iPhoneで画面の明るさを調節する方法
- 更新日: [更新履歴]
- 公開日:
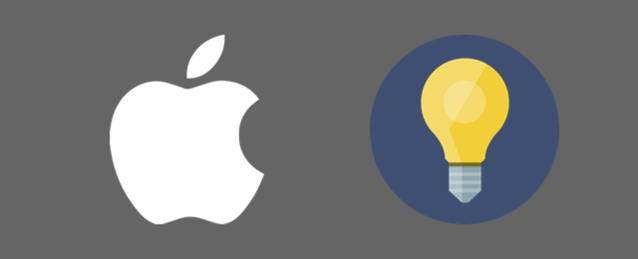
この記事では、iPhoneの画面の明るさを調整する方法を説明します。日差しの関係でカメラが撮りにくいから一時的に明るさを全開にしたい、バッテリーの消費を抑えたいので自動調整をオフにしたいなど、様々な用途で明るさを調節しましょう。
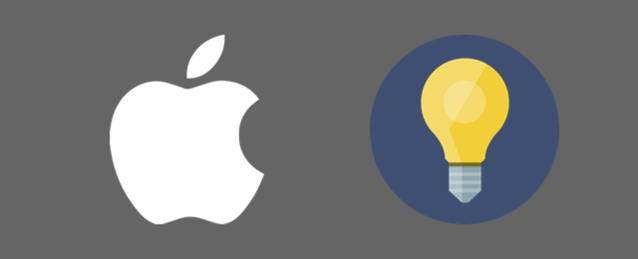
この記事では、iPhoneの画面の明るさを調整する方法を説明します。日差しの関係でカメラが撮りにくいから一時的に明るさを全開にしたい、バッテリーの消費を抑えたいので自動調整をオフにしたいなど、様々な用途で明るさを調節しましょう。