iPhoneでApp Storeの支払い方法を変更、削除する方法
- 更新日: [更新履歴]
- 公開日:
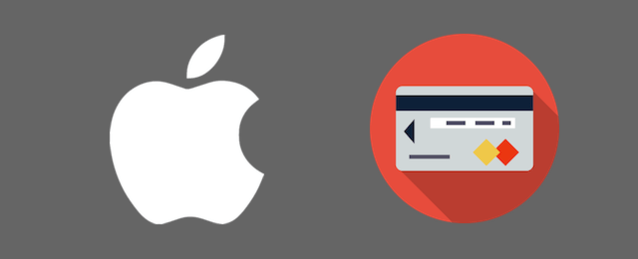
Apple IDに設定したクレジットカードの情報を変更したり、削除する方法を説明します。「クレジットカードを登録してApple IDを作成したけど、やっぱり心配だから情報を削除しておきたい…」「クレジットカードを変えたので反映させたい」「購入する時だけクレジットカードを登録するようにしたい」などといったケースで必要な操作なので覚えておきましょう。
「支払い方法」の設定画面へのアクセス
アカウントの設定画面へ移動したら、次に「支払い方法」の設定画面へアクセスしましょう。
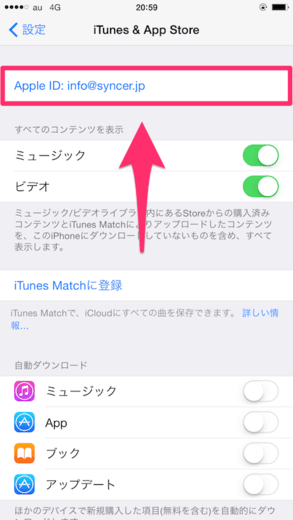
まずは、Apple IDをタップして下さい。ここが空白の場合は、支払い方法を変更したいApple IDとパスワードを入力して、サインインをして下さい。
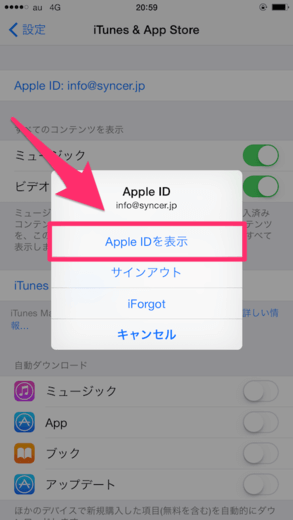
Apple IDのメニューが表示されます。メニューの中から「Apple IDを表示」をタップして下さい。
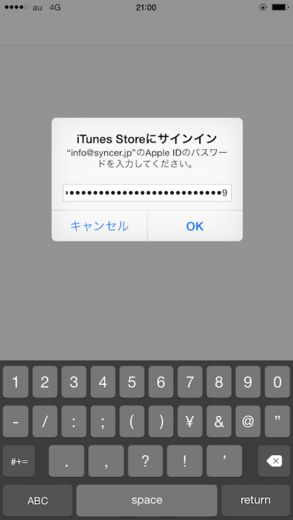
「iTunes Storeにサインイン」というダイアログが表示されます。Apple IDのパスワードを入力して、「OK」をタップして下さい。
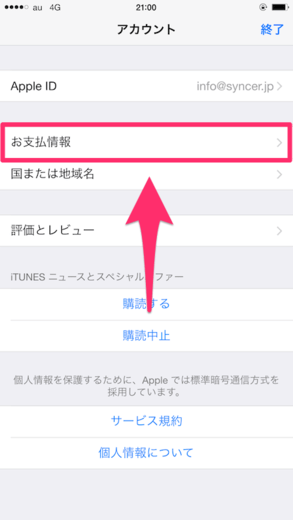
アカウントの設定画面に移動しました。「お支払情報」の項目をタップして下さい。
「支払い方法」を変更、削除する
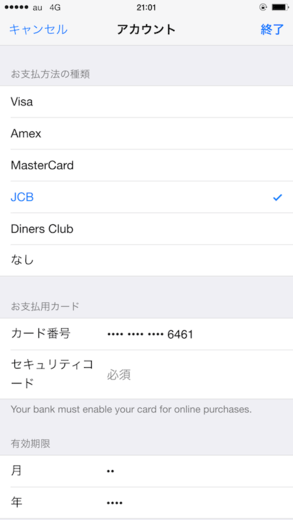
「お支払情報」の設定画面では、クレジットカードの情報を変更したり、削除することができます。同画面で、請求先となる住所と電話番号を変更することも可能です。
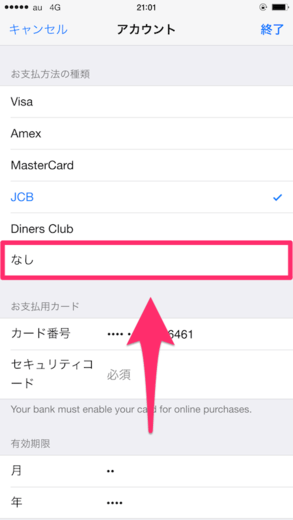
例えば、既に登録してあるクレジットカードの情報を、削除したい場合は「お支払方法の種類」という項目で、「なし」を選択して下さい。
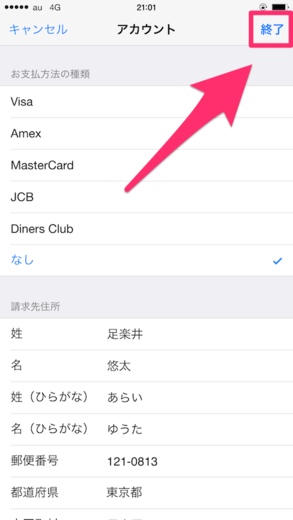
クレジットカード情報の編集が終わったら、画面右上にある「終了」をタップすれば、設定を反映(保存)することができます。途中で操作を終了してスリープにしたり、画面左上の「キャンセル」をタップすると、設定が反映(保存)されません。
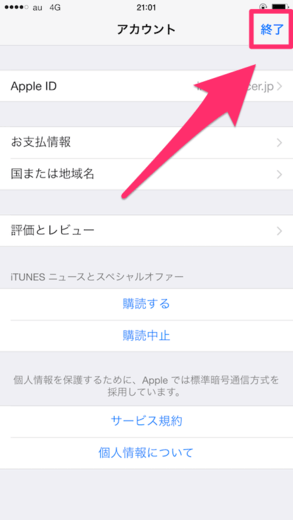
アカウントの設定画面に戻ります。よろしければ、画面右上にある「終了」をタップして下さい。
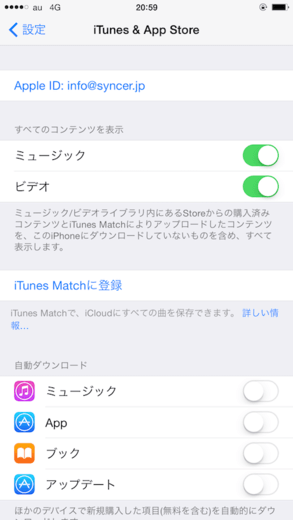
「iTunes & App Store」の設定画面に戻りました。これで操作は終了です。お疲れ様でした。


