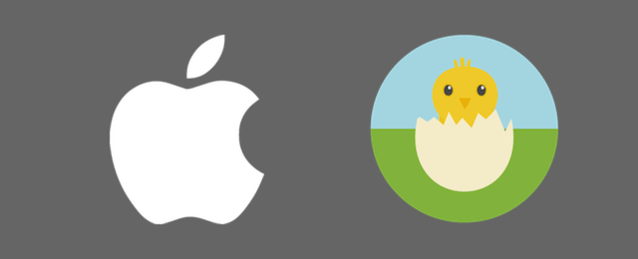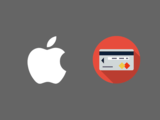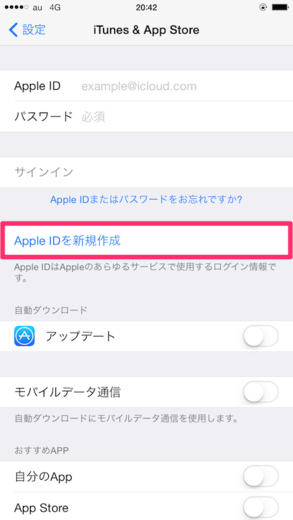アカウント作成に関するQ&A
この章では、Apple ID、アカウント作成についてよく分からない人のために、疑問に思いそうな点をまとめています。
アカウント作成って何?
色々と呼び方があって混乱しそうですが、アカウント作成とはユーザー登録のことです。銀行で例えれば口座登録にあたります。スポーツジムで例えれば会員登録です。アカウント作成とかユーザー登録とか、ユーザーアカウント作成とか、アカウント登録とか、そういった言葉は全て同じ意味だと捉えて大抵の場合は大丈夫です。「Appleの会員登録をしましょう」という話です。
Apple IDって何?
Apple IDとは、Appleのユーザー登録(アカウント作成)をした際の、ユーザーIDのことです。銀行で言う口座番号みたいな位置付けです。Apple IDは、数字ではなく、メールアドレスになっています。Apple IDとして使いたいメールアドレスを、あなたは指定します。
アカウントとは?
アカウントとは、和訳すると「口座」という意味です。銀行口座の「口座」と同じです。Appleが提供する様々なサービスを利用するには、あなたはAppleの会員(ユーザー)になる必要があります。登録手続きをしてユーザーになると、あなたのアカウント(口座)が開設されます。この口座には、銀行のようにお金を預けるのではなく、あなたのプロフィールや写真、連絡先などといったデータを預けることになります。もちろん、何を預けるかは、あなたの自由で、預けたいものを預けることができるようになっています。
Appleの会員登録をしてユーザーになると、Apple ID(会員ID)を手に入れることができ、その時に自動で開設されるアカウント(口座)には、自由にデータを預けることができるようになるというように想像すれば、現時点では大丈夫だと思います。
アカウントを作成しないとiPhoneは使えないの?
Apple IDを取得しなくても、もちろん、iPhoneで電話をしたりメールをしたり、インターネットをすることは可能です。なので、アカウントを作成する必要はありません。App Storeで音楽を購入したり、アプリをダウンロードしたり、他にも様々なApple関連のサービスを利用する時に、必要になります。よく分からないという人は、作成しなくて大丈夫です。「Apple IDがないとこのサービスを利用できないからアカウントを作成したい」という状況になって、その時に初めて、アカウントを作成しましょう。
ユーザーになるとお金がかかる?
Appleのユーザーには無料でなることができます。そしてその後も、ユーザーで居続けること自体に料金はかかりません。月会費、年会費はともに0円なので安心して下さい。
登録するには何が必要?
Appleのユーザーになるには、基本的に下記が必要です。「支払い方法の設定」は基本的に必要ですが、Appleも公式に案内する「特別な手順」に従うことで、「支払い方法の設定」をしなくてもアカウントを作成することができます。方法はこの記事内で紹介しています。
- メールアドレス
- Apple IDとして利用するメールアドレスです。Apple Storeで購入などした際、何を買ったかのお知らせなど、連絡もここに届きます。必ず、実在し、確認できるメールアドレスを登録しましょう。
- 支払い方法
- Apple Storeで有料の音楽、アプリなどをダウンロードする際の支払いに利用されます。支払い方法は、クレジットカード、またはiTunesカード(プリペイドカード)を登録して下さい。
- 住所
- Apple IDの作成には、住所の登録が必要です。この住所は、Appleのサービスを通して何かを購入した場合の請求先の住所となります。
- 電話番号
- Apple IDの作成には、電話番号の登録が必要です。電話番号は携帯電話のものでも大丈夫です。
クレジットカードがなくても登録できる?
クレジットカードがなくても、「支払い方法」を登録することができます。クレジットカードがない場合は、コンビニなどで販売されているプリペイドカード(iTunesカード)に記載されている英数字のコード(パスワード)を入力します。
iTunesカードって何?
iTunesカードとは、コンビニで販売されている、Apple Store用のプリペイドカードのことです。例えば、あなたが3,000円分のiTunesカードを購入したとします。3,000円分なので、その時、コンビニに支払うのは3,000円です。そのカードには英数字の専用コード(パスワード)が記載されていて、それをiPhoneに入力すると、3,000円分までの商品を購入することができるようになるというわけです。
一度に購入する必要はなく、残高がしっかりと記録されるので安心して下さい。もちろん、3,000円以上の買い物はできません。「あらかじめ、分かっている金額分以上は使えないようにしたい」という場合は、クレジットカードより、プリペイドカードの方が便利です。
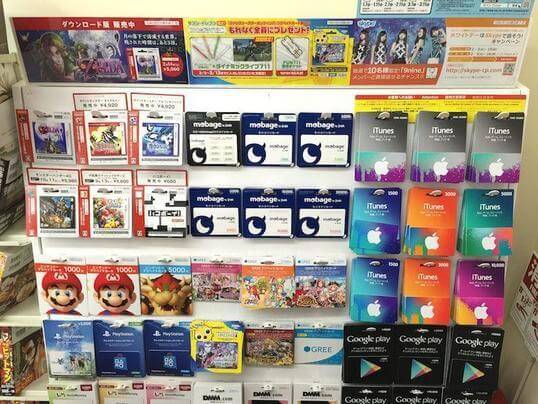
iTunesカードはコンビニの他、電気屋、ドン・キホーテなどで販売されています。写真右の方にあるのがそうです。プリペイドカードはたくさん種類があります。分からなかったら店員さんに「AppleのiTunes(あいちゅーん)カードというプリペイドカードを買いたいんだけどありますか?」と聞いてみて下さい。料金は1,500円、3,000円、10,000円など、複数の種類があります。少しずつ買うのもいいし、大きな金額のものを一度に買ってしまうのもいいですね。

iTunesカードの裏には、専用のコード(英数字)が記載されています。このコードをiPhoneに入力することによって、このカードの代金分に限定して、Appleのサービス内で商品を購入できるようになります。必要なのは、このコードのみなので、コードを入力後はカードは捨ててしまって大丈夫です。なんでカードになっているのかというと、物としての持ち運びやすさや、プレゼントする時などに見栄えがいいなどの理由からですね。念のため言っておきますが、この写真のコードはもう使い済みなので入力しても無駄です(笑)。
クレジットカードとiTunesカード、どちらもないけど登録できる?
Appleのアカウントを作成するには、基本的に「支払い方法の設定」が必要です。ただし、クレジットカードとiTuneカード、そのどちらもない場合(登録したくない場合)、その基本に外れて、「支払い方法」を設定しないで登録することができます。特殊な方法でユーザー登録処理をするのですが、これはAppleが公式に案内している方法なので、違反事項ではありません。この記事内で説明しています。
支払い方法って変更できる?
登録したクレジットカードは、いつでも変更したり、削除することができます。詳しくは下記記事をご参考下さい。
いつ料金が発生するの?
Appleのユーザーでいることに料金は一切かかりません。料金の支払いは、あなたが、自身のiPhoneで音楽や有料アプリを購入した時に初めて発生します。クレジットカード、またはプリペイドカードを登録してない場合は、購入自体ができないので料金は発生しません。不安な人はクレジットカード、プリペイドカードを登録せずに、アカウントを作成して下さい(「支払い方法の設定」なしでの登録)。クレジットカードやプリペイドカードを登録してないのに購入手続きをしたから月々の電話代に加算されるとか、別途ハガキで請求書が来るとか、そういったことはありません。
年齢制限はあるの?
年齢制限については、Appleのプライバシーポリシーの「児童について」の項目に記載があります。13歳未満は、Apple IDを個人で作成することができません。保護者が、「ファミリー共有プログラム」を利用して、代わりに作成する必要があります。この場合のApple ID(13歳未満のユーザーの行動)は、保護者が管理することになります。
13歳未満または該当する管轄地域の同等の最少年齢未満のお子様は、学生向けApple IDプログラムを通じて、またはファミリー共有用の子供のアカウントを作成する手順の一環として、保護者が同意した場合を除いては、自分自身のApple IDを作成することは許可されません。