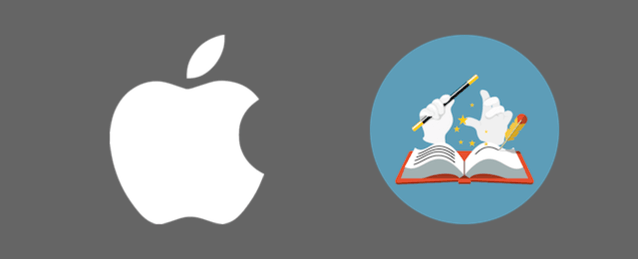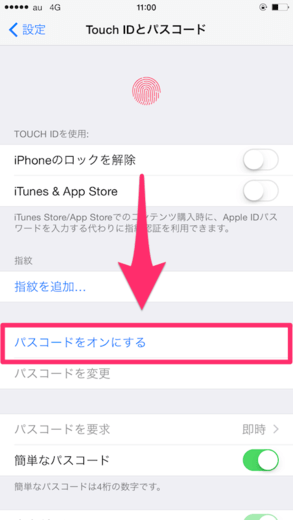パスコードに関するQ&A
この章では、「パスコードってよく聞くけど何のこと?」という人のために、簡単に説明をします。
要はパスワードのこと
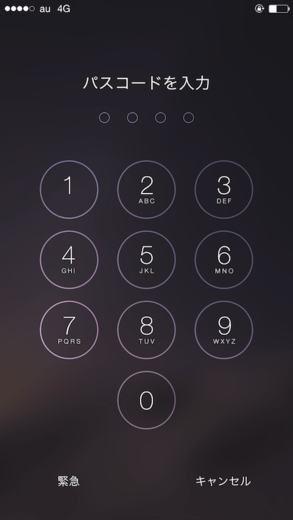
パスコードとは、「iPhoneを使い始める時に毎回入力しなければならないパスワード」のことです。それだけ。シンプルですよね。例えば、iPhoneに人に見られたくない情報が入っている時などに設定しておきます。パスコードを設定することで、家や学校でiPhoneを放置している時に、勝手に他人が盗み見しようとしても、あなたが設定したパスワードを入力できなければ、iPhoneを操作することができないようになります。
スリープ時に自動的にロックがかかる
電源ボタンをちょいと押してスリープ状態にすると、ロックがかかります。そこからiPhoneを使い始めようとすると、設定したパスワードの入力が求められるようになります。
4桁の数字か、複雑な英数字かを選択できる
パスコードは「基本的に4桁の数字」です。一般的にも「パスコード=4桁の簡単なパスワード」と認識されています。しかし、「4桁の数字」ではなく「10桁以上の複雑な英数字と記号」に設定することもできます。
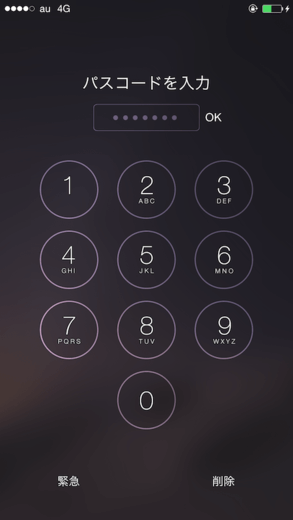
毎回入力しなければいけないので、複雑なパスワードにすると面倒くさいことこの上ありません。「4桁の数字」を設定するのがオススメです。だけど、その場合、他人に想像で破られてしまう可能性もあります。だってたった4桁ですもの。「お手軽に設定できるけどセキュリティはそこまで完璧じゃない」ようにするか、「毎回入力するのは面倒だけどセキュリティを高める」ようにするか、利用状況を考えてバランスをとりましょう。
パスコードを忘れたらどうなるの?
パスコードを忘れてしまった場合、iPhoneを初期化(データが全て消える)する必要があるので、ご注意下さい。MacやWindows、iCloudなどに、iPhoneのデータを保存(バックアップ)しておいた場合は、初期化した後に、そこからiPhoneにデータをコピーすることができます。バックアップした時点のデータを復活させることができるというわけですね。いずれにしろ、「iPhoneから全てのデータが消える」ということは覚えておきましょう。
毎回入力するのはめんどい…
パスコードを、スリープから復帰する度に毎回入力するのが面倒くさい…。そんなあなたに朗報です。「パスコードを入力しなければならない頻度」は、例えば、「一度パスコードを入力したら、そこから1時間は入力しなくても大丈夫にする」といったように自由に調整することができます。
パスコードを解けなくても出来ることは?
「パスコードを入力しなくてもできること」って何でしょう?これはすなわち、「パスコードを知らなくてもできる、他人のiPhoneへの悪戯」でもあります。
緊急の電話
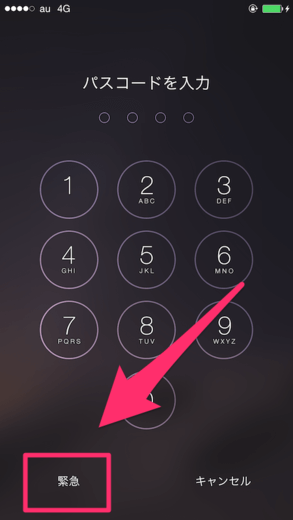
パスコードを入力しなくても、エマージェンシーコールをすることができます。緊急の電話ですね。緊急事態にiPhoneがあるんだけど、パスコードを知らなくて電話できなかった…。そんな事態はいくらなんでも残念過ぎますからね。エマージェンシーコールをするには、パスコードの入力画面で「緊急」というテキストをタップして下さい。
便利機能の利用
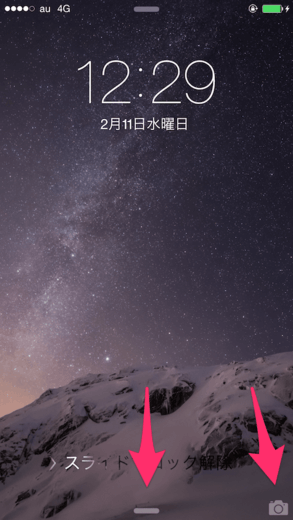
ロック画面で下記アイコンを下から上にスライドさせると、パスコードを入力しなくても、計算機や懐中電灯、カメラなどを利用することができます。例えば、パスコードを知らない他人の電話で、「懐中電灯を付けっ放しにしてバッテリーを消費させる」「写真を何千枚も撮影して容量を圧迫させる」などといった嫌がらせ行為が可能です。こんなことをされるケースは限られますが、こういった仕組みは認識しておきましょう。