iPhoneで壁紙を変更する方法
- 更新日: [更新履歴]
- 公開日:
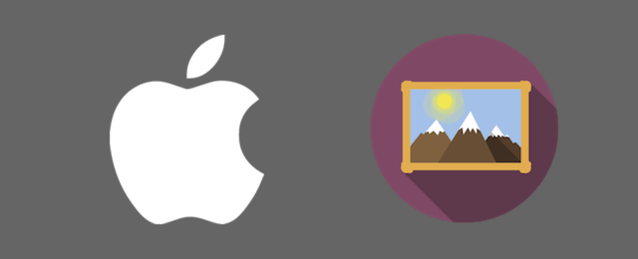
気分を変えてiPhoneを使おう。この記事では、iPhoneの壁紙を変更する方法を説明します。
ロック画面とホーム画面の違い
壁紙を選択する方法
壁紙を設定する方法
壁紙を選択したら、その壁紙の調整画面に移動します。ここではプレビューを見ながら、壁紙を調整することができます。
視差効果を選択する

下にある「視差効果: オン」というラベルをタップすることで、オンとオフを切り替えることができます。傾きに反応して3Dのように表示する「視差効果」を有効にしたければオンに、したくなければオフに設定しましょう。
視差効果って何?
「視差効果」とは、傾きを感知して壁紙を移動させることで、立体的に見えるよう、錯覚させる機能です。画像や動画じゃちょっと説明が難しいので、試しに視差効果をオンにしてから、スマホを手前、奥にゆっくり傾けながら画面を見てみて下さい。立体的に見えるはずです。この「立体的に見える」が必要ならオンに、不要ならオフに設定しましょう。















