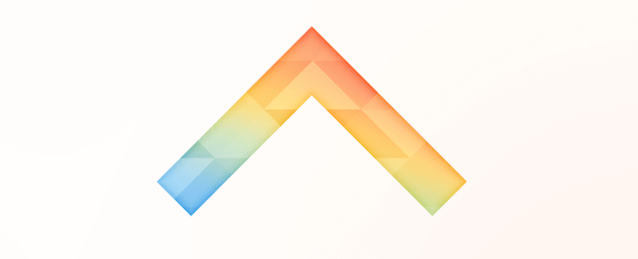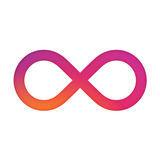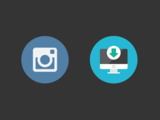Boomerangに関するQ&A
この章では、「Boomerangを聞いたことがない」という人のために、Q&A形式で内容を説明します。
Boomerangとは?
Boomerangとは、短いループ動画を撮影するためのアプリです。映したい対象にカメラを向けてシャッターを1回押すと、1秒間に10枚の写真を自動で撮影し、その10枚を繋げて1つの動画を作ってくれる仕組みです。「1回ボタンを押すだけ」という手軽さが、既存のVineやTwitterの動画撮影機能と比べて優れている点です。
このアプリは、Instagramが制作したものです。基本的にInstagramに投稿するためのアプリですが、「機能を付け過ぎるとゴチャゴチャになる」との懸念から、あえて別アプリの「Boomerang」に分けたものと考えられます。
どういう動画になるの?
シャッターを押すと、1秒間に10枚の写真を撮影します。その10枚を繋ぎ合わせて、再生と逆再生を4回繰り返す、4秒動画が出来上がります。下記が、実際に作成してみた動画です。よろしければ再生してみて下さいね。
どうやったら使えるの?
2015年10月現在、iPhone版、Android版のアプリが発表されているので、インストールして下さい。デスクトップPCなどでは、利用することができません。
Instagramのアカウントは必要?
不要です。Instagramのアカウントがなくても、動画を撮影、保存することができます。
料金はかかる?
かかりません。2016年7月現在、Boomerangは、インストールするにも利用するにも無料のサービスです。
Instagram以外にも投稿できる?
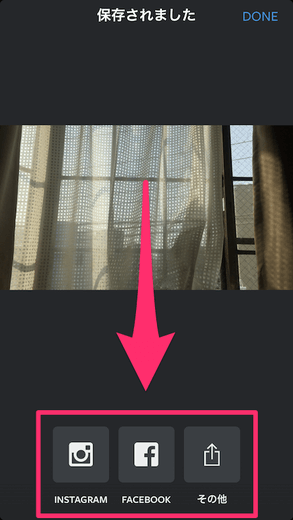
できます。InstagramとFacebookには、ワンタッチで投稿できる機能が付いています。作った動画はカメラロール(スマホ端末)に保存されるので、それをTwitterに投稿したり、EvernoteやDropboxに保存することができます。
他人が作った動画を保存できる?
できます。Instagramに投稿された動画を保存するには、ファイルのURLを調べる必要があります。下記のサービスをご利用下さい。