Instagramで写真を投稿する方法
投稿日: / 更新日:
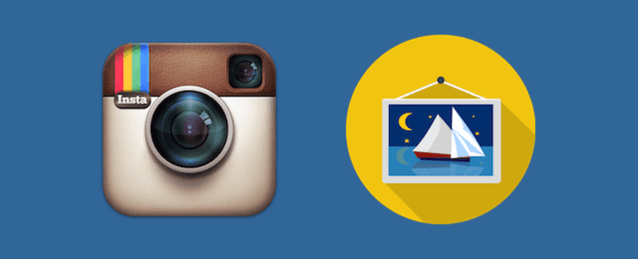
この記事では、Instagramに写真を投稿する基本的な方法を説明しています。まずは試しに何回か、写真を投稿してみて、慣れてきたら、色々と使う機能を増やしていってみて下さい。「その場で撮影して投稿する方法」と「カメラロールに保存してある写真を投稿する方法」の2種類があります。
[1] 投稿画面にアクセスする
[2-a] その場で写真を撮影する
この章では、その場で写真を撮影して、Instagramに投稿する方法を説明します。iPhone、Androidともに、画面構成、操作方法は同じです。なお、撮影するのではなく、スマホに保存してある写真を投稿したい場合は「保存してある写真を選択する」の章をご参考下さい。また、それぞれの機能は、対応していない端末では利用できないかもしれません。
グリッド
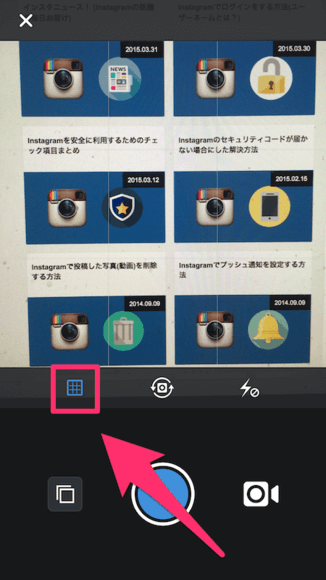
機能を確認しておきましょう。枠線のようなアイコンをタップすると、グリッド(9分割の枠線)の表示、非表示を切り替えることができます。この枠線は、撮影した写真には加わりません。ものとものを並行に撮りたい場合などに利用しましょう。Android版には、この機能がありません。
カメラの方向
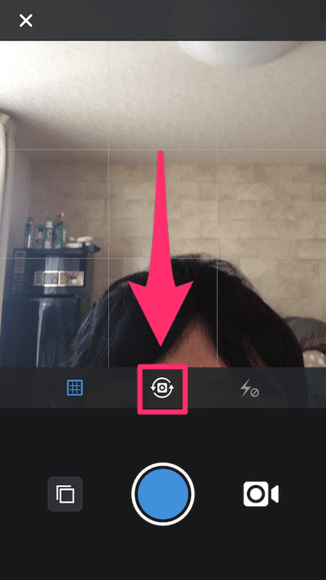
矢印が丸くなったようなアイコンをタップすると、カメラの方向を切り替えることができます。要するに、カメラを向けている方を映すか、自分の顔を映すか、ということですね。
フラッシュ
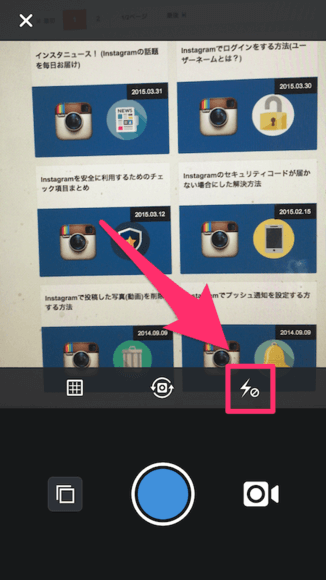
一番右側にある雷のようなアイコンは、フラッシュの切り替えです。強制フラッシュ、フラッシュ禁止、自動判定(Auto)の3種類から選択することができます。
シャッター
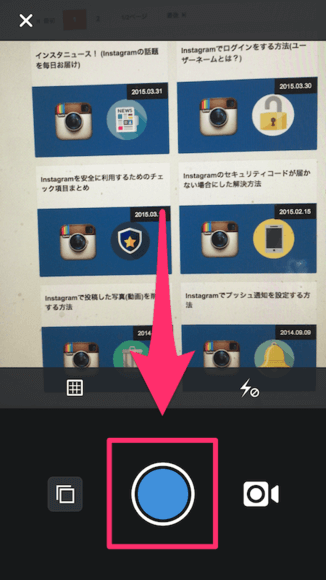
投稿画面にアクセスすると、自動的にカメラが起動します。図の部分のシャッターをタップすれば、画面に映っている風景を撮影することができます。続いては、「写真を編集する手順」の章に進んで下さい。
[2-b] 保存してある写真を選択する
この章では、撮影をせずに、既にスマホに保存してある写真を選択する方法を説明します。
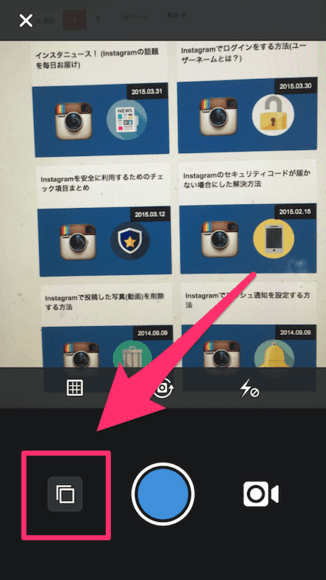
投稿画面にアクセスすると、カメラが起動します。その画面で、左下にあるアルバムのアイコンをタップして下さい。Android版の場合は、「ギャラリー」という文字になっています。
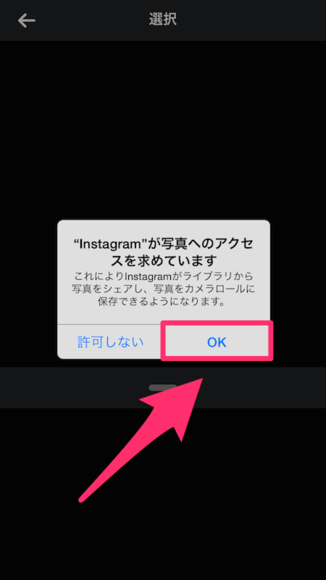
初回だけ、「"Instagram"が写真へのアクセスを求めています」という確認メッセージが表示されます。よろしければ、「OK」をタップして下さい。
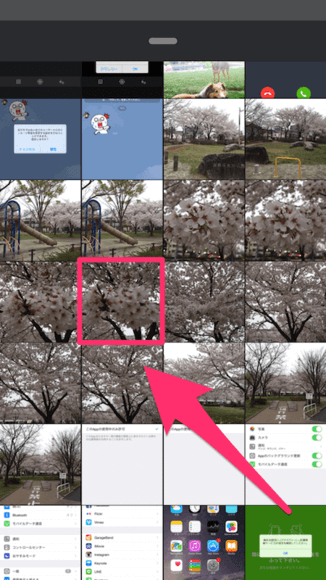
カメラロールに保存してある写真の一覧が表示されます。この中から投稿したい写真を選んで、タップして下さい。
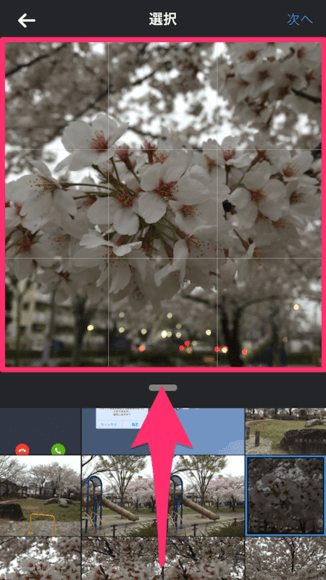
写真を選択すると、上部に大きく表示されます。Instagramに投稿する写真は正方形なので、この写真を指で動かしたり、拡大・縮小したりして、範囲を選択して下さい。赤枠の中に入った部分が、投稿される写真になります。
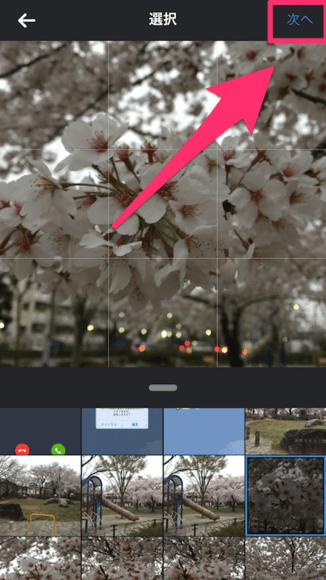
よろしければ、「次へ」をタップして下さい。続いて、「写真を編集する」の章に進んで下さい。
[3] 写真を編集する手順
写真を撮影、または、保存してある写真を選んだら、続いて、画像の編集作業に入ります。
フィルター
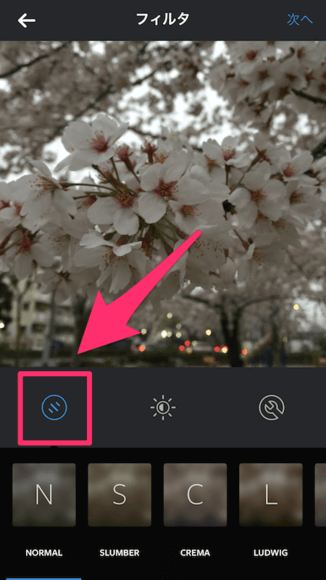
一番左側にあるアイコンをタップすると、Instagramが用意した、様々なテーマのフィルターを写真にかけることができます。
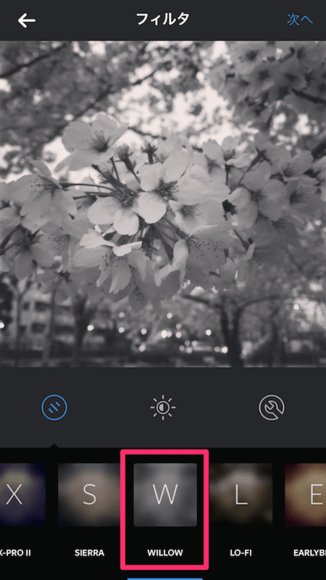
このように、下にテーマの一覧が横並びに表示されるので、興味のあるボタンをタップしてみて下さい。例えば、モノクロ写真にしたり、セピア写真にしたりといった加工がワンタッチでできます。元に戻したい場合は、一番左側の、NORMALを選択して下さいね。
LUX
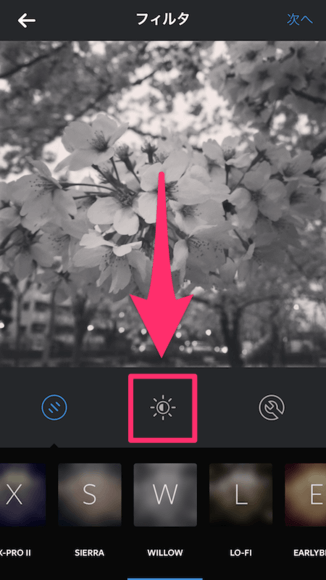
続いて真ん中のボタンをタップすると、LUXという機能を利用することができます。
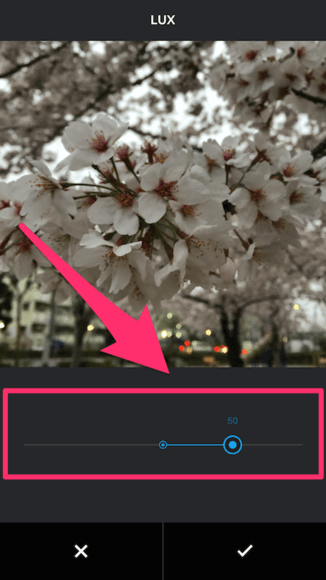
LUXとは、明るさやコントラストなどを、図の、矢印の先にある丸いアイコンを左右に動かすことで、総合的に調整できる機能です。
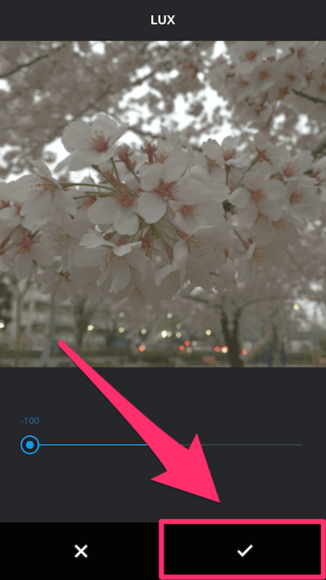
調整結果を反映したい場合は、一番下にある右側のチェックマークをタップして下さい。やっぱりやめたい場合は、左側の×マークをタップしてキャンセルすることができます。「試しては戻す」を繰り返してみましょう。
各種ツール
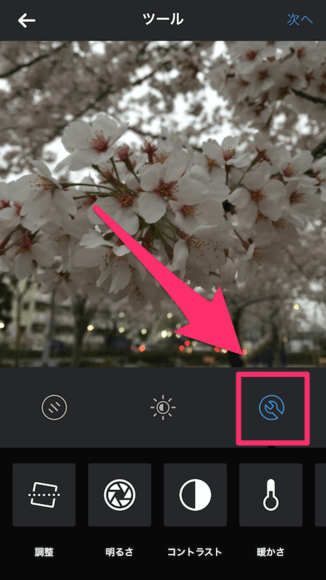
一番右側のアイコンをタップすると、より細かい調整をすることができます。
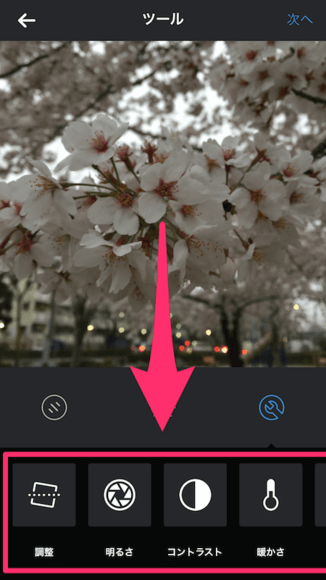
明るさ、ビネット、コントラストなど、ツールは様々です。使いたいツールをタップして、こだわりのある写真に仕上げてみて下さい。
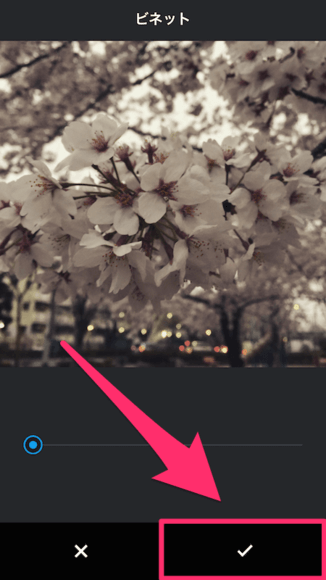
各ツールでの調整結果は、一番下の、右側のチェックマークをタップすると反映されます。反映したくない場合は×マークで戻すことができます。こちらも、色々と試しては戻す、試しては戻すを繰り返していくことで、だんだんと理想の調整ができるようになっていくはずです♪
編集を終了する
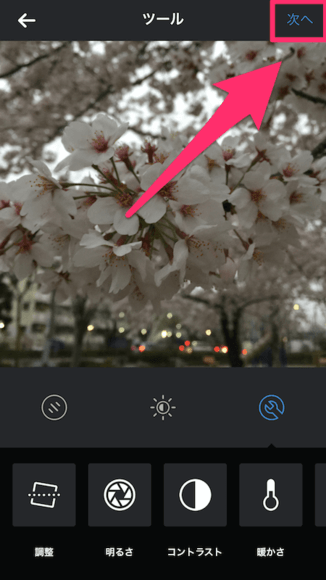
写真の編集作業が終わったら、画面右上にある「次へ」をタップして下さい。
[4] 写真を投稿する手順
写真を選択し、そして編集作業が終わったら、いよいよ投稿します。それぞれの項目を見ていきましょう。
投稿する場所を選択する
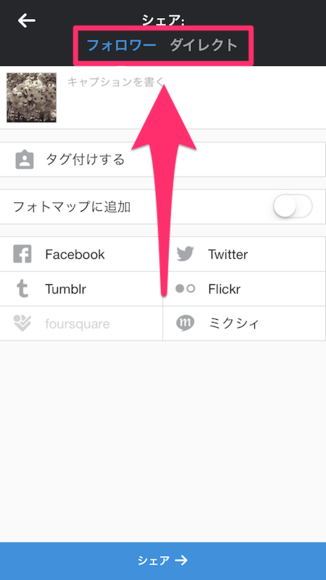
一番上にある「フォロワー」と「ダイレクト」というメニューを見て下さい。「フォロワー」を選択すると、通常通り、タイムラインに投稿することができます。あなたのフォロワーがその写真を見ることができます。「ダイレクト」をタップすると、この写真をダイレクトメッセージ(指定したユーザーだけが見れる写真)として送信することができます。ダイレクトメッセージについては下記記事で解説しています。
キャプションを入力する
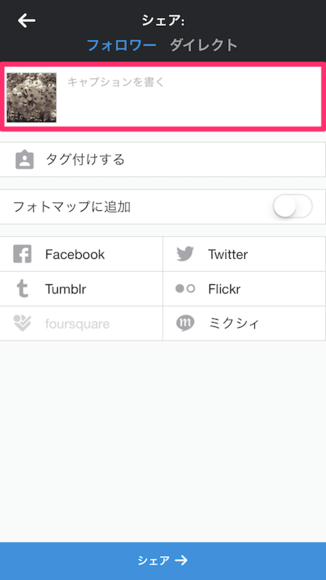
続いて、キャプションを入力しましょう。キャプションとは、写真の説明文のことです。キャプションは、必ず入力しなければいけないというわけではありません。後から設定することもできます。
ユーザーをタグ付けする
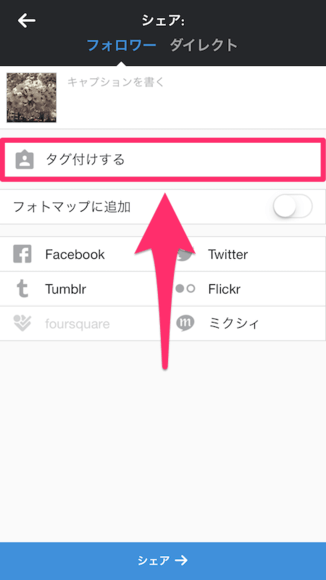
「タグ付けする」という項目をタップすると、他のユーザーを写真にタグ付けすることができます。初めての場合はやり方が分からないと思うので、ここはスキップしてもいいと思います。慣れたら、挑戦してみて下さい。
フォトマップを設定する
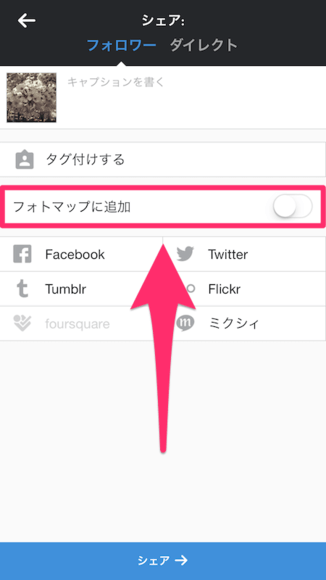
「フォトマップに追加」という項目では、地図上に写真を配置するための、フォトマップの設定を行なうことができます。ただし、このフォトマップは、使い方を間違えると、自宅などのプライバシーが漏れてしまうという危険性を含んでいます。システムを理解するまでは、ここは触らない方がいいでしょう。
- Instagramで地図に写真を載せるフォトマップの使い方

- 地図に写真を置くには?地図から写真を削除するには?インスタグラムのフォトマップを初心者向けに解説。
- 【解決済み】Instagramで自宅がバレないために絶対に知っておきたい仕組み

- インスタグラムで、知らずにフォトマップ(地図)の自宅位置に写真を置いてしまう原因を解説。
シェアするサイトを設定する
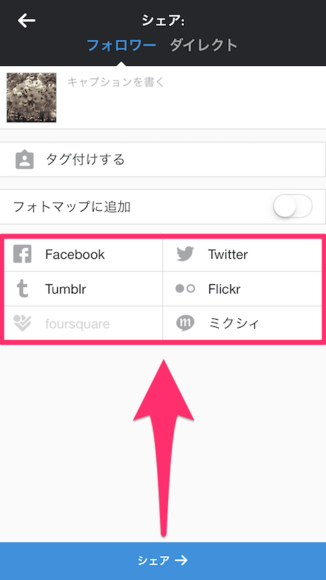
FacebookやTwitter、ミクシィなどを選択すると、「Instagramに写真を投稿したよ〜」というお知らせを自動で投稿することができます。FacebookやTwitterのアカウントを持っていることが前提です。ただし、Facebookだけは、連携すると、Facebook上の友だち全員にInstagramのアカウントがバレてしまうのでお勧めできません。
写真を投稿する
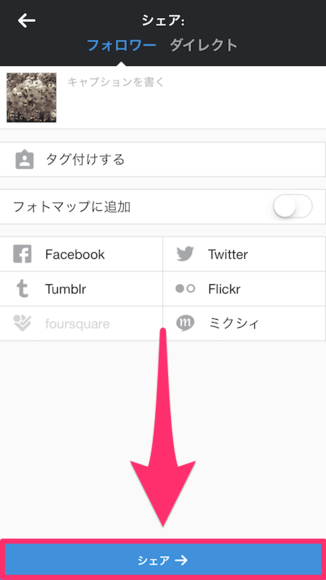
全ての設定が終わったら、一番下の「シェア→」というボタンをタップして下さい。これで、写真の投稿が完了します。
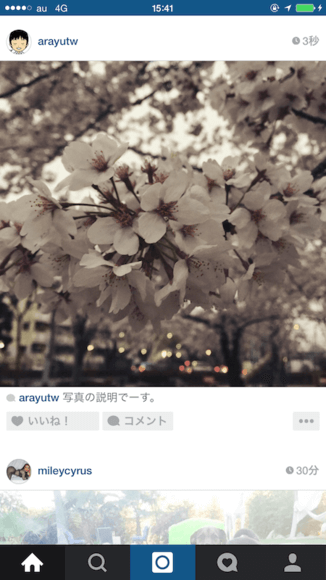
タイムラインに戻ると、自分が投稿した写真を確認できるはずです。お疲れ様でした。
iPhoneで投稿できない場合の解決方法
iPhoneで操作を間違えると、写真を撮影したり、カメラロールから写真を選択できなくなってしまいます。この章ではそうなってしまった場合の解決方法を説明します。
写真を撮影できない
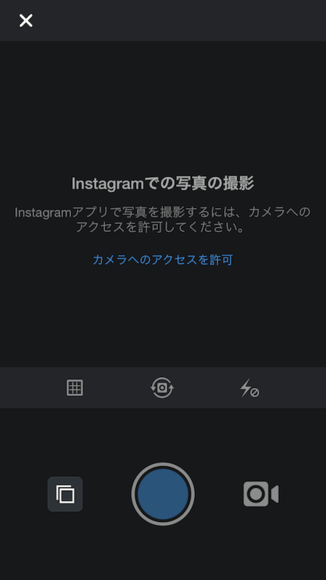
写真を撮影しようとすると、「Instagramアプリで写真を撮影するには、カメラへのアクセスを許可して下さい」と表示されてしまい、撮影ができない場合があります。
カメラロールから選択できない
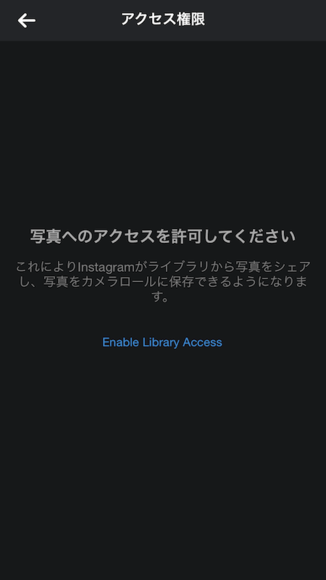
写真を選択しようとすると、「写真へのアクセスを許可してください」と表示されてしまう場合があります。
アクセスを許可する
いずれの場合も、iPhoneの設定画面から直すことができます。
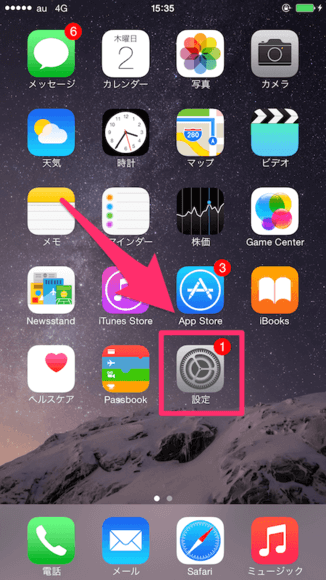
iPhoneのホーム画面で、設定アプリをタップして起動して下さい。
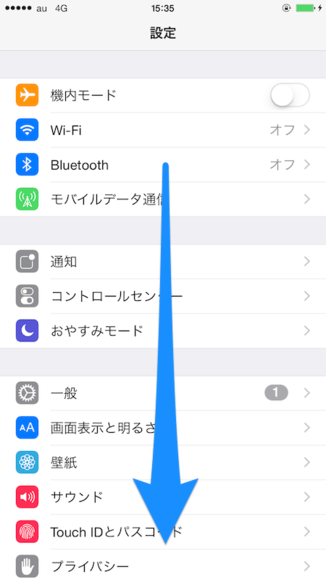
「設定」の画面に移動します。ずーっと下の方にスクロールしていって下さい。
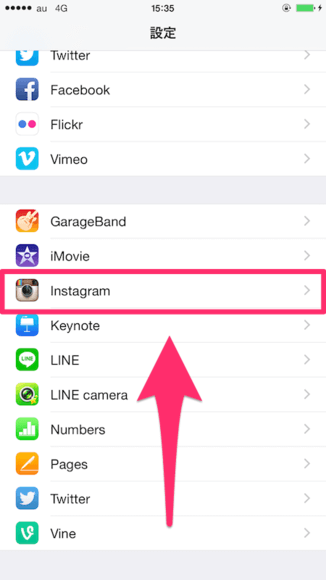
下の方に、「Instagram」という項目があります。これをタップして下さい。
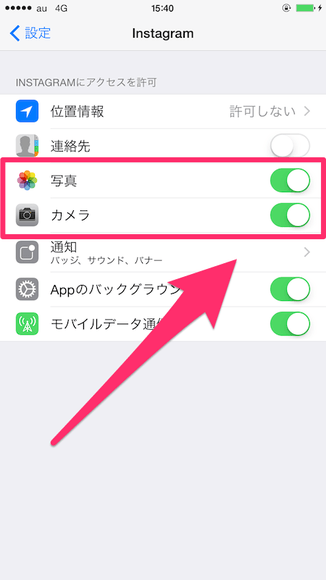
「Instagram」の設定画面に移動します。「写真」と「カメラ」という項目があるので、その右側のスイッチをONにして下さい。スイッチをタップすると、ONとOFFを切り替えることができて、図のように、色が付いていればONです。ONにすれば、写真を撮影したり、カメラロールから選択できるようになるはずです。










