Twitterに動画(ビデオ)を投稿する方法
投稿日: / 更新日:
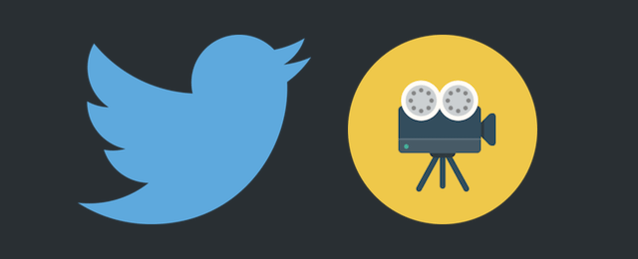
Twitterに新たに実装された「Video on Twitter」。動画を撮影、編集して投稿できる機能です。この記事では、動画の撮影と編集、投稿方法を初心者向けに説明します。なお、ビデオ以外の、基本的なツイート投稿方法は下記記事で説明しています。
「Video on Twitter」に関するQ&A
この章では、「Video on Twitter」について、疑問に思いそうなことをQ&A形式でまとめています。
動画を投稿するってどういうこと?
下記は、この機能を使って動画を撮影し、投稿したものです。画像の真ん中にある再生ボタンをクリックすると、動画を見ることができます。
お試し動画です。 pic.twitter.com/Q3gpSVGRcf
— SyncerJP (@SyncerJP) 2015, 2月 15動画の投稿方法は2種類ある
これをきっちり把握しておくと、この後に説明する動画投稿システムの理解がはやいと思います。動画の投稿方法は「2種類」あります。いいですか、…2種類です。「既に、スマホのカメラロールに保存されている動画を投稿する方法」と、もう1つは「Twitterアプリで撮影して投稿する方法」の2種類です。既に用意されたものを投稿するか、または、その場で新しく撮影して投稿するかのどちらかですね。これを意識しながら、この後の説明を読んで下さい。
ウェブ版(パソコン)では動画を投稿できないの?
2015年2月現在、アプリを使わないと、動画を投稿することはできません。動画を撮影して投稿することも、保存してある動画を投稿することも、どちらもできません。アプリを持っていない人は、例えば、YoutubeやVimeoなどの外部サイトに動画を投稿して、そのページのURLアドレスをツイートする、などすることで、ツイートに動画を埋め込むことができます。
撮影はどのスマホでできるの?
動画撮影に対応しているのは、2015年2月現在は、iPhone版、Android版、それぞれの公式アプリのみです。ウェブ版のTwitterでは、動画を投稿できません。なお、Twitterアプリ自体は動画撮影に対応していても、端末自体が対応していないパターンもあるようです。というのも、2015年2月現在、私が所有しているNexus7(タブレット)では、「動画を撮影できませんでした」というエラーが出てしまい、撮影することができません…。最新の情報は、Twitterの公式サイトでご確認下さい。
撮影できないと動画は投稿できないの?
撮影できなくても、最初からカメラロールに保存してある動画だったら、画像を投稿するのと同じ要領で、それを選択して投稿することができます。繰り返しますが、ウェブ版では、保存してある動画を投稿することも、できません。
「動画の撮影機能」の意味って何?
「カメラロールに保存してある動画を投稿できるんだから、別にその場で撮影しなくてもいいじゃん」と思いがちですが、この撮影機能は「シーンを切り貼りできる」という大きな特徴(動画編集機能)があります。Vineを利用している人は「Vine動画の30秒バージョン」と言えば後の説明は要りませんね。これが、動画撮影の大きな魅力です。
シーンを切り貼りできる、とは?
「シーンを切り貼りできる」とはどういうことか。例えば、山を5秒撮影します。これが1つのシーンです。次に海を5秒撮影します。これが2つ目のシーンです。このように、いくつものシーンを撮影し、そのシーンの順番を、後で好きなように編集して繋ぎ合わせることができます。簡単なミニドラマのイメージです。これら、一連の作業をお手軽にできるのが、今回の撮影機能の最大の魅力といっていいでしょう。このミニドラマを作る感覚は1度覚えると癖になっちゃうかもしれません(笑)。
撮影した動画って保存できるの?
撮影してTwitterに投稿した動画は、自動的にカメラロールに保存されます。Twitterに投稿後、確認してみて下さい。もし、カメラロールに保存し忘れてしまった場合は、下記のwebサービスをご利用下さい。
動画を投稿前に保存して後で再編集できるの?
例えば、東京で5秒のシーンを撮影して、次は大阪で5秒のシーンを撮影して、それを繋ぎ合わせたいという場合に、スマホを起動し続けておくのはちょっと無理ですよね。動画を編集途中で保存できるのか?」ということですが、「下書き機能」を利用してできるのでご安心下さい。方法もこの記事内で説明しています。
ダイレクトメッセージに動画は付けられるの?
2015年2月現在、ダイレクトメッセージで動画を送ることはできません。一度、ツイートとして動画を投稿し、そのツイートを貼り付けることで、ダイレクトメッセージのチャットルーム内で動画を共有することができます。ただし、元のツイートが消えると、チャットルーム内で共有した動画も連動して消えてしまいます。他の誰にも見られないように、動画をダイレクトメッセージで共有することはできません。
Youtubeなど外部サイトの動画を投稿する方法
カメラロールに保存してある動画を投稿する方法
動画を撮影するのではなく、カメラロールに既に保存してある動画を投稿する方法を説明します。画像を投稿するのと同じ要領です。ウェブ版は対応していません。iPhone、Androidなどのアプリ版をご利用下さい。
iPhoneの場合
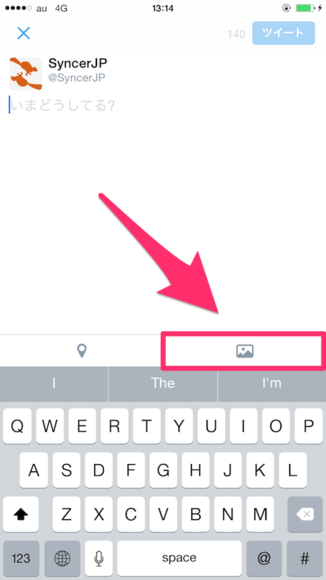
ツイートの投稿画面で、右下にある写真アイコンをタップして下さい。
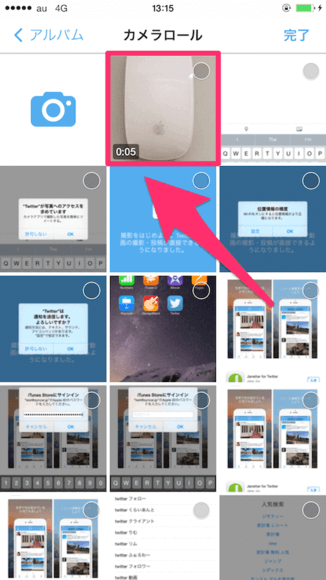
写真を選択する画面に移動します。ここで、写真と同じように、動画も選択することができます。左下に録画秒数が表示されているのが動画です。投稿したい動画をタップして下さい。
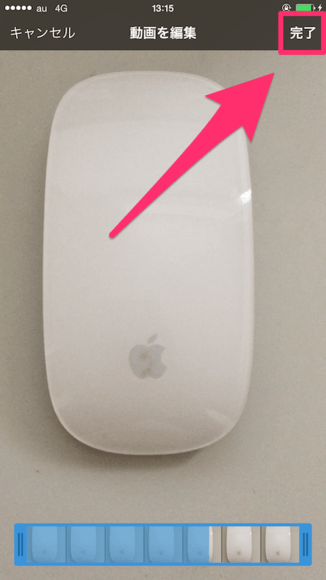
動画のプレビュー画面に移動します。この動画でよければ、画面右上にある「完了」をタップして下さい。
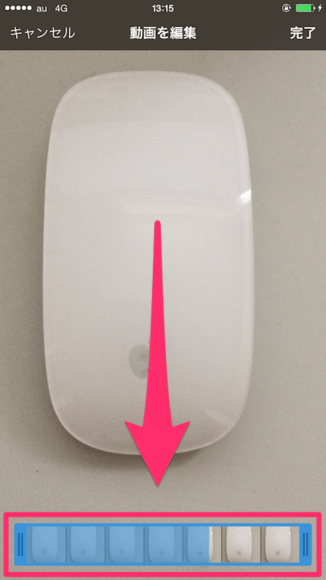
動画の容量(秒数)が長過ぎる場合、そのまま投稿できません。投稿したい場面を切り取る必要があります。下にあるコマ割りに注目して下さい。
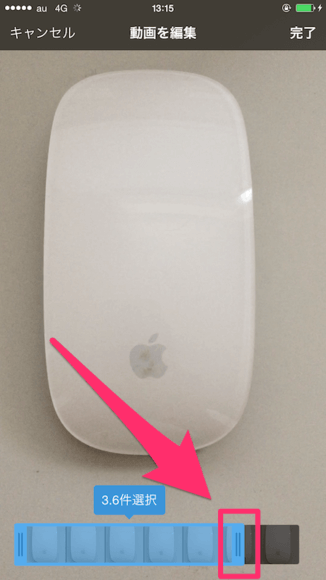
例えば、右端部分をタッチして、そのまま指を離さずに、左に動かしてみて下さい。青枠が縮まるはずです。
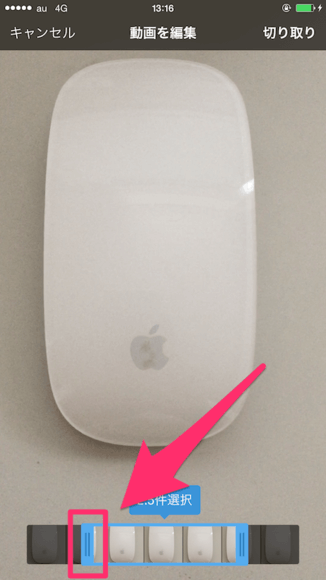
同じように、左端部分をタッチして、右に動かすと、今度は反対側が縮むはずです。
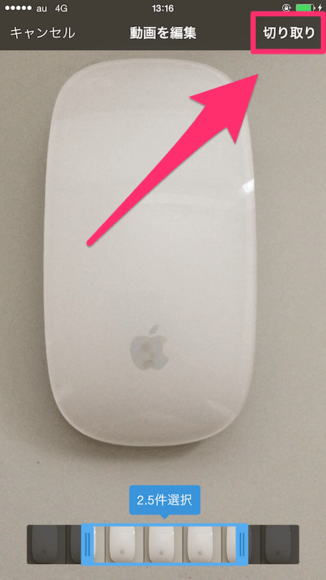
最終的に、青枠で囲まれた部分が、実際に投稿される動画の場面となります。このように、動画が長過ぎる場合は、場面を限定して投稿することになります。よろしければ、画面右上の「切り取り」をタップして下さい。
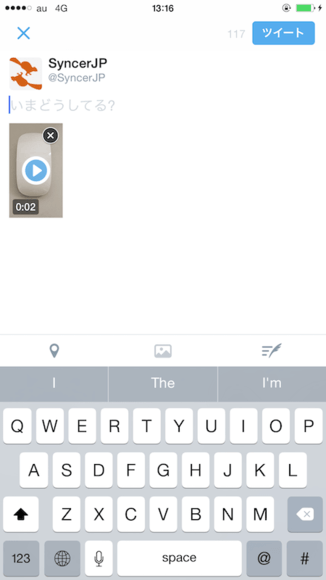
ツイートの投稿画面に戻ります。このままツイートすれば、動画を投稿することができます。通常のツイートとは違って、投稿には時間がかかるので、反映されるまで少し待ちましょう。
動画撮影モードにアクセスする方法
動画を撮影するには、まずは撮影モードにアクセスする必要があります。この章では、動画撮影を始める方法を説明します。
iPhoneの場合

Twitterを起動したら、画面右上にある書き込みボタンをタップして下さい。
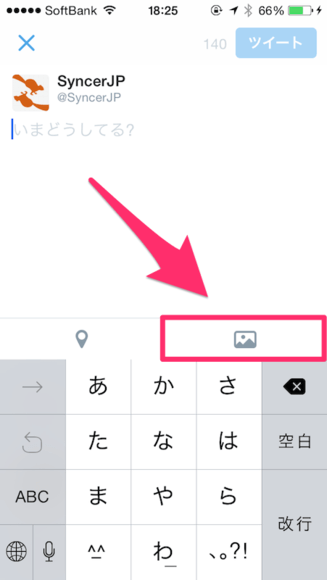
投稿フォームに移動します。キーボードの上にある写真アイコンをタップして下さい。
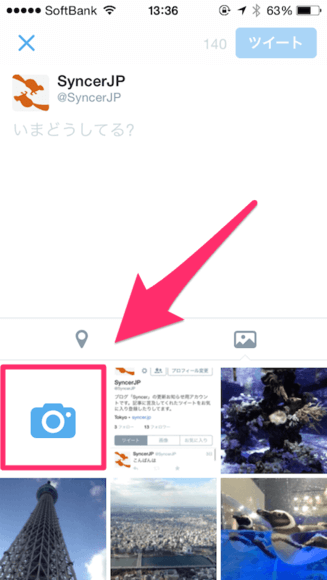
写真を選択する画面が出てきます。カメラロールに保存してある動画なら、ここから選んで投稿することができます。動画を撮影して投稿する場合は、カメラアイコンをタップして下さい。
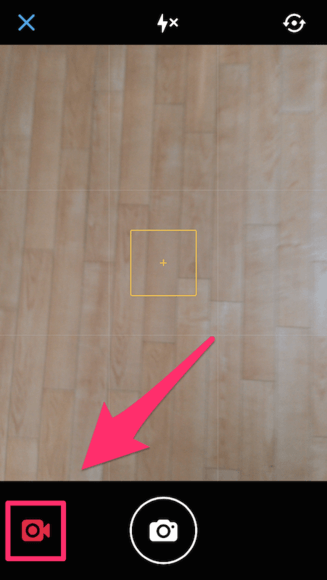
画面左下にある、赤いビデオアイコンをタップして下さい。
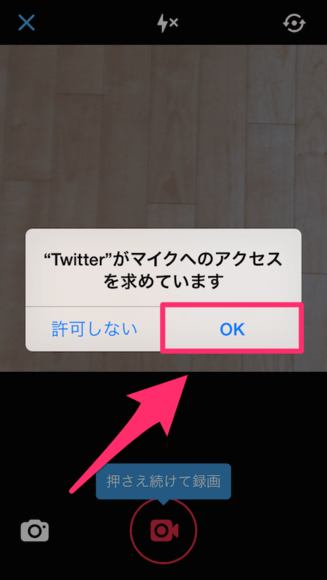
初回のみ、「Twitterがマイクへのアクセスを求めています」という確認メッセージが表示されます。これは、マイクを通して、音声をビデオに加えてもいいかという確認ですね。「OK」をタップして下さい。ここで「許可しない」をタップすると、動画に音声が含まれなくなってしまいます。音声を入れたくない場合は逆に便利かもしれませんね。この設定を変更するには、「マイクへのアクセスを"許可しない"にしてしまった場合」の章をご覧下さい。
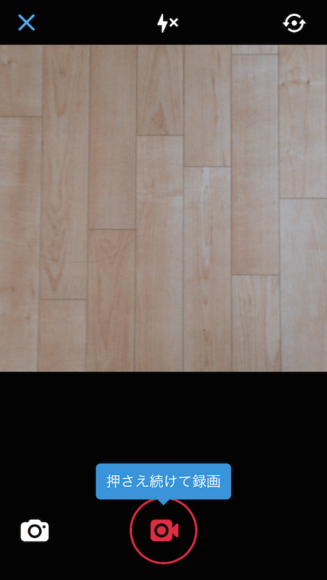
これで、動画撮影モードに切り替わります。ここからの基本的な操作は、次の章をご参考下さい。
Androidの場合
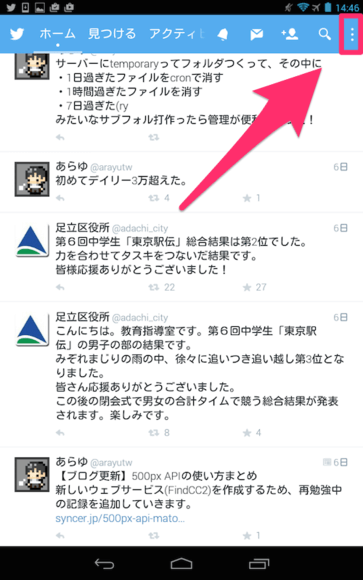
Twitterのアプリを起動後、画面右上にあるオプションボタンをタップして下さい。
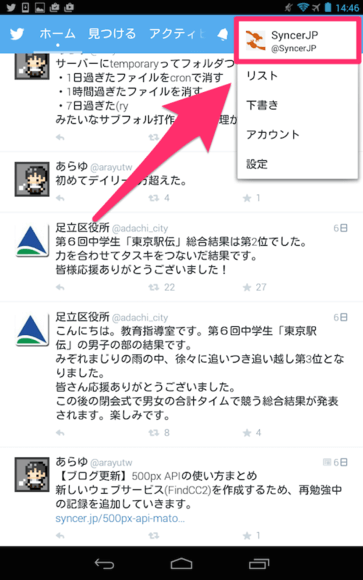
メニューが表示されます。その中から自分のアカウント名をタップして下さい。
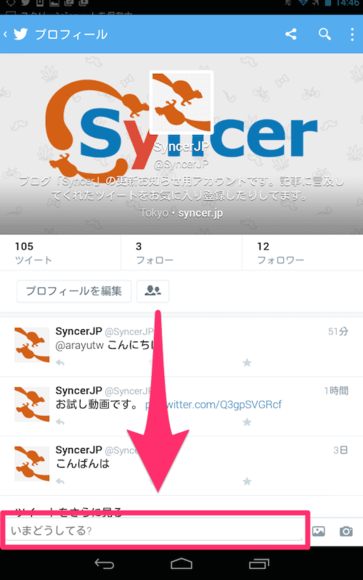
自分のプロフィール画面に移動します。画面下にあるテキストフォームをタップして下さい。「いまどうしてる?」と表示されている部分です。
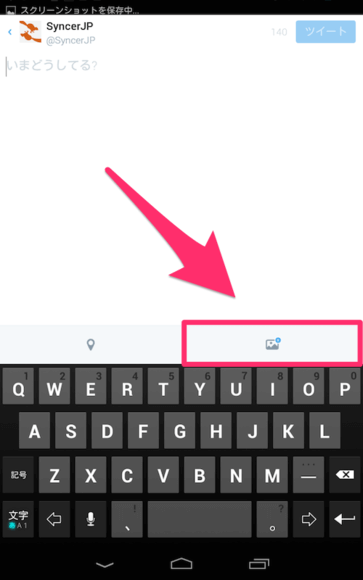
ツイートの投稿フォームに移動します。キーボードの右上にある写真のアイコンをタップして下さい。
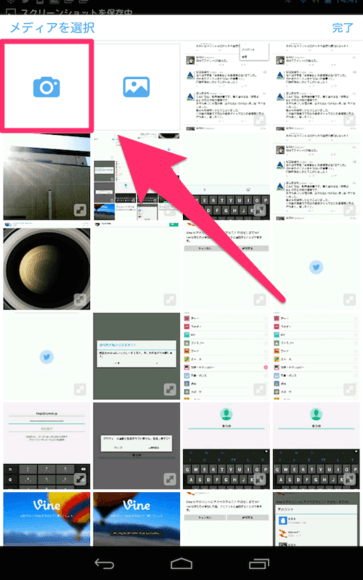
「メディアを選択」という画面に移動します。ちなみに、カメラロールに保存してある動画を投稿したい場合は、この画面で、その動画を選択すれば大丈夫です。動画撮影をするには、カメラのアイコンをタップして下さい。

カメラが起動します。画面左下にあるビデオアイコンをタップして下さい。

動画の撮影モードに切り替わりました。自動的に動画撮影が始まったりはしないので安心して下さい。ここから、動画撮影作業に入りましょう。
動画を撮影する方法
動画撮影モードにしたところからの説明です。iPhone版、Android版ともに表示が同じなので、ここからはiPhone版の画面を利用します。
基本的な流れ
ややこしく考えないで下さい。「なんかややこしそう…」というイメージで機能を使わないのは、とても悲しいことです。やることと言えば、次の2だけ。この2つだけを覚えれば大丈夫です。
- 動画を撮影する
- ボタンを押すと動画の撮影が始まり、ボタンを離すと撮影が終わります。これで、1つのシーンが完成します。要は映したいところにカメラを向けながら、ボタンを長押しするだけです。1つのシーンが完成したら、再び、ボタンを押せば、2つ目のシーンの撮影が始まります。
- シーンの順番を決める
- ボタンを押して離して、ボタンを押して離して、を何回か繰り返して、いくつかのシーンを作りました。シーンの順番を自由に入れ替えることができます。指定した順番に、シーンが繋ぎ合わされて、1つの動画が完成します。
シーンを作成する
では、基本的な操作として、まずは1つのシーンを撮影してみましょう。やることはたった1つ。ボタンを長押しするだけです。ボタンを押すと撮影が始まり、ボタンを離すと撮影が終わります。練習でぜひ1つ作ってみましょう。
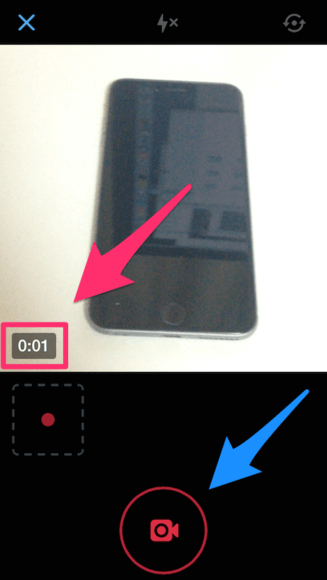
映したいものをレンズに捉えたら、ボタンを押し続けて下さい。撮影秒数(全てのシーンの合計秒数)が左下に表示されるので、それを参考にしましょう。
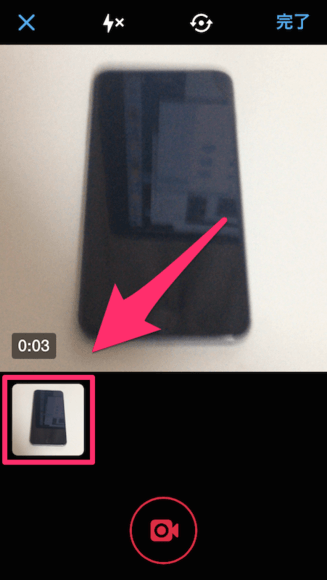
適当に数秒、撮影したらボタンを離して下さい。このように、1つのシーンが完成し、一時保存されます。これで、1つのシーンの作成は終了です。
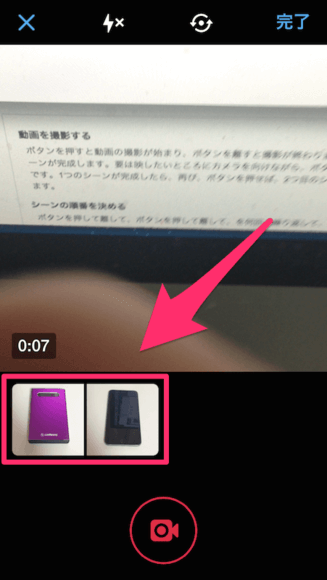
2つ目、3つ目とシーンを作成するには、1つ目のシーンを作成した作業を繰り返して下さい。このように、シーンがどんどん貯まっていきます。まずは、シーンを適当な数だけ作って下さいね。
シーンの順番を編集する
シーンが揃ったら、順番を編集してみましょう。もちろん、並び替える「必要」はありません。
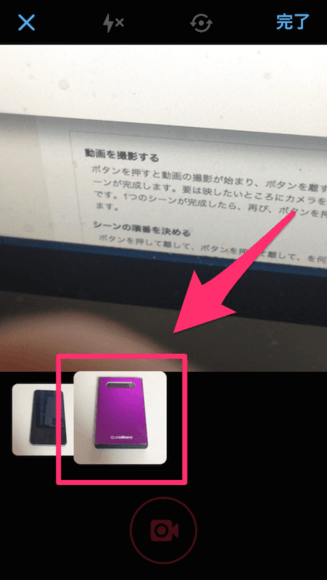
順番を変更したいシーンを長押しして下さい。ふわっと大きくなります。
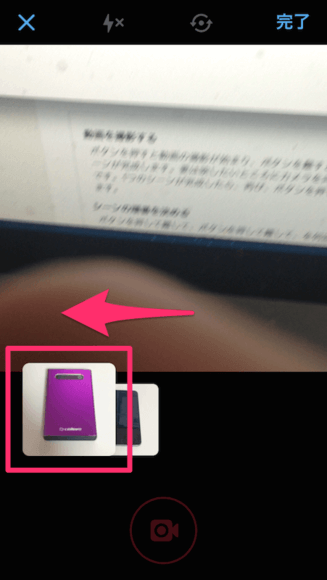
そのまま指を離さず、左右に動かし、移動させたい場所に割り込ませて下さい。動画は左から右へ、順番に流れます。
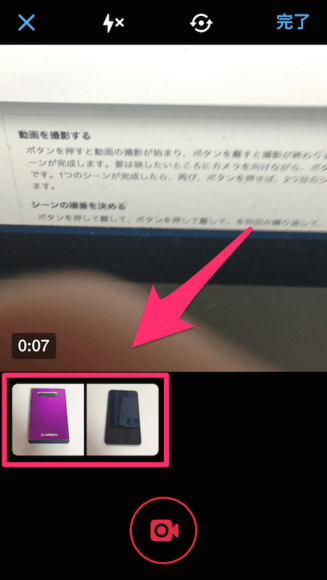
移動させたい場所に持っていったら、ボタンを離して下さい。すると、シーンがその場所に移動します。このように、順番を好きなように編集して下さい。
シーンを削除する
「やっぱりこのシーンは不要になった」というシーンは、削除することができます。削除したシーンは復活できないのでご注意下さい。
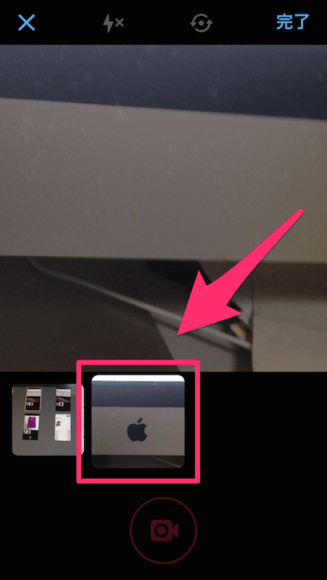
削除したいシーンを長押しして下さい。ふわっと浮かび上がります。

そのまま指を離さずに、上に持って行って下さい。すると、画面の真ん中にゴミ箱のアイコンが出現します。
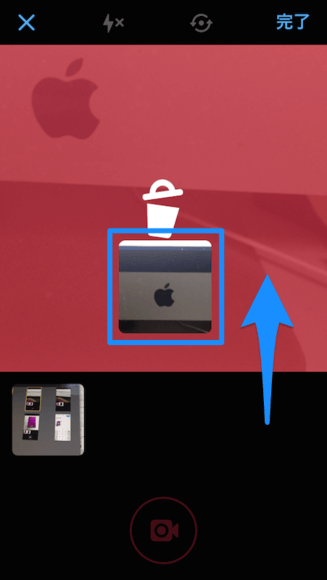
そのゴミ箱に、シーンを近づけて下さい。画面が赤くなります。
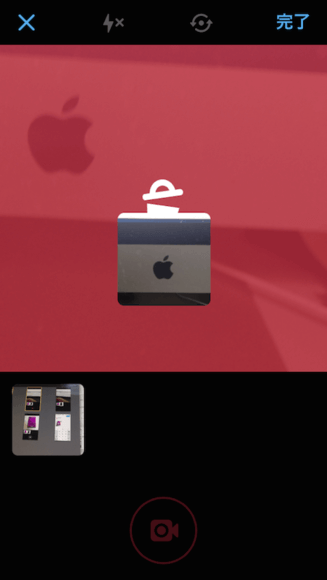
赤くなった状態で指を離すと、そのシーンが削除されます。やっぱり削除したくない場合は、下に戻して下さい。
撮影の補助機能
その他、撮影を補助する機能を紹介します。
ライト
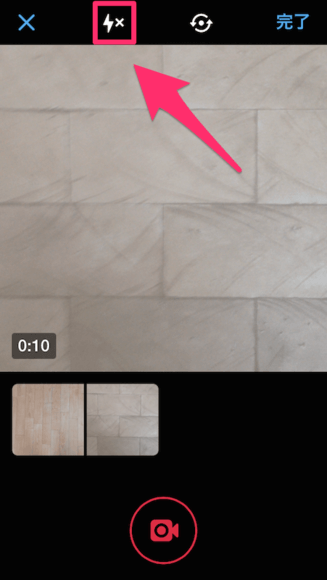
ライトのアイコンをタップすると、ライトのオン、オフを切り替えることができます。
レンズの向き
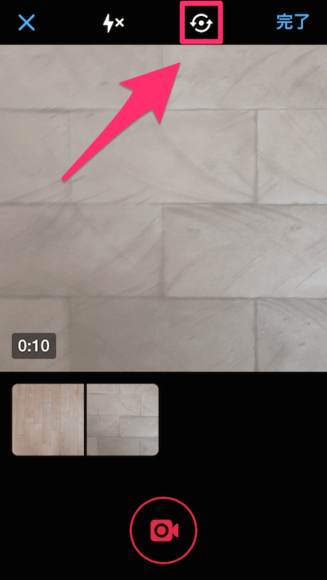
丸い矢印のアイコンをタップすると、レンズの向きを変更することができます。簡単に言うと、このアイコンをタップすると自分の顔が映ります。
ピントを合わせる
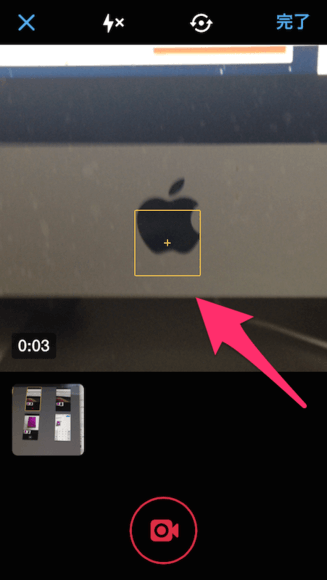
ピントを合わせたい場合は、その位置を軽くタップして下さい。このように黄色い枠線が映って、その位置に照準が合います。
動画撮影を終了する
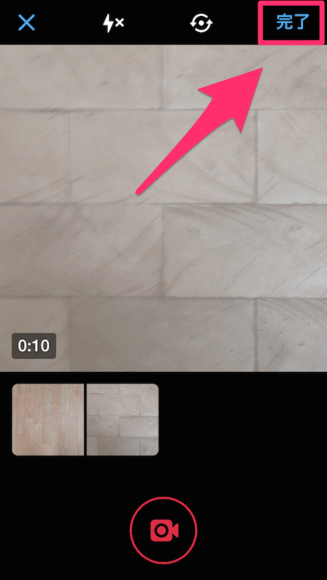
シーンの撮影、シーンの順番の編集が終わったら、動画をツイートに付けて投稿しましょう。準備ができたら、画面右上にある「完了」をタップして下さい。

ツイートの投稿フォームに戻ります。作成した動画が小さく表示されていれば成功です。あとは、コメントを入力して画面右上の「ツイート」をタップし、投稿しましょう。
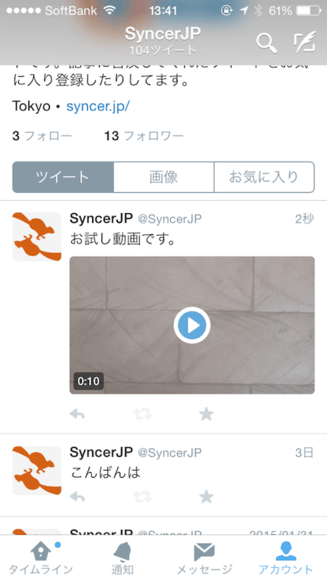
このように、動画付きのツイートが投稿されます。
動画を取り消す
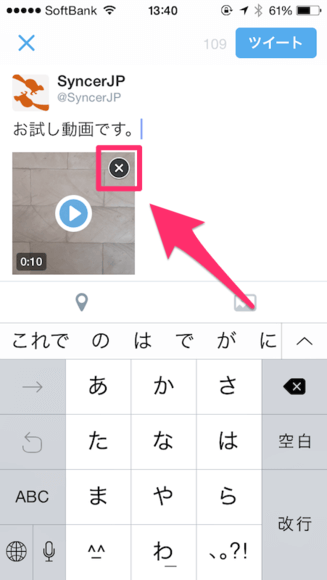
表示されている動画の右上にある、小さい×マークをタップすると、動画を取り消すことができます。
動画を再編集する
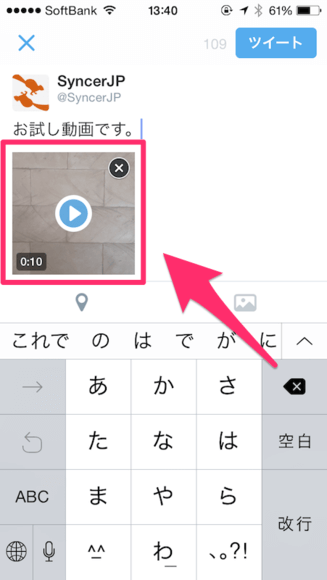
ツイートの投稿フォームに戻っても、画像の真ん中のところをタップすると、再び、動画撮影モードに戻ることができます。シーンを追加したり、シーンを並び替えたりといったことが可能です。
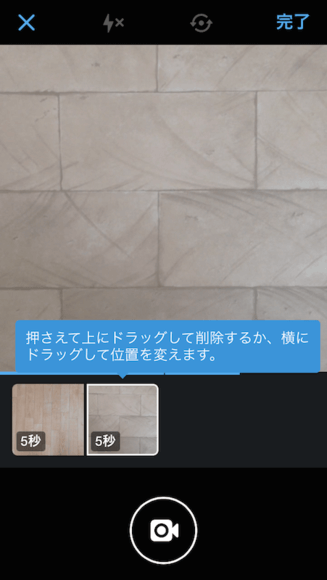
動画を再編集しましょう。
動画を途中で保存する方法
シーンをいくつか作成したところで中段し、後で再開したい場合に、作成途中で保存することができます。そのためには、「下書き機能」を利用しましょう。下書きの基本的な使い方については、下記の記事で解説しています。そのため、この章ではiPhone版での操作のみ紹介します。
下書きとして保存する
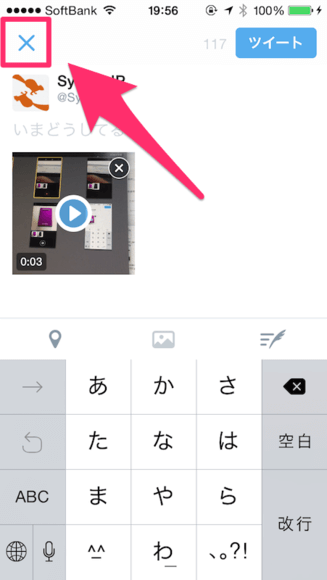
ツイートの投稿フォームに移動して、画面左上にある×マークをタップして下さい。
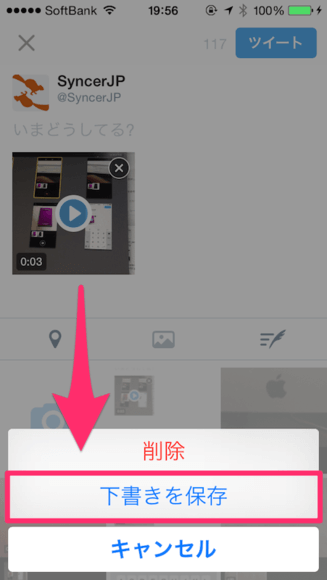
下からメニューが出てきます。この中の「下書きを保存」をタップして下さい。
動画の編集を再開する

それでは時間を経て、動画の編集を再開するとしましょう。画面右上にある書き込みアイコンをタップして下さい。
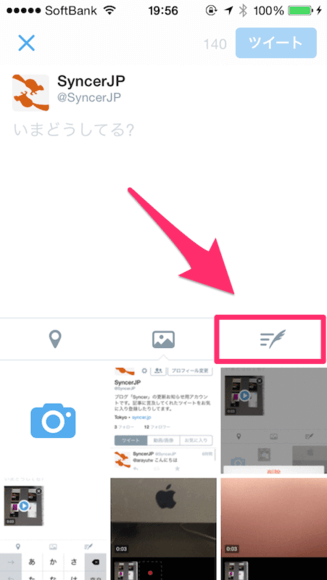
投稿フォームに移動します。下書きが保存されている場合、サンプル図のように、ペンのアイコンが存在しています。このアイコンをタップして下さい。
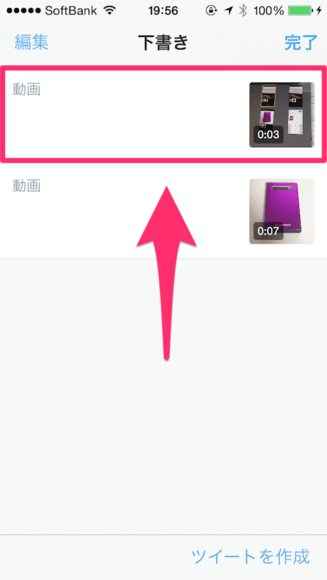
下書き一覧が表示されます。編集を再開したい動画が付いたツイートをタップして下さい。
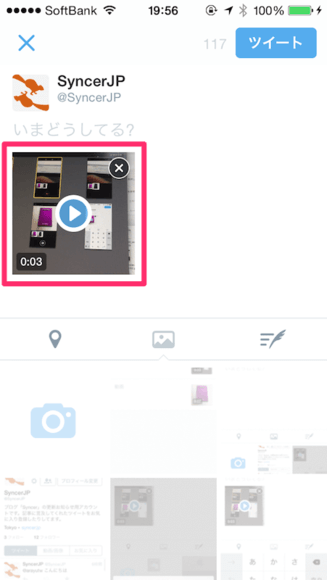
ツイートの投稿フォームに、下書きの内容が反映されます。画像の真ん中の方をタップして下さい。
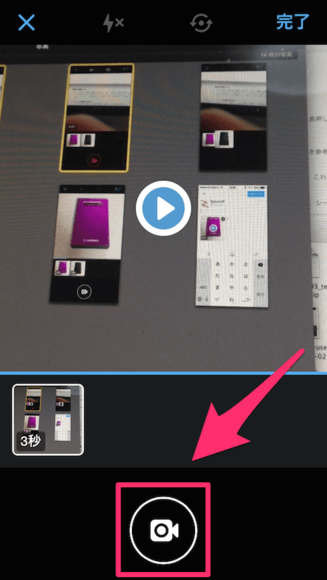
動画のプレビューが始まります。この画面で撮影ボタンをタップして下さい。
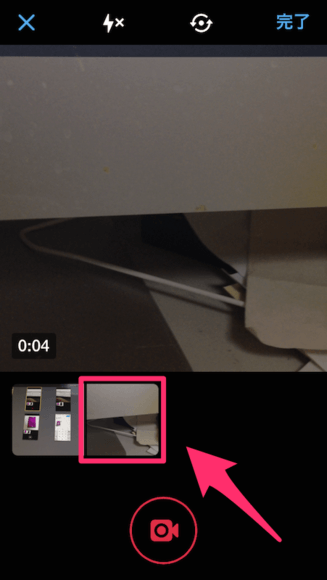
動画の撮影モードに切り替わります。ここから、シーンを追加したり、順番を編集することができます。ちなみに、撮影ボタンをタップした関係で、無駄なシーンが1つ追加されているので、このシーンは削除してしまいましょう。これで、朝と夜のシーンを1つの動画に含めるなど、時間差を利用した動画を作ることができちゃいますね。
ダイレクトメッセージで動画を共有する
ダイレクトメッセージ内では、動画を撮影し、投稿することができません。そのため、ツイートとして公の場に動画を投稿し、そのツイートをコピーすることで、ダイレクトメッセージ内で共有することができます。
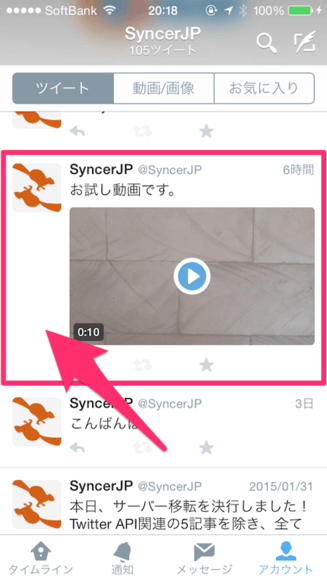
まず、共有したい動画が付いたツイートの、空白スペースを長押しして下さい。
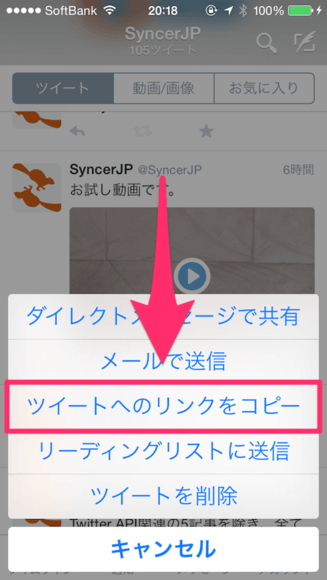
下からメニューが出てきます。その中から「ツイートへのリンクをコピー」をタップして下さい。
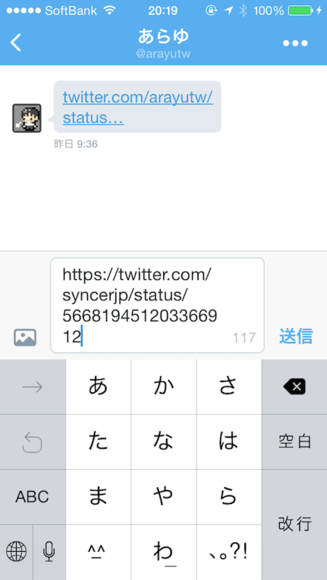
コピーしたリンクを、ダイレクトメッセージのコメントを入力するフォームに貼り付けて下さい。このようにURLアドレスになっています。これを投稿すると…
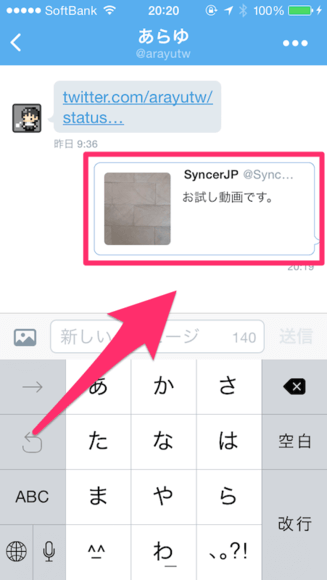
このように、動画が付いたツイートを貼り付けることができます。ここをタップすると、動画を見ることができます。元のツイートが消えると、このメッセージの動画も消えてしまうので、その点はご注意下さい。
マイクのアクセスを拒否してしまった時の戻し方
iPhoneで初めて、動画撮影モードを起動した時、「Twitterがマイクへのアクセスを求めています」という確認メッセージが表示されます。「OK」ではなく「許可しない」をタップしてしまったら、動画に音声を含めることができなくなってしまいます。この設定を調整する方法を説明します。
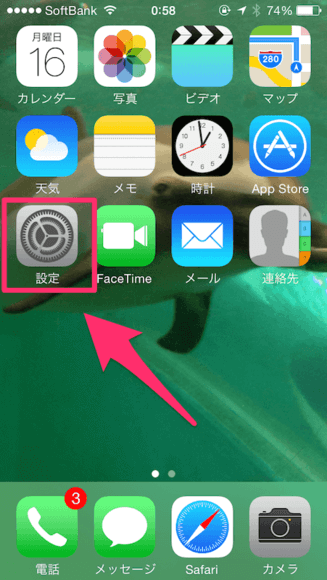
iPhoneの「設定アプリ」を起動して下さい。
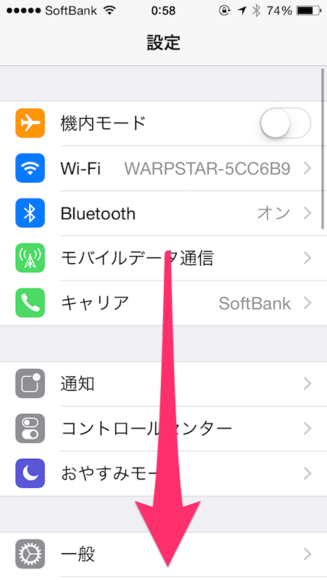
「設定」の画面に移動します。下の方にスクロールして下さい。「Twitter」の項目を探します。
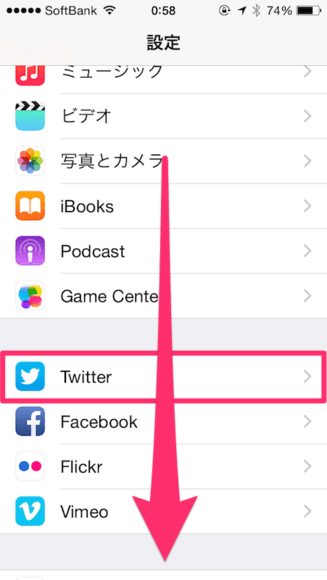
ここで注意してほしいのは、「Twitter」という項目が2つあることです。FacebookやFlickrなどと並んでいる「Twitter」の項目は無視して下さい。
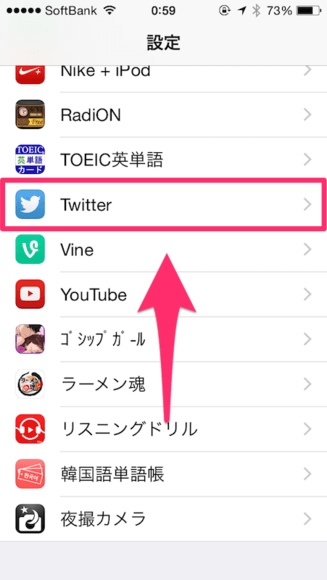
もっと下の方にある、色々な、インストール済みアプリのグループにある、「Twitter」の項目をタップして下さい。
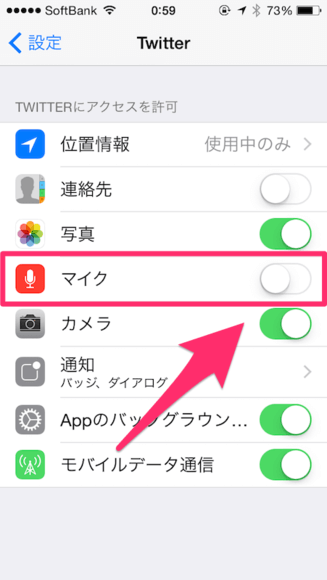
Twitterのアクセス権限の管理画面に移動しました。ここに、Twitterに権限を与えている項目、与えていない項目の一覧が表示されます。この中の「マイク」という項目を見て下さい。先ほど、マイクのアクセスを拒否していた場合、トグルがオフになっています。これをタップして下さい。
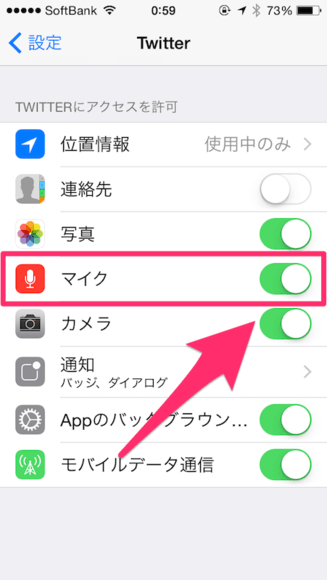
このように、トグルをオンにすれば、マイクのアクセスを許可したことになります。つまり、先ほど「OK」をタップしたのと同じ効果になるというわけです。これで、動画に音声を含めることができるようになったはずです。試してみて下さいね。





