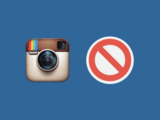Instagramでコメントを投稿、削除する方法
- 更新日: [更新履歴]
- 公開日:
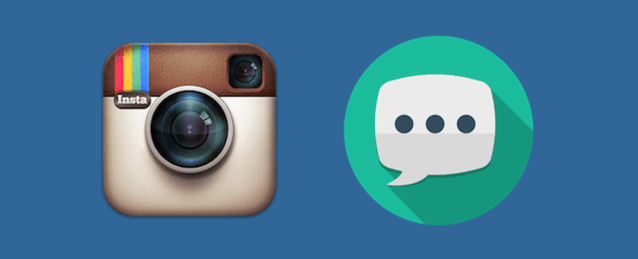
Instagramで交流に不可欠!写真(動画)にコメントで使える色々な機能や、取り消す方法を紹介します。コメントを付けると相手にはどう通知されるか、嫌な相手からのコメントを防いだり、削除できるのかも検証してみました。
キャプションって何?
コメントを見る方法
この章では写真(動画)に付いたコメントを見る方法を説明します。iPhone版、Android版ともに、操作方法は変わりません。サンプル図はiPhone版を利用しています。
コメントの見方
コメントは写真の下に、サンプル図のように表示されています。投稿されたコメントが多い場合は、キャプション(一番上)と最近投稿された4件、合計5件のコメントだけが表示されます。
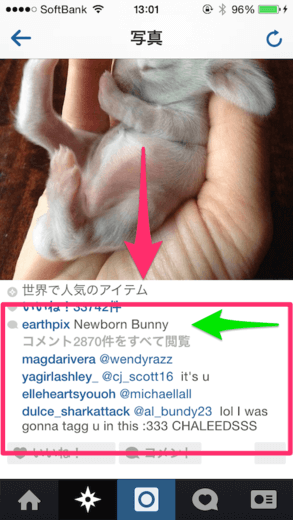
「コメント...件をすべて閲覧」というテキストがありますよね。ここでコメントが全部で何件あるのかを確認できます。コメントが5件以下の場合、このテキストは表示されません。このテキストの上にあるのがキャプション(緑色の矢印)で、下にあるのが通常のコメントです。
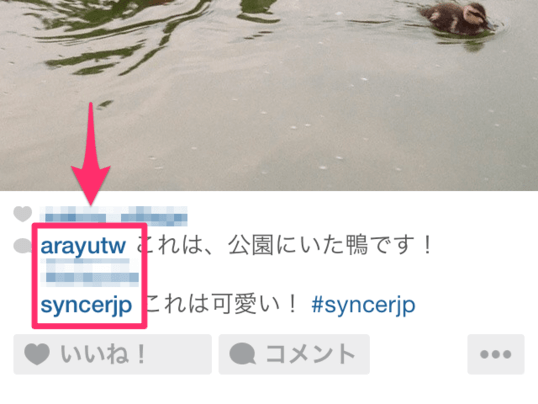
コメント本文の左側にあるのは、そのコメントを投稿したユーザーの名前(英数字のID)です。サンプルではarayutwさんとsyncerjpさんがコメントを付けているのが分かります。この部分をタップ(クリック、タッチ)すると、そのユーザーのプロフィールページに移動することができます。どんな人がコメントを付けたのか気になったら、ここをタップしてみましょう。
コメントを投稿する方法
この章では、写真(動画)にコメントを付ける方法を紹介します。サンプル図はiPhone版のものですが、Android版も画面構成は同じです。
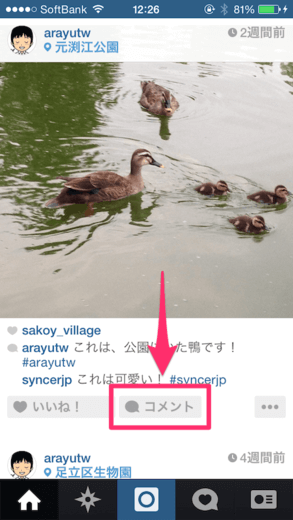
まず、コメントを付けたい写真(動画)の下の方にある「コメント」というテキストをタップ(クリック、タッチ)します。
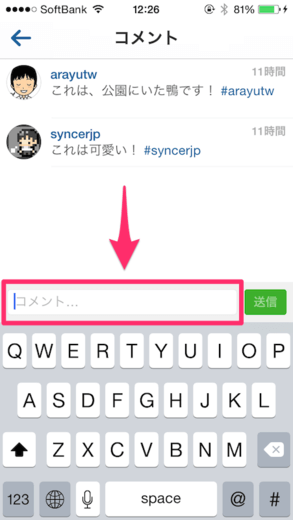
すると、コメント入力画面に進むことができます。ここにあるフォームに、投稿したいコメントを入力しましょう。改行はできません。改行しようとすると投稿されてしまうので、ご注意下さい。
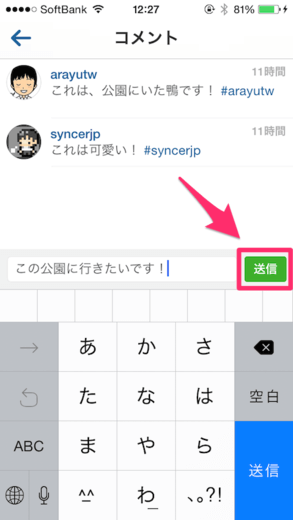
コメントを入力したら、続いて、フォームの右側にある「送信」をタップして下さい。
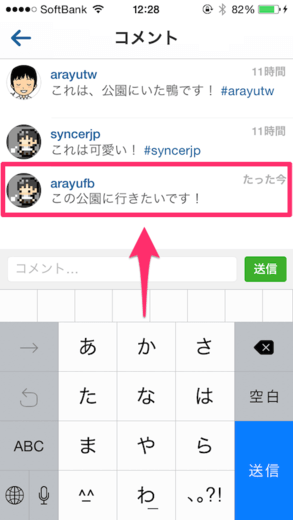
このように、コメントを投稿することができましたね。お疲れ様でした。
コメントを削除する方法
間違えてコメントを投稿してしまった場合の、コメントの取り消し方を解説します。iPhone版、Android版ともに、画面構成は同じです。
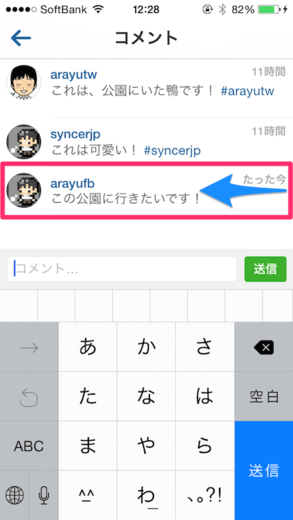
[コメントを見る方法]の章を参考に、コメント一覧画面に進んで、削除したい自分のコメントを見つけて下さい。そのコメントのところで、右端から左に向かってスライド(画面上で指を滑らせる)します。
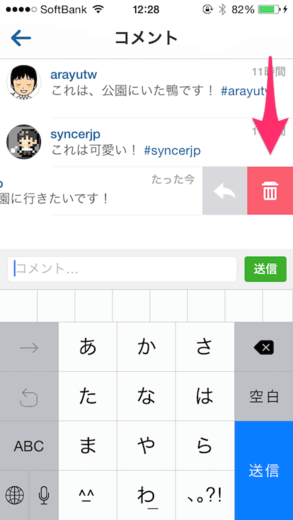
すると、右端からサンプル図のようにゴミ箱アイコンが出てきます。このアイコンをタップ(クリック、タッチ)して下さい。
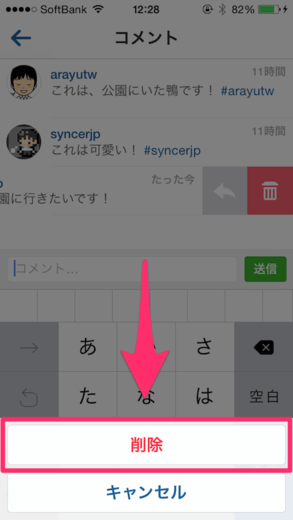
下の方にメニューが出てきます。このうち、「削除」をタップすると、そのコメントを削除することができます。ちなみに写真(動画)の投稿者は、その写真に付いた全てのコメントを削除することができます。
ハッシュタグ(#シャープ)って何?
コメントの中に、よくシャープマーク(#)が付いた単語を見かけませんか?これは「ハッシュタグ」と言います。この章では、「ハッシュタグ」について、説明します。
ハッシュタグとは?
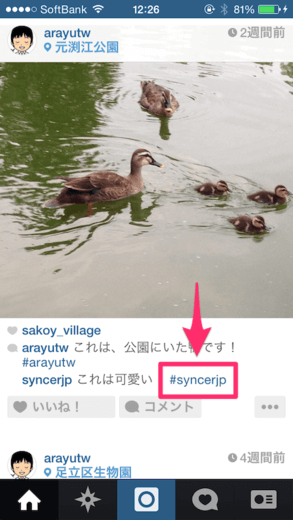
ハッシュタグとは、「検索用のキーワード」のことです。キャプション内にこのハッシュタグを入れることで、誰かがこのキーワードで検索をした時に、この写真がヒットするようになります。「このキーワードで検索した人に写真を見てほしい」という場合に利用します。
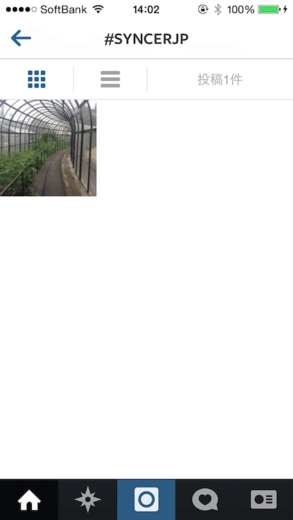
コメント内にある、このハッシュタグを試しにタップしてみて下さい。このように、そのハッシュタグが付けられた写真の一覧が表示されます。
キャプション以外のコメントにハッシュタグを付ける意味
キャプション以外のコメントにハッシュタグを付けても、その写真は検索対象にはなりません。それでも他人の写真へのコメントでハッシュタグを付けている人がいます。その人は自分がそのハッシュタグを付けた写真を投稿していて、「自分の写真を見てもらいたい」という目的で付けている場合が多いです。
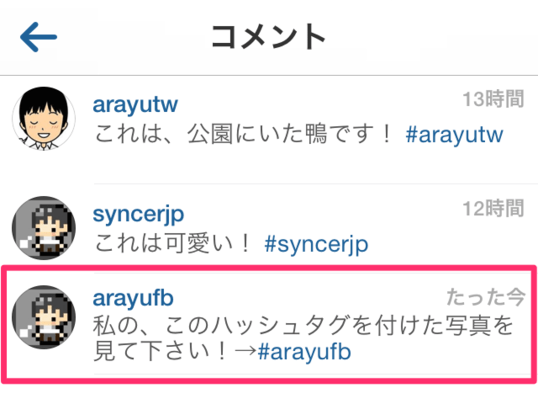
こういう行為は、投稿者に「この人は自分の写真を宣伝するためにコメントを付けてるのか…」と迷惑がられるケースが多いです。よほどその写真に関連したハッシュタグである場合以外は、他人の写真のコメントにハッシュタグを付けるのは、やめておくことをお勧めします。投稿者以外から見ても「ウザい」と思われます。
メンション(@マーク)って何?
コメントの中に、アットマーク(@)が付いた単語があります。これは「メンション」と言います。この「メンション」について説明します。
メンションとは?
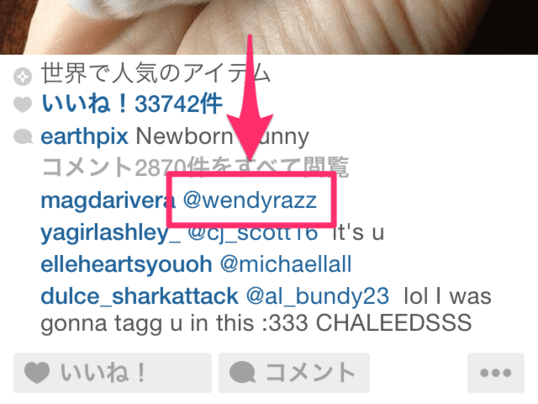
「メンション」とは、いわゆる「他ユーザーへの話しかけ」の機能です。@(アットマーク)の後に、話しかけたいユーザーのユーザーネーム(英数字のID)を付けることによって、そのユーザーに話しかけることができます。このメンションをタップしてみて下さい。そのユーザーのプロフィールページに移動することができます。
メンションを付けるとどうなるの?
メンションで「話しかける」とは、一体どういうことなのか、説明します。
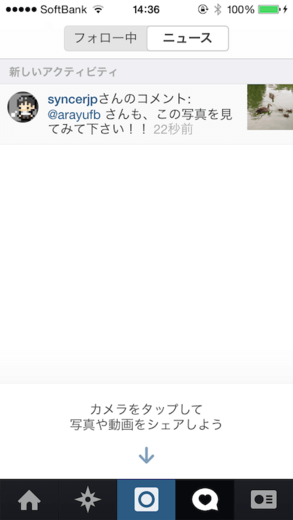
コメントにメンションを付けると、このように、そのユーザーのお知らせ画面に通知が届きます。通知を受け取ったユーザーは自分宛てにどんなコメントが書かれたのかを、ここから確認することができます。これが、メンションが「話しかけ機能」と表現される所以(ゆえん)です。
コメントに付ける方法
メンションを付ける方法について、説明します。
直接書く
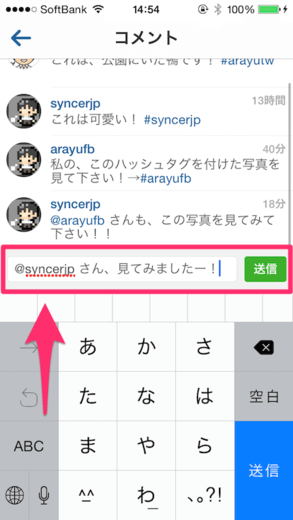
方法は簡単で、キャプションやコメントを入力する時に、@(アットマーク)の後に、メンションを送りたい相手のユーザーネーム(英数字のID)を入力するだけ。1つのコメントに何個でも入れることができます。次の文字との間に空白を入れて下さい。
返信の形をとる
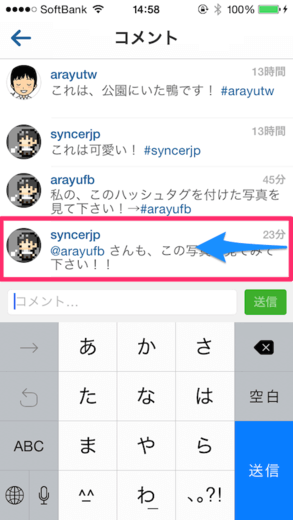
もう1つ、メンションを送る方法があります。まずは、メンションを送りたい相手のコメントの、右端から左にかけてスライドして下さい。
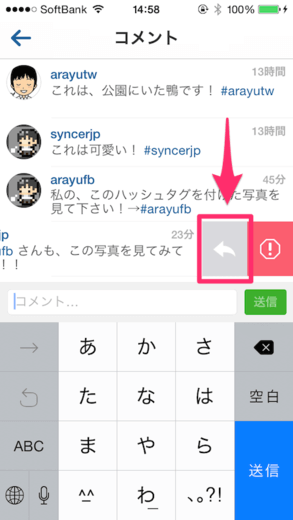
右端からアイコンが出てくるので、サンプル図の返信マークのアイコンをタップします。
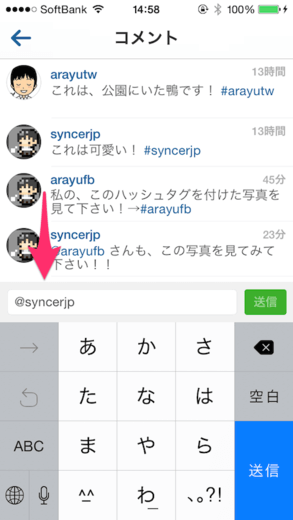
すると、コメント入力欄に、そのユーザー宛てのメンション(@ユーザーネーム)が自動的に挿入されます。「そのユーザーのコメントに返信する」という目的でも、メンションを使うことができます。ちなみに、直接、「@ユーザーネーム」と入力するのと違いはありません。
コメントすると通知はいくの?
コメントを付けると、相手にどのような通知がいくのでしょうか。この章で説明します。
コメントを投稿した時
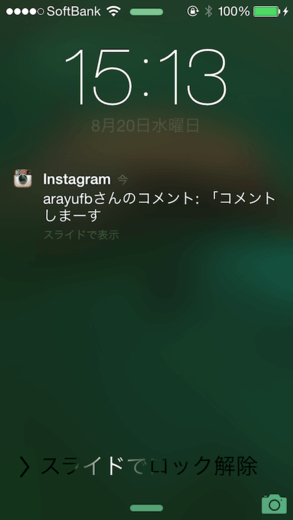
あなたがコメントを投稿すると、その写真(動画)の投稿者のスマホには、通常、プッシュ通知でお知らせが届きます。
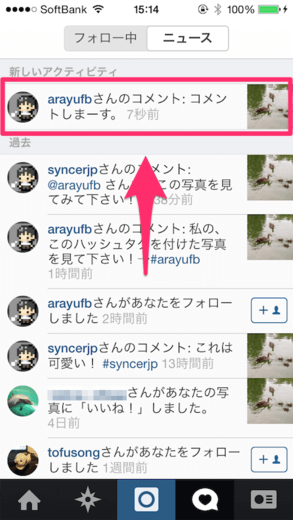
また、投稿者のお知らせ一覧画面にも、このようにあなたからコメントがあったという通知が届きます。
コメントを削除した時
コメントを削除した時は、相手に「...さんがコメントを削除しました」という通知が届くことはありませんのでご安心下さい。ただし、コメントを投稿し、そのコメントを削除して、また新しいコメントを投稿すると、2回分の通知が相手に届きます。コメントに少し誤字があったからって削除してまた投稿するのは、考えものです。
コメントされたくない!消したい!
嫌な相手からコメントをされたくない、過去に付けられたコメントを消したい…。それが可能か、検証しました。結論から言うと、どちらも可能です。
非公開は意味がない
あなたがプロフィールを非公開にしていても、あなたの写真にアクセスした人は、フォロワー以外でもコメントを付けることができます。非公開に設定しても、コメントを防ぐことはできません。
ブロックを利用する
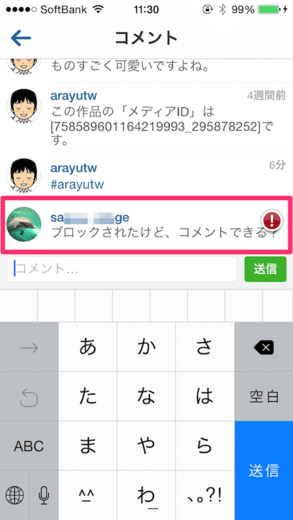
ブロック機能を利用すれば、コメントを防ぐことができます。ブロックされた相手は、あなたの写真(動画)にコメントを付けることができなくなります。コメントを付けようとしても、このようにエラーが発生して投稿できません。ブロックの使い方については、下記ページを参考にして下さい。
投稿者は自由にコメントを削除できる
写真(動画)の投稿者は、その写真に付いたコメントを、誰のものでも自由に削除することができます。削除方法については、[コメントを削除する方法]をご参考下さいね。
コメントって改行できるの?
コメントを改行して投稿することは、物理的には可能です。Instagramのコメント入力フォームだと、改行ボタンを押した途端に投稿されてしまいますので、メモアプリなどを利用します。
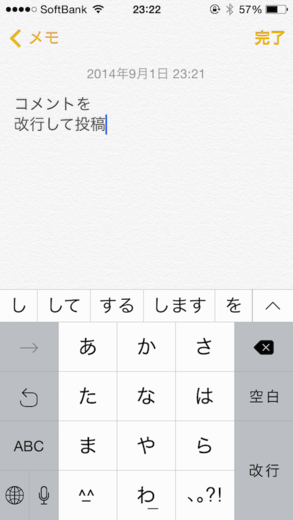
まずはメモアプリなどを開いて、改行を含んだコメントを入力します。
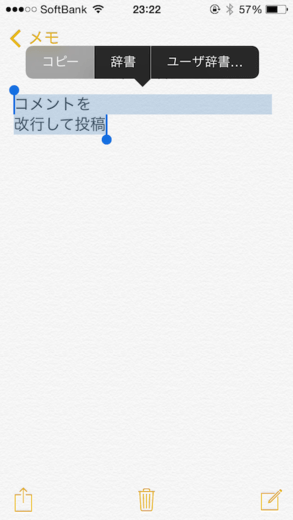
そのコメントをコピーして下さい。
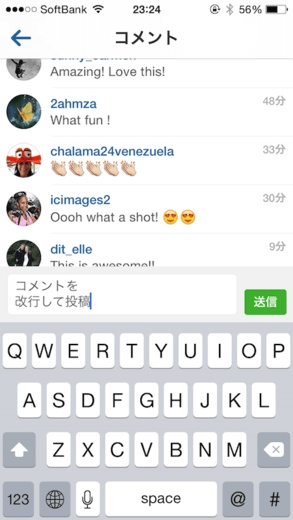
そしてInstagramのアプリを起動し、投稿したい写真(動画)のコメントフォームにペーストすれば、改行を含んだコメントを投稿することが可能です。
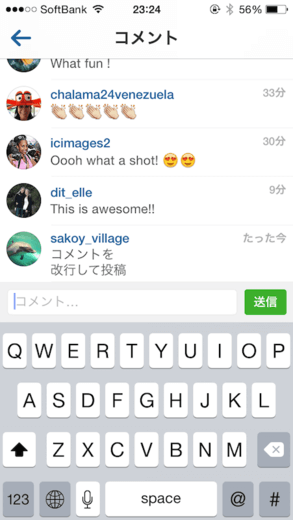
このようにコメント欄に反映されていますね。
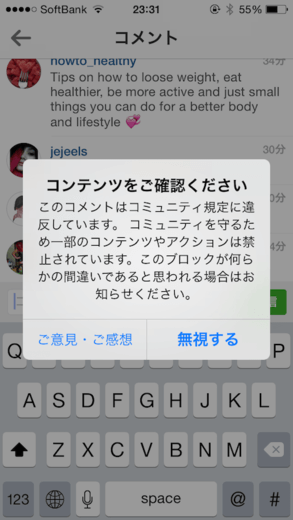
ただし、改行付きコメントはどうやら推奨されていないようです。何回か改行付きコメントを投稿してると、やがて、改行付きコメントを投稿しようとした時に警告メッセージが出て、投稿が失敗してしまいます。回数など法則は不明ですが、迷惑ユーザーなどの判定を受ける恐れがあるので、改行は使わない方が無難でしょう。
コンテンツをご確認ください
このコメントはコミュニティ既定に違反しています。コミュニティを守るため一部のコンテンツやアクションは禁止されています。このブロックが何らかの間違いであると思われる場合はお知らせ下さい。
このメッセージが出たら「無視する」をタップすれば、元の画面に戻ることができます。この後、改行をなくせば、普通にコメントを投稿することができるのでご安心下さい。
コメントを使いこなそう!
ここまで読んでいただき、ありがとうございました!この記事を通して、機能が多すぎて分かりにくいInstagramのコメントシステムのことを、あなたが把握できたら幸いです。
「どこからその写真にアクセスして、どういう意図でコメントを付けるのか」を明確に書いておけば、たとえ赤の他人の写真へのコメントでも、不信、迷惑に思われることはないでしょう。むしろ嬉しいはずです。これを機会に、素敵だと思った写真には「いいね!」だけでなく、積極的にコメントを付けてみてはいかがでしょう?
コメントを通して相手とのコミュニケーションが深まるかもしれません。お互いが気持ち良くなるような交流を心がけて、Instagram Lifeをより楽しいものにしましょう!それでは〜。