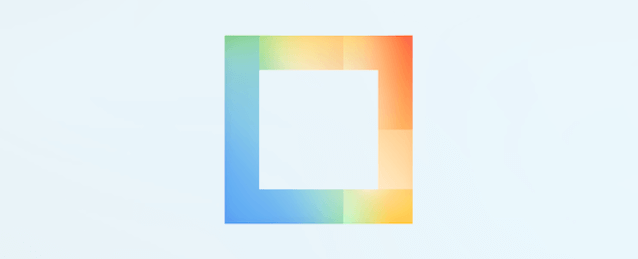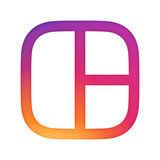LAYOUTに関するQ&A
この章では、「LAYOUT(レイアウト)ってどんなアプリなの?」という人のために、Q&A形式で内容を説明します。
LAYOUTとは?
LAYOUTは、組み合わせ写真を作るためのスマホアプリです。組み合わせ写真とは、最大9枚までの写真を選択して、それらを、漫画のコマ割りのようなレイアウトで配置して、1枚の写真に合成したものです。「旅行の思い出」「私の仲間たち」などなど、1枚の写真で多くのことを伝えるのに便利です。
基本的には、Instagramでシェアする組み合わせ写真を作るためのものですが、Instagramの機能が複雑にならないように、また、Facebook(Instagramの運営会社)など、他のアプリにシェアできるように、Instagramとは別の単体アプリとして公開されました。
どんな写真が作れるの?
実際に、「LAYOUT」を使って作成した組み合わせ写真が下記です。2015年10月の高知旅行の思い出と題して、合計8枚の写真を組み合わせてみました。どこの場所だか分かるかな?

どうやったら使えるの?
2015年10月現在、iPhone版とAndroid版のアプリがリリースされています。インストールして、ご利用下さい。
Instagramのアカウントは必要?
不要です。Instagramのユーザーじゃなくても、起動してすぐに組み合わせ写真を作ることができます。
料金はかかる?
一切かかりません。2016年9月現在、LAYOUTは、インストールするのも、利用するのも、完全無料のサービスです。