Instagramで動画を投稿する方法
投稿日: / 更新日:
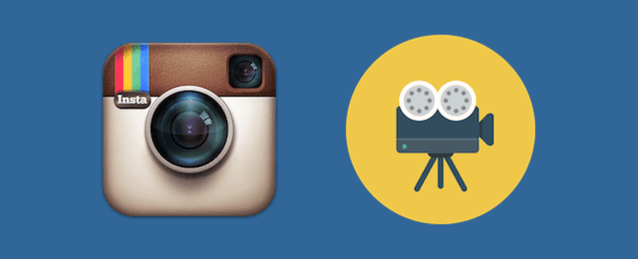
この記事では、Instagramの動画を投稿する方法を、初心者向けに説明しています。「動画」と聞くと、なんだか億劫で面倒くさそうですが、やってみるととっても簡単。まずは適当な動画を撮影して投稿してみてはいかがでしょうか。
[1] 投稿画面にアクセスする
動画を投稿するためには、まずは投稿画面にアクセスします。アクセスは、写真を投稿する時と同じです。
iPhoneの場合
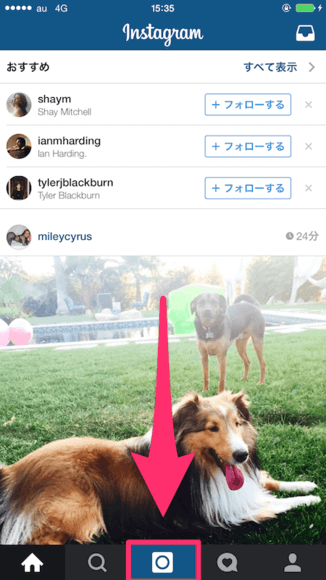
Instagramのアプリを起動して、下部メニュー、真ん中のカメラアイコンをタップして下さい。
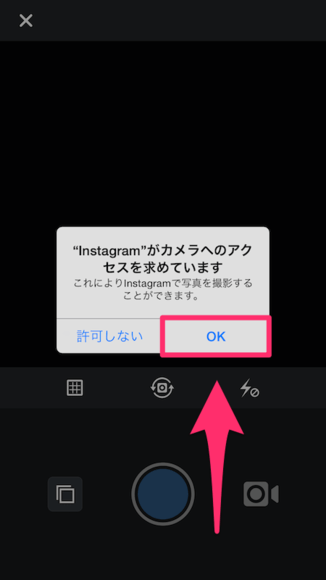
iPhoneの場合は、初回だけ、「"Instagram"がカメラへのアクセスを求めています」という確認メッセージが表示されます。ここで「許可しない」をタップすると、撮影ができなくなってしまいます。「OK」をタップして下さい。「許可しない」を間違えてタップしてしまった人は、この記事の「iPhoneで動画を投稿できない場合」の章を参考に設定を直して下さい。
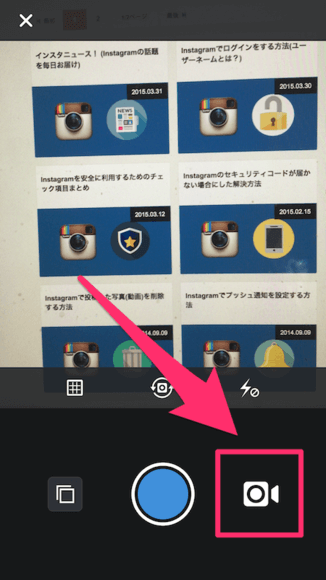
投稿画面にアクセスしたら、右下にあるビデオアイコンをタップして下さい。
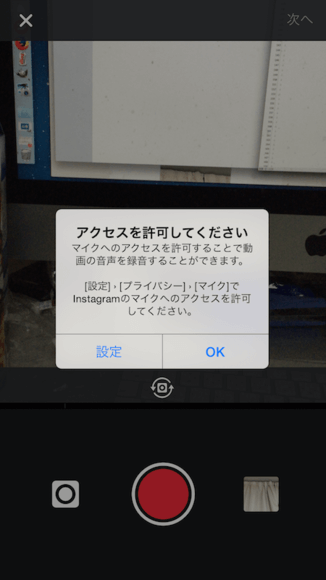
これまたiPhoneの場合は、初回アクセス時にだけ、マイクへのアクセス許可を求められます。「OK」を選択して下さい。そうしないと、撮影する動画に音声を含めることができなくなります。もし拒否してしまった場合は、この記事の「iPhoneで動画を投稿できない場合」の章を参考に設定を直して下さい。
Androidの場合
[2-a] その場で動画を撮影する
動画は2つの方法で用意することができます。その場で動画を撮影するか、または、スマホに保存してある動画を投稿するか、です。この章では、撮影して動画を投稿する方法を説明します。
いくつものシーンを撮影する
Instagramの動画は、15秒という制限の中で、いくつもシーンを撮影し、それを繋ぎ合わせることができます。例えば、次の通りです。
- 5秒間、空の風景を録画する。
- 3秒間、公園の風景を録画する。
- 8秒間、道路の風景を録画する。
この場合、3つのシーンが繋ぎ合わさって、「空→公園→道路」というように流れる合計16秒間の動画が出来上がります。ちょっとしたミニドラマみたいな動画が簡単に作れるというわけです。もちろん、「そんな面倒くさいことはせずに1つのシーンだけ撮影する」ということもできます。テキストだけだと分かりづらいので、次の項目で画面と一緒に見て下さいね。
実際の撮影の流れ
それでは実際に撮影の流れを見てみましょう。基本は「長押しして離す」です。
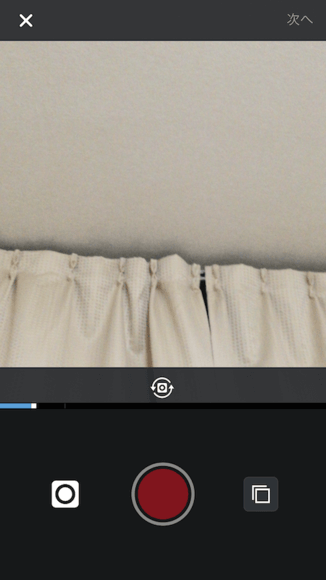
下部、真ん中にある赤いボタンをタップしている間だけ、撮影が進行します。図は、撮影している最中です。真ん中の青いバーが、撮影時間を表していて、右端まで届くと制限時間終了ということになります。
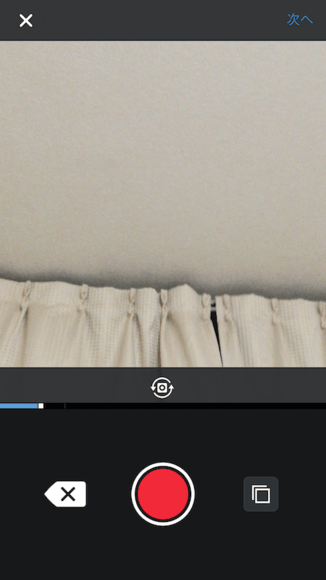
そして、録画ボタンを離せば、1つのシーンの撮影が終了です。再び赤いボタンを押す(2つ目のシーンの録画が始まる)までは、録画が停止されているので、この間に、風景を変えたりすることができますね。
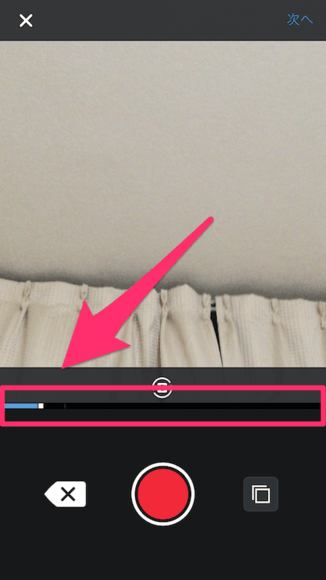
この青いバーが、右端に届くまでは、何個でもシーンを作成することができます。
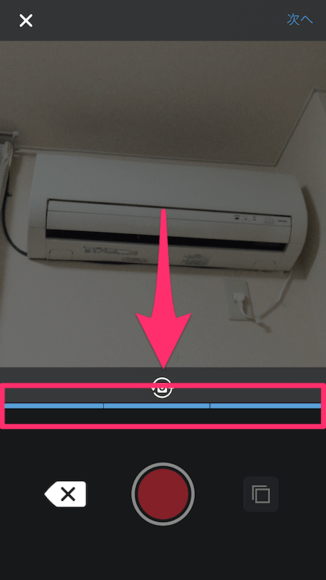
長押しして離す、長押しして離す、を繰り返して、シーンを作成し、青いバーを右端まで伸ばしてみましょう。図は、3個のシーンを作成したものです。よく見ると、青いバーが3つに分かれていますよね?これを投稿すると、3つのシーンを繋ぎ合わせた1つの動画になるわけです。お手軽でいいですね〜。
シーンを削除する
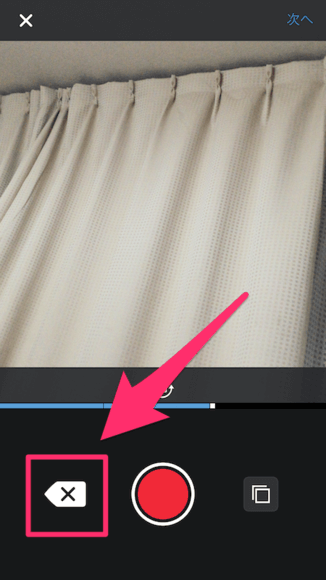
直前のシーンを削除することができます。それには、左下にある×マークをタップして下さい。
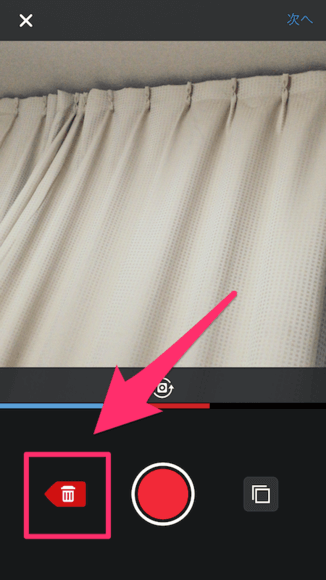
すると、青いバーの、削除対象になるシーンの部分が赤くなります。この時点ではまだ削除されません。
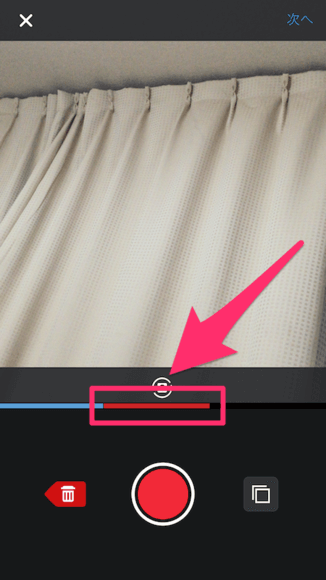
本当に削除してもいいなら、再度、赤くなった×マークをタップして下さい。削除したら復活させることはできないので、ご注意下さい。赤くなったバーのシーンがごっそりと削除されます。直前のシーンだけしか削除できないので、次のシーンを撮る時はご注意下さい。
レンズを方向転換する
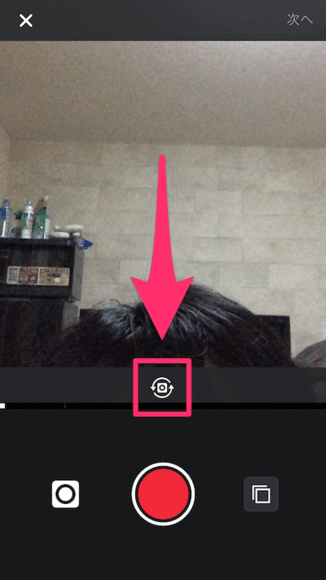
真ん中の丸い矢印のボタンをタップすると、レンズの方向を反対にすることができます。自分の顔を映せるということです。
ピントを合わせる
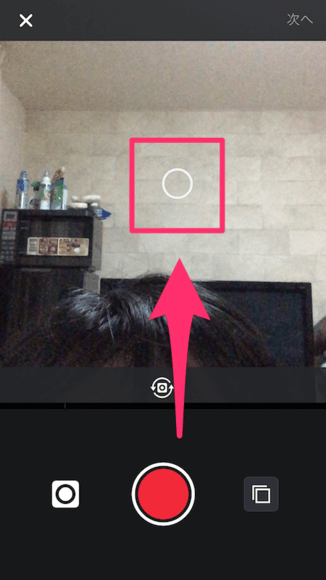
ピントを合わせたい場所を、指でポツンとタップして下さい。丸い波紋のようなマークが付き、その部分にピントが合います。この波紋は動画には含まれないので、安心して下さい。
撮影を終了する
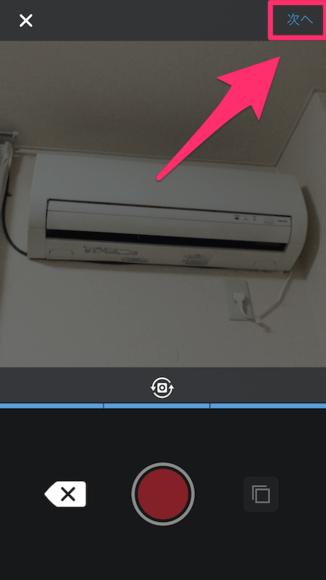
撮影が終了したら、「次へ」をタップして下さい。次の作業に進むことができます。「動画を編集する手順」の章に移動して下さい。
[2-b] 保存してある動画を選択する
動画を撮影するのではなく、カメラロールに保存してある動画を選択して投稿することができます。
選択画面に移動する
iPhoneの場合
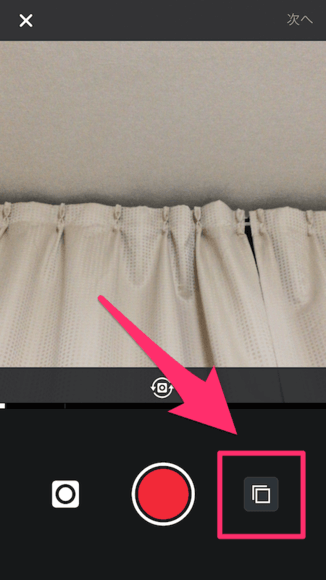
画面右下にある、アルバムマークをタップすれば、動画の選択画面に移動することができます。
Androidの場合
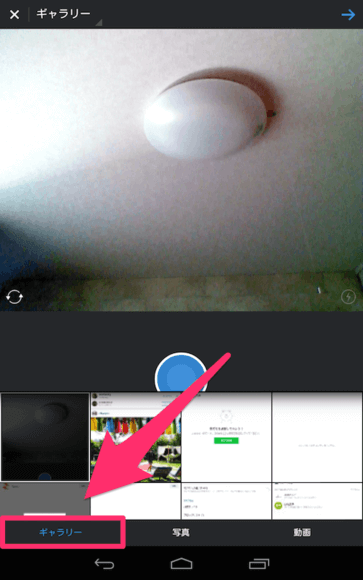
Androidの場合は、画面左下にある「ギャラリー」をタップして下さい。
動画を選択する
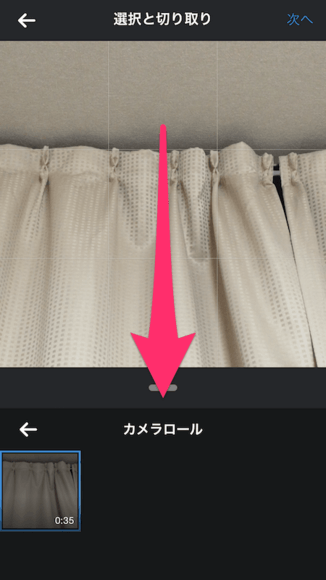
保存してある動画の一覧が表示されるので、その中から、投稿したい動画をタップして下さい。Androidの場合は、写真と動画が混ざって表示されているので、動画を選んで下さい。
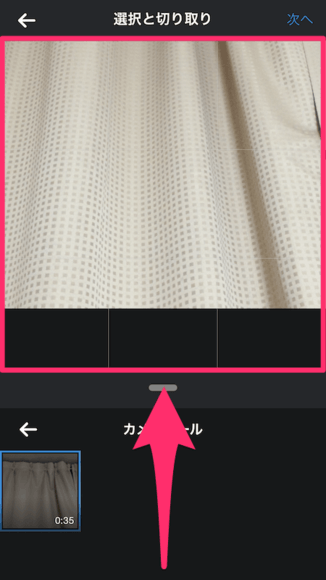
iPhone版のみ、範囲を調整することができます。赤枠内を指で上下左右に移動させて、表示させる範囲を調整して下さい。枠内部分のみ切り抜かれて、枠外部分はなくなります。
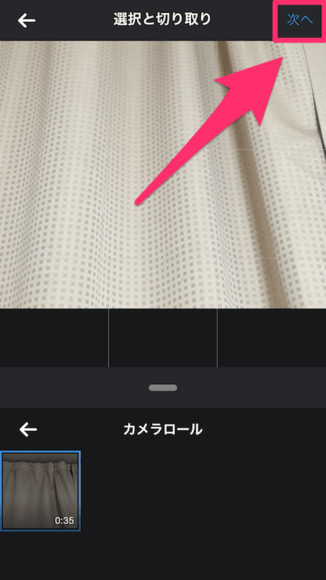
よろしければ、画面右上の「右へ」をタップして下さい。
動画を15秒内に収める
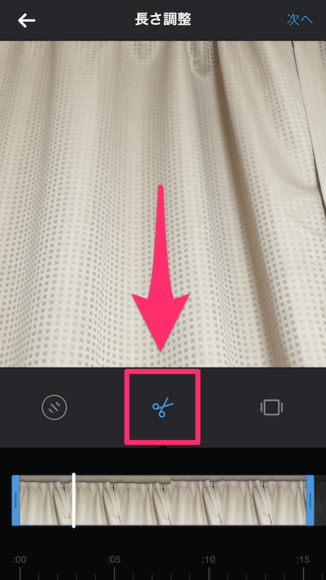
さて、動画が15秒以上だと、そのまま投稿することができません。その動画の中から、15秒分だけ範囲を選ぶ必要があります。ハサミマークをタップして下さい。
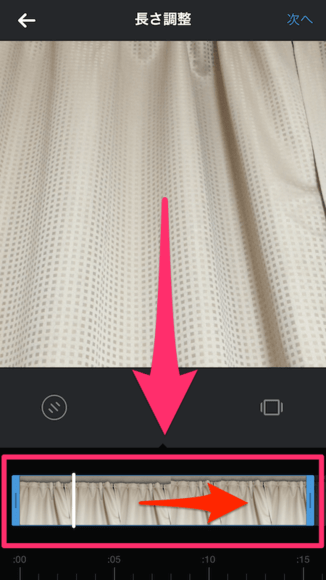
下に表示されているのが、実際にInstagramに投稿される予定の、15秒間の部分です。画像を指で抑えて、左右にスライドさせることで、投稿に反映される15秒間の部分を調整することができます。
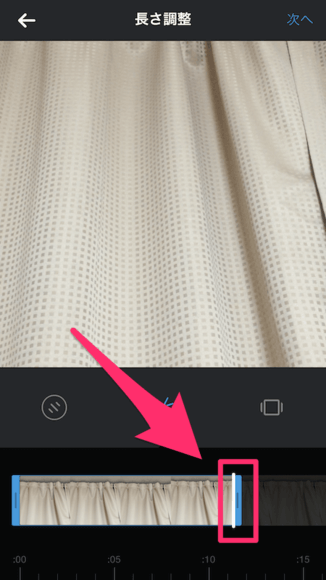
また、動画の長さを15秒よりも短くしたい場合は、青枠の端を指で掴んで、左右に動かすことで、動画の時間を短縮したり延長したりすることができます。
[3] 動画を編集する手順
動画を撮影、または、保存してある動画を選んだら、続いて、動画の編集作業に入ります。
フィルターで効果を付ける
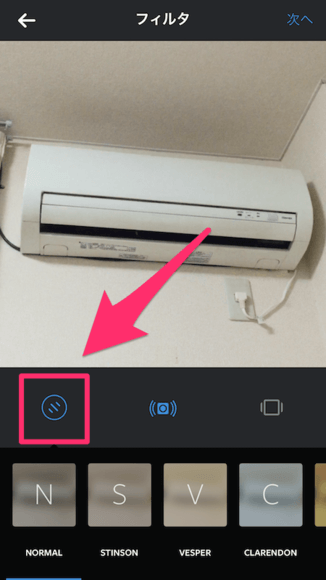
一番左のフィルターマークをタップすると、動画にフィルター効果を付けることができます。
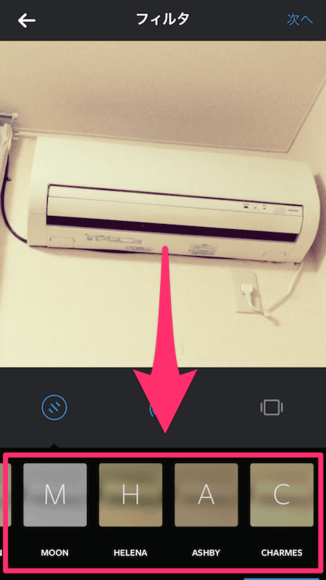
このように、セピアやモノクロといった、様々なテーマが表示されて、タップすると簡単に動画に効果を付けることができます。戻したくなった時は、一番左のNORMALを選択して下さい。
拡大・縮小する
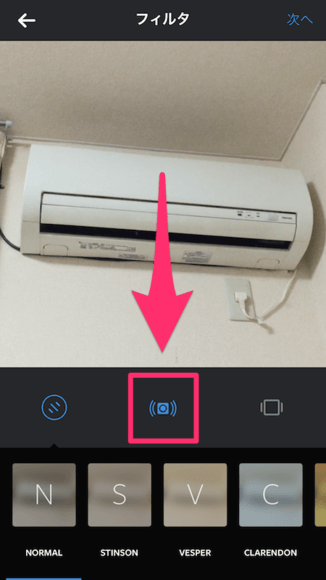
真ん中のボタンは、謎です。タップすると少しだけ拡大され、もう一度タップすると、元に戻ります。あまり使わないボタンかもしれません…。ちなみに、カメラロールから動画を投稿する場合、このボタンはハサミアイコンになっています。
カバーフレームを選択する
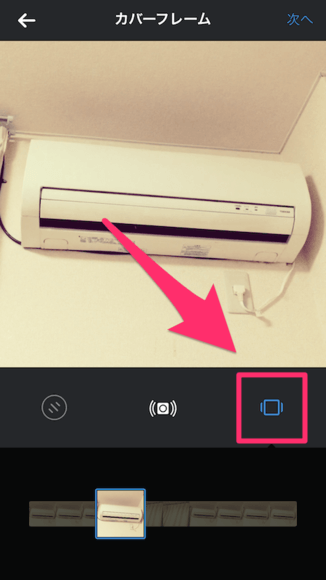
一番右側にあるアイコンをタップすると、カバーフレームを選択することができます。カバーフレームとは、サムネイルなどの画像として表示される場合のシーンです。動画のどの部分を表紙(画像)として設定するかということですね。
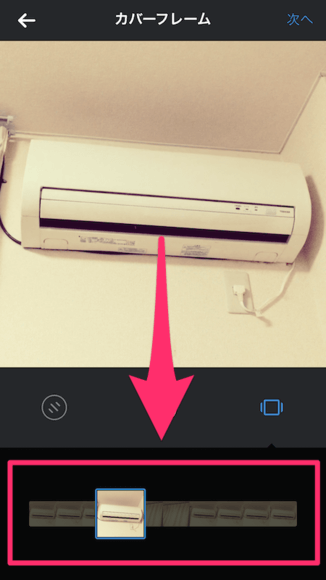
アイコンをタップすると、このように、フレーム一覧が表示されるので、その中からカバーフレームに設定したい部分をタップして下さい。
編集を終了する
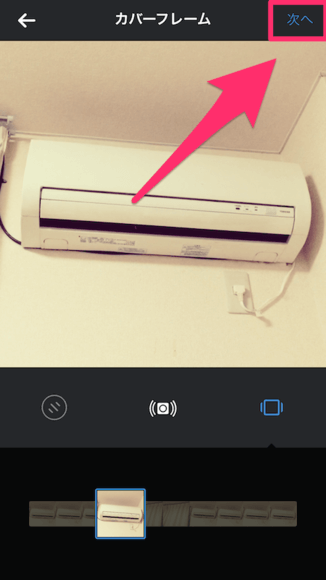
動画の編集が終わったら、画面右上にある「次へ」をタップして下さい。
[4] 動画を投稿する手順
編集作業が終わったら、仕上げに、投稿をします。
投稿する場所の選択
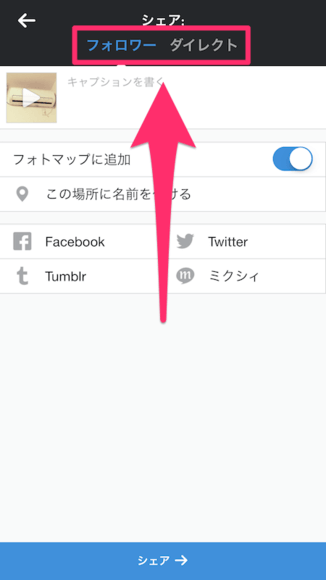
まずは投稿する場所を選択して下さい。「フォロワー」は通常のタイムライン、「ダイレクト」はダイレクトメッセージとして、特定の相手だけが見られるように送信します。
キャプションの設定
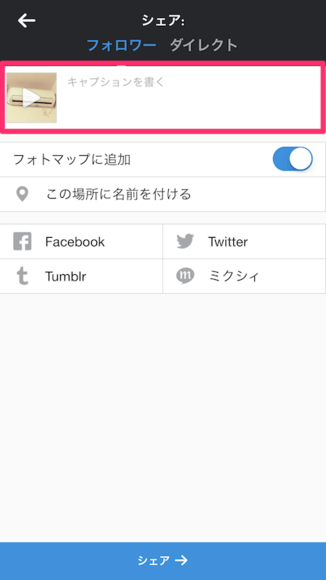
キャプションを設定しましょう。キャプションとは、動画の説明文のことです。見る人が分かりやすいコメントにしましょう。ここにハッシュタグ(#syncerなど)を含めると、検索の対象になります。
フォトマップの設定
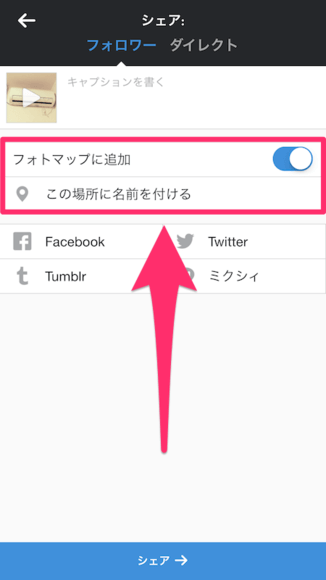
フォトマップの機能を使って、動画を地図上に配置したい場合は、ここで設定して下さい。ただし、利用する前に、システムを理解しておかないと、プライバシーが漏れてしまう原因になります。ちなみに、上記図のまま投稿すると自宅がバレます。何故そうなるのか、が分からない場合は利用するべきではありません。
- Instagramで地図に写真を載せるフォトマップの使い方

- 地図に写真を置くには?地図から写真を削除するには?インスタグラムのフォトマップを初心者向けに解説。
- 【解決済み】Instagramで自宅がバレないために絶対に知っておきたい仕組み

- インスタグラムで、知らずにフォトマップ(地図)の自宅位置に写真を置いてしまう原因を解説。
シェアするウェブサイトの設定
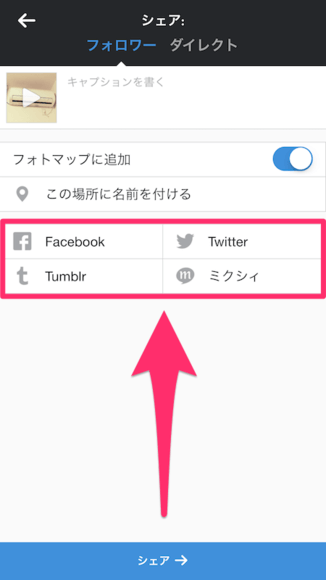
赤枠部分の、例えば、Twitterをタップすると、Instagramに動画を投稿した旨が、Twitterに自動で投稿されます。事前に、TwitterとInstagramを連携させておく必要があります。
投稿する
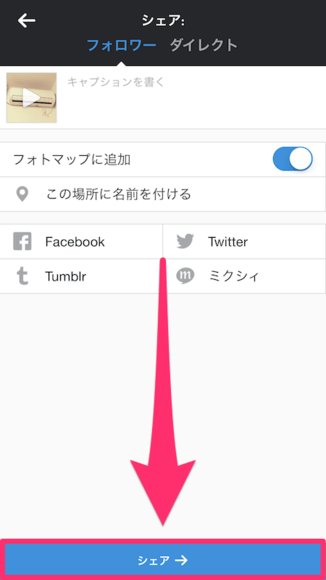
準備ができたら、一番下にある「シェア→」をタップして下さい。動画が投稿されます。お疲れ様でした!
iPhoneで動画を投稿できない場合
「動画を撮影できない」「カメラロールから動画を選択できない」「動画に音声が入らない」という場合は、Instagramの設定を見直して下さい。この章では、その手順を紹介します。
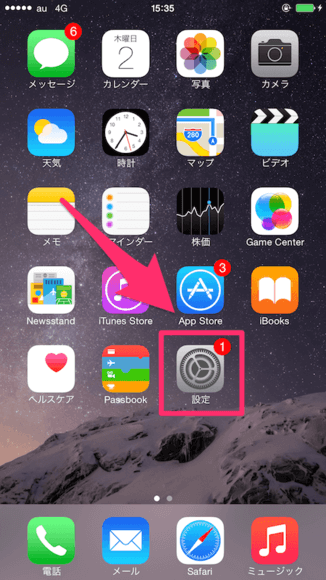
iPhoneのホーム画面で、設定アプリを起動して下さい。
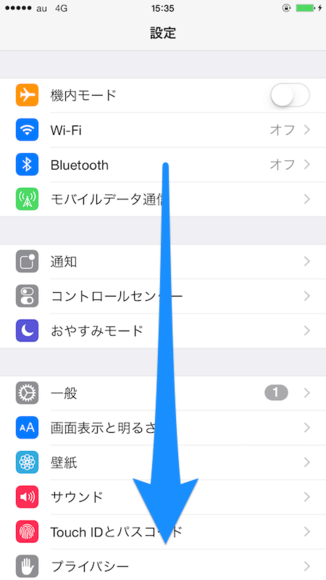
設定画面に移動します。下にスクロールして下さい。
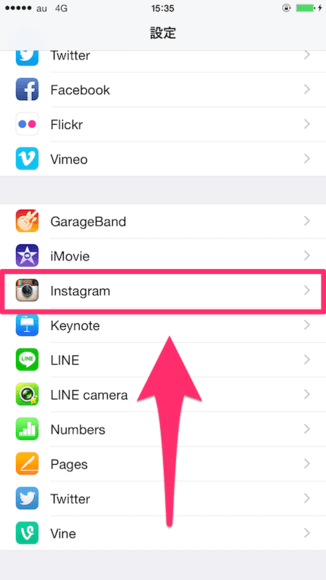
下の方に、「Instagram」の項目があるので、タップします。
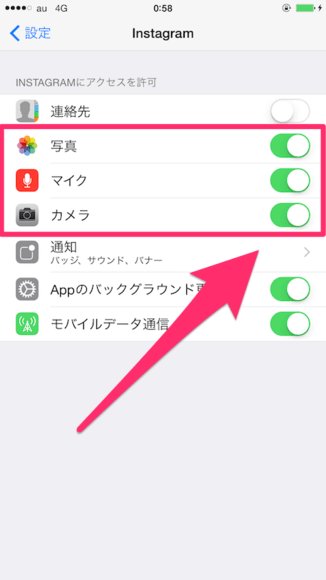
上手く動画を撮影できないのは、「写真(カメラロールから動画の選択)」「マイク(動画に音声を加える)」「カメラ(動画を撮影する)」のどれかがOFFになっていることが原因です。これらの項目の右側にあるスイッチをタップして、ONにして下さい。色が付けば大丈夫です。
ループ動画を撮影するには?
トリッキーなループ動画を簡単に撮影するには、Instagramの連携アプリ、「Boomerang」がオススメです。例えば、シャッターを1回押すだけで、下記のような動画を作成することができます。
使い方については、下記記事で説明しています。
タイムラプス動画を撮影するには?
早送りで再生される風景が面白い、タイムラプス動画を作成するには、Instagramが提供する連携アプリの「Hyperlapse」がオススメです。下記のようなタイムラプス動画を作成できます。
「Hyperlapse」の使い方は、下記記事で説明しています。








