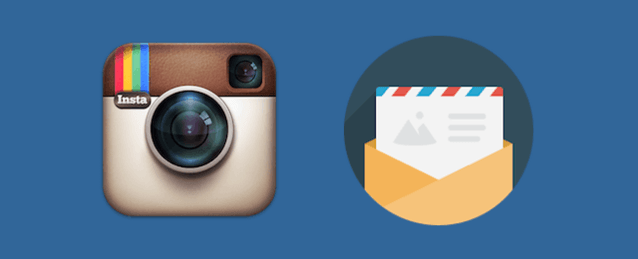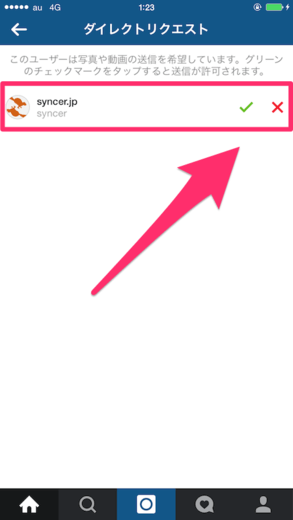ダイレクトメッセージに関するQ&A
この章では、ダイレクトメッセージについて疑問に思いそうなことをQ&A形式でまとめています。
ダイレクトメッセージとは何か?
「ダイレクトメッセージ」は、特定のユーザーの間だけで、写真(動画)やコメントを送り合う機能です。この機能を使って送り合った内容は、メッセージを共有するユーザーたち以外は見ることができません。「フォロワー全員より、もっと範囲を狭めて、信頼できる人にだけ写真(動画)やメッセージを見せたい…」って思った時はありませんか?Instagramでは、そういうことができちゃいます。
誰にでも送ることができるの?
はい。ダイレクトメッセージは"誰にでも"送ることが可能です。自分をフォローしていない他人でも、その他人が「非公開モード」にしていたとしても、送ることができます。
知らない人から届くのが嫌な場合は?
知らない人からダイレクトメッセージが届くのを防ぐことはできません。しかし、フォロワー以外からメッセージが届いた場合、あなたは、そのユーザーからメッセージを受け取るか、受け取らないかを選択することができます。「受け取らない」を選択した場合は、相手は自動的にあなたの「無視リスト」に加わります。その後、「無視状態」を解除しない限りは、以後、その相手からメッセージが届くことはありません。
既読機能ってあるの?
Instagramのダイレクトメッセージには、LINEで有名な「既読機能」が備わっています。送った人は、相手がメッセージを読んだか(開封したか)を確認することができます。逆に受け取った側は、開封したことが相手に分かってしまうので注意しましょう。
最近話題の「LINE疲れ」ならぬ「Instagram疲れ」にならないよう、「開封した、された」はあまり気にしないようにするのが一番です。
コメントだけ送れる?
送れません。ダイレクトメッセージには、必ず、写真か動画を付けなければいけません。
ブロックした相手から届く?
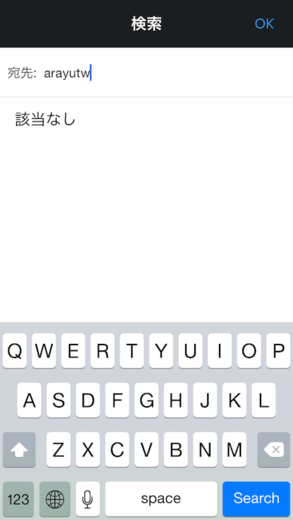
基本的に届きません。あなたがブロックしたユーザーは、ダイレクトメッセージの宛先を設定する時に、あなたのユーザー名を検索、指定することができなくなります。つまり、あなたにメッセージを送ることができません。
ただし、限られたケースで注意が必要です。過去に、このユーザーがあなたにダイレクトメッセージを送ったことがある場合、宛先の履歴が残っていて、あなたを宛先に選択できてしまう場合があります。その時は、ダイレクトメッセージをあなたに送ることが「可能」です。
それでも脅威に感じることはありません。ブロックしたユーザーからメッセージが届いたら、「受け取らない」という選択をして「無視リスト」に加えて、以降、メッセージが届くのを防ぎましょう。