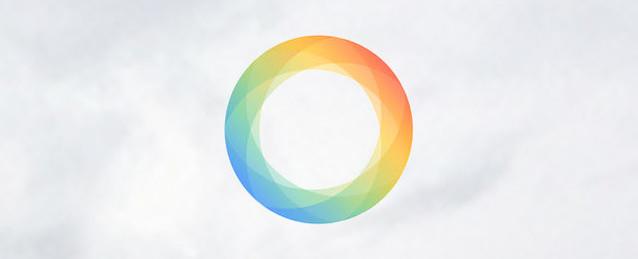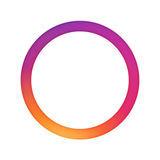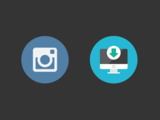Hyperlapseに関するQ&A
この章では、「Hyperlapseって何?」という人のために、Q&A形式で内容を説明します。
Hyperlapseとは?
Hyperlapseは、タイムラプス動画を作成するためのアプリです。このアプリを使って動画を撮影すると、6倍速、10倍速など、早送りのレベルを調整して簡単にタイムラプス動画に変換してくれます。
HyperlapseはInstagramが公開しているアプリです。基本的にはInstagramにタイムラプス動画を投稿するためのものですが、Instagramに統合すると、機能が増え過ぎて使いづらくなることなどあって、別アプリとして提供されていると考えられます。
タイムラプス動画って何?
タイムラプス(Time Lapse)とは、「時間の経過」を意味します。要は、早送りの風景動画を指します。収録時間が長ければ長いほど、圧縮した時の完成度は高まります。下記は、実際にHyperlapseを使って作成したタイムラプス動画です。どんなものか、確認してみて下さいね。
どうやったら使えるの?
2015年10月現在、iPhone版のアプリのみがリリースされています。Android版は残念ながら、ありません。下記リンクから、それぞれのインストールページに移動できます。スマホで利用しましょう。
Instagramのアカウントは必要?
必要ありません。登録やログインなどせずとも、Hyperlapseのアプリ単体で動画を作成できます。
料金はかかる?
かかりません。2017年4月現在、Hyperlapseは、インストールするにも利用するにも無料のサービスです。
Instagram以外にも投稿できる?
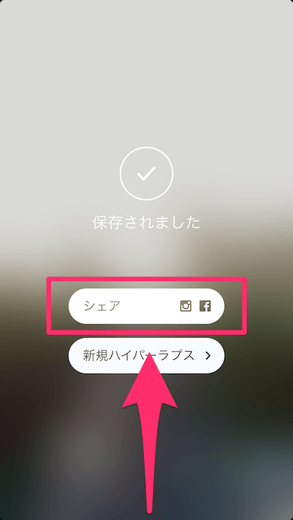
できます。作成した動画は、自動でカメラロール(スマホ端末)に保存されます。InstagramとFacebookには、ワンタッチで投稿できます。それ以外の、例えば、Twitterなどに投稿する場合は、カメラロールに保存してある動画を投稿して下さい。
他人が作った動画を保存できる?
他人が作成して、Instagramに投稿したタイムラプス動画は、通常の動画と同じ方法で保存できます。保存するには、動画ファイルのURLを確認する必要があります。よろしければ、下記サービスをご利用下さい。