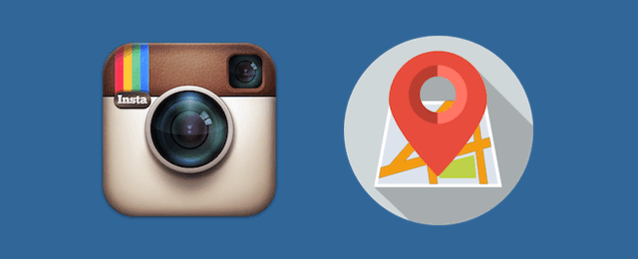フォトマップに関するQ&A
この章では、Instagramのフォトマップについて、疑問に思いそうなことをまとめています。
フォトマップ(地図)って何?
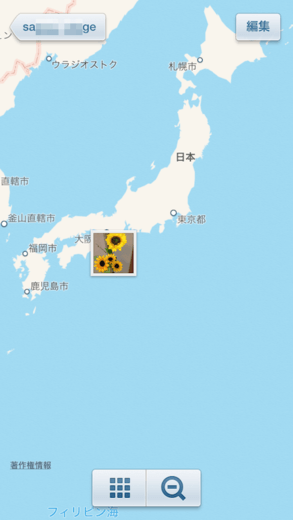
フォトマップとは、地図に写真(動画)を配置できる機能のことです。Instagramでは、写真や動画を投稿する時に、「どこで撮影したものか?」という場所の情報を付けることができます。場所の情報を付ければ、図のように、地図と一緒に振り返ることができます。投稿するごとに、地図上に写真が増えていくのは楽しいですよね!
他人のフォトマップを見ることってできる?
自分のと同じく、他人のフォトマップも、その人のプロフィール画面のピンマークをタップすれば見ることができます。ただし、その人が非公開設定にしていて自分がフォロワーになっていなかったり、その人にブロックされている場合は、見ることができません。
フォトマップを他人に見られないようにできる?
自分のフォトマップを他人に見られたくない場合は、次の、2通りの方法で防ぐことができます。
プロフィールを非公開にする
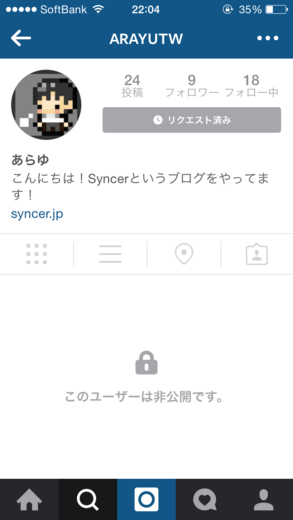
プロフィールを非公開にしていると、あなたのフォロワー以外は、あなたのフォトマップの画面に移動することができません。
特定の相手をブロックをする
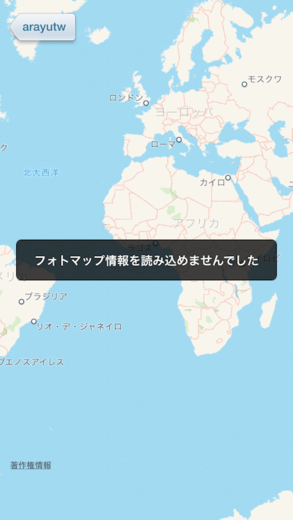
特定のユーザーにだけ見られたくない場合は、そのユーザーをブロックして下さい。そのユーザーがフォトマップ画面に移動しても、サンプル図のように「フォトマップ情報を読み込めませんでした」というメッセージが出て、見ることができなくなります。
「候補場所」ってどうやって選ばれるの?
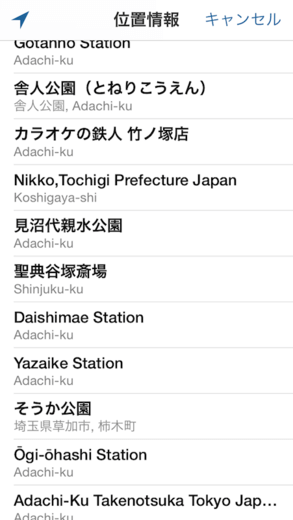
フォトマップは、いくつか表示された候補場所の中から、1つの場所を選択するシステムになっています。では、その候補場所はどのようにして選ばれているのでしょうか。写真を撮影した場所の周辺?、それとも投稿する時にいる場所の周辺?…答えは「二段構え」です。
基本的に、Instagramは、写真に含まれている撮影場所のデータ(Exif)を読み込み、その周辺の場所を候補地として表示します。しかし、例えばあなたがGPSをオフにして撮影した場合、写真には撮影場所のデータが含まれていません。その場合、Instagramはあなたが投稿する時にいる位置情報を読み取り、その周辺の場所を候補地として表示するというわけです。ちなみに、候補場所は、Foursquareというサイトのデータが使用されています。
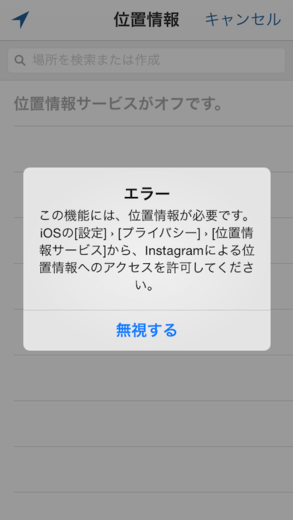
撮影する時、投稿する時、そのどちらでもGPSをオフにしていると、フォトマップに写真を配置することができません。配置しようとすると、エラーが表示されてしまいます。オリジナル場所の作成もできません。
フォトマップって危険なの?
「Instagramに投稿した写真から自宅がバレないだろうか…?」という心配が、利用者にはあると思います。結論から言うと、写真に付いた位置情報(Exifデータ)から自宅がバレることは絶対にありません。が、「フォトマップを知らない内に設定してしまうこと」で自宅がバレる危険が大いにあります。
詳しい仕組みについては下記の記事で解説しています。長いのでしんどいと思いますが、読むことで、「Instagramで自宅がバレる仕組み、原因」がはっきりと理解でき、今後、安心してInstagramを利用できるようになるはずです。よろしければ一度、目を通して下さい。すべきことは、「手順の記憶」ではなく「仕組みの理解」です。
また、「地図に写真を増やしたいから」と、無闇に場所情報を追加するのは考えものです。何故なら、設定した場所情報は、自分以外にも不特定多数のユーザーに公開される情報だからです。投稿に「自宅」の場所名なんて付けた時にはもちろん、「近所の公園」とか「近所の焼き肉屋」なんて名前を作成して付けると、生活地域(住んでいる場所)がネット中にバレてしまう可能性があるので、くれぐれも注意して下さいね。