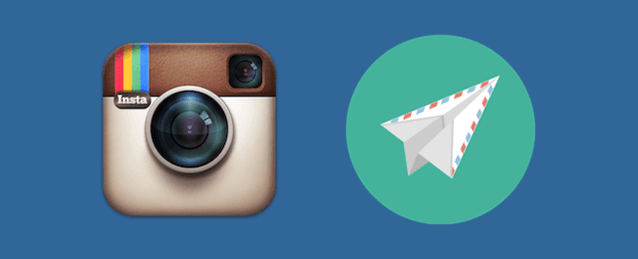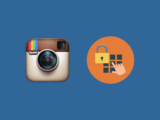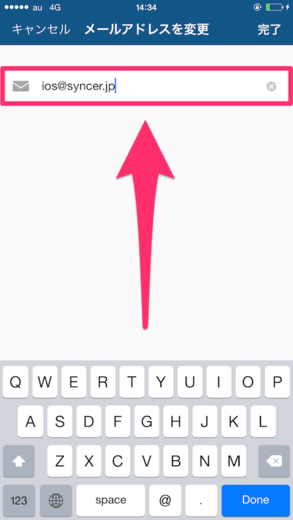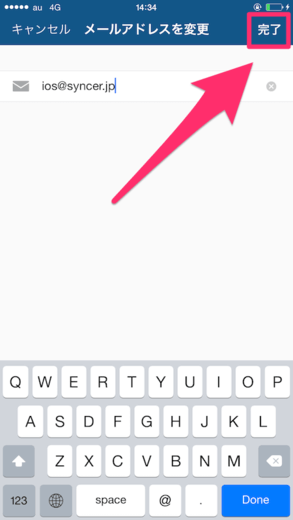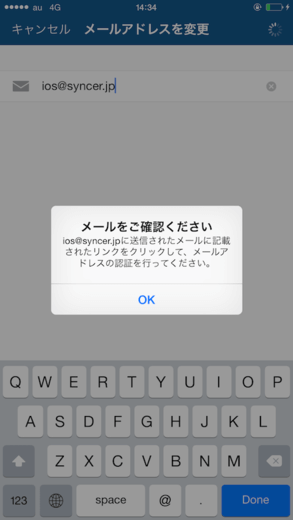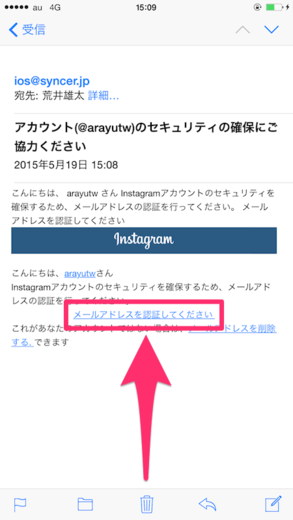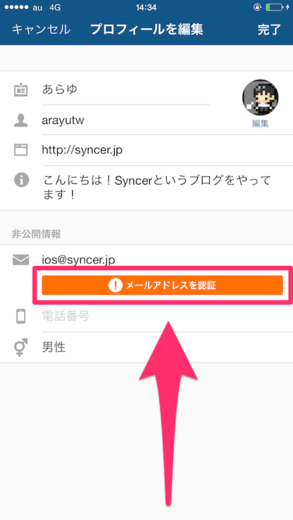メールアドレスに関するQ&A
この章では、メールアドレスに関して疑問に思いそうな点を、FAQ方式でまとめてみました。
メールアドレスは検索されるの?
されます。Instagramに登録したメールアドレスを、自分のスマホの連絡帳に登録しているユーザーは、それを元にしてあなたのプロフィールを検索することができます。
メールアドレスの検索は防げる?
防げません。設定に拒否する項目がないためです。あなたが連絡帳を同期していなくても、相手が連絡帳を同期して、その連絡帳にあなたのメールアドレスが登録されていれば、相手はあなたのプロフィールを検索することができます。メールアドレスでプロフィール検索をされたくない場合の対処方法は実にシンプルで、「誰かに知られているメールアドレスを登録しない」です。すぐにメールアドレスを変更しましょう。
メールアドレスって削除できる?
変更はできますが、削除はできません。
存在しない適当なメールアドレスを登録するとマズい?
絶対してはいけません。仮にあなたがパスワードを忘れた時に、再発行用のURLアドレスを受信できません。その場合、二度とログイン(Instagramの再開)ができません。Instagramの案内にも、「メールアドレスとパスワードの両方を忘れたユーザーに救済措置は用意しない」と名言しています。
申し訳ありませんが、登録したメールアカウントにアクセスできず、かつInstagramとFacebookのアカウントをリンクさせていない場合、アカウントへのアクセスを許可することはできません。
スマホのメールアドレスでも大丈夫?
大丈夫ではありません。例えば、2015年5月現在、AUのスマホでは、Instagramからのメールを受信できません。確実に受信できる、スマホ以外のメールアドレスを設定するべきです。メールを受信できないメールアドレスは、登録していないのと同じことです。
メールアドレスってどこで作ればいいの?
メールアドレスは、あなたが思っている以上に簡単に作成することができます。もちろん、費用はかかりません。有名なところで言えば、Googleが提供するGmailと、Yahoo!JAPANが提供するYahoo!メールです。この機会に、Instagram用のメールアドレスを作成しておきましょう。
セキュリティコードが届かない!?
セキュリティコードは、この記事とは別の話です。SMSでセキュリティコードを受信できない場合は、下記記事を参考に解決して下さいね。