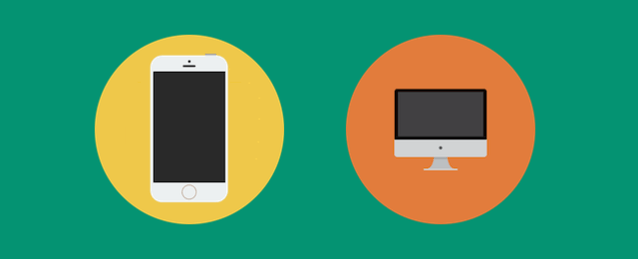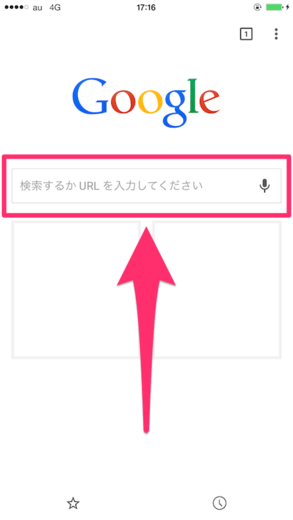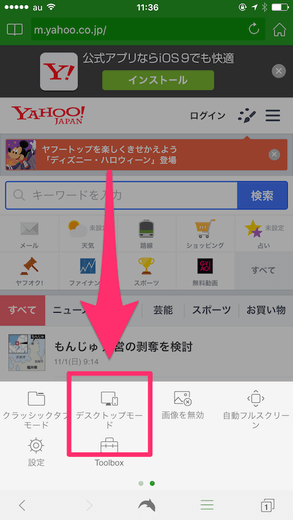iPhoneの場合
iPhoneの場合、iOS8とiOS9で操作方法が変わりました。環境に合わせて読んで下さい。Twitterの場合は、「開けない場合 (Twitterなど)」の章をご参考下さい。
iOS 9の場合
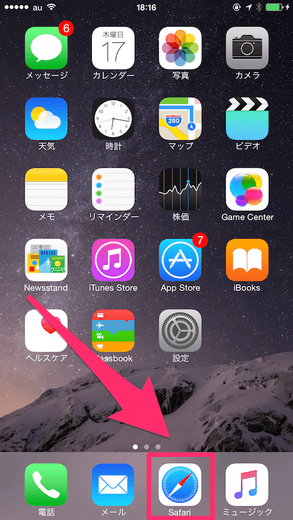
iPhoneの場合、標準で備わっている「Safari」というブラウザアプリを起動して下さい。
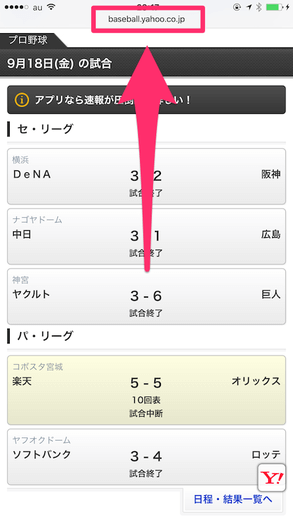
PC版サイトを見たいページに移動して、一番上の方に小さく表示されている、URLアドレス部分をタップして下さい。
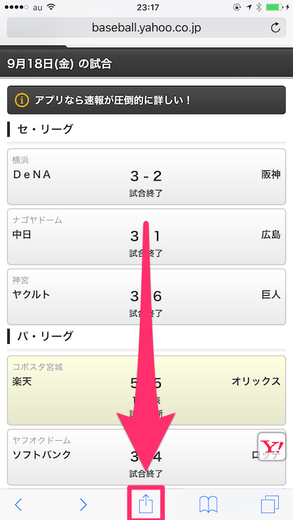
すると上下にナビゲーションが表示されます。下のナビゲーションの、真ん中のアイコンをタップして下さい。
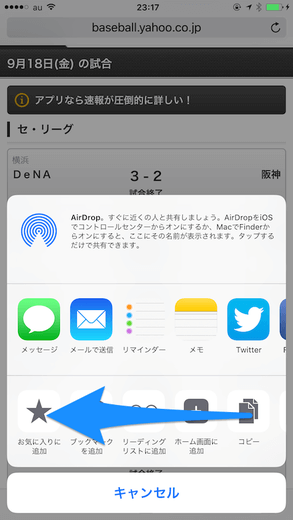
一番下のメニュー欄を、右側から左側にかけて指を滑らせる形でスライドして下さい。
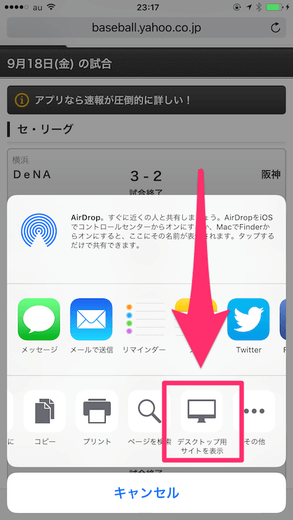
「デスクトップ用サイトを表示」というメニューが表示されるので、これをタップして下さい。
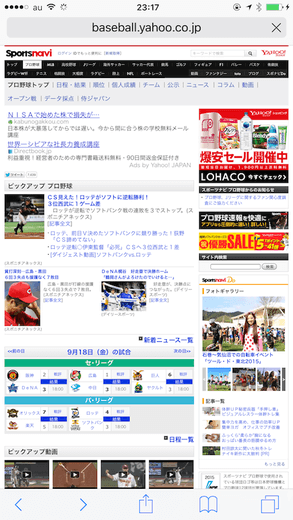
このように、デスクトップPC版のデザインが表示されます。お疲れ様でした。
iOS 8の場合
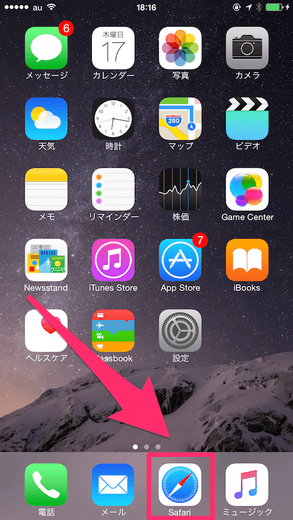
iPhoneの場合、標準で備わっている「Safari」というブラウザアプリを起動して下さい。
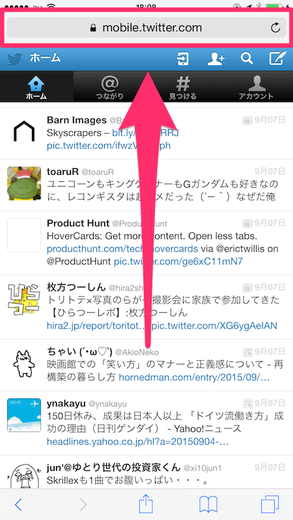
PC版サイトを見たいページに移動して、画面の一番上にあるURLアドレス入力欄をタップして下さい。https://...の文字の部分です。
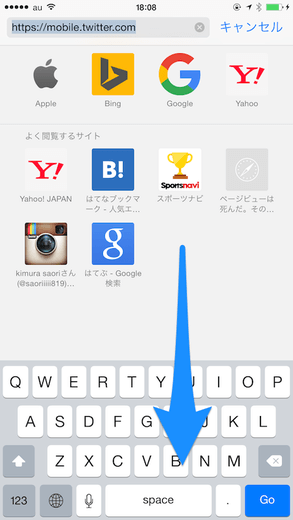
メニュー画面が表示されます。何もないところをタッチして、そのまま指を離さず下に引っ張ってみて下さい。
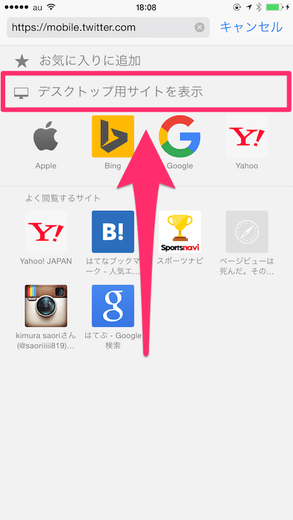
すると隠れたメニューが上から出てきます。この中の「デスクトップ用サイトを表示」をタップして下さい。
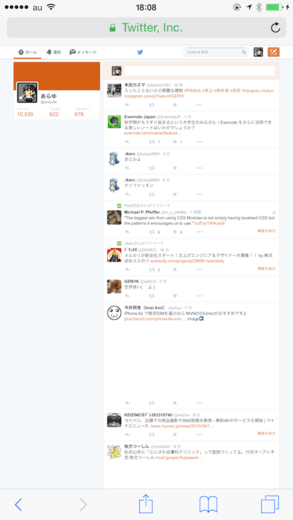
このように、デスクトップPC版のウェブサイトが表示されれば成功です。お疲れ様でした。