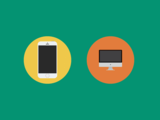Twitterの、位置情報の設定方法まとめ
投稿日: / 更新日:
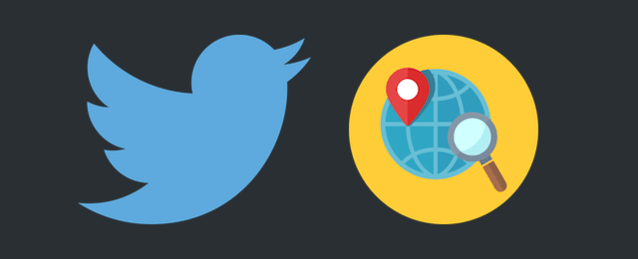
Twitterでは、ツイートする時に、「どこどこからつぶやいたよ〜」という旨の位置情報を付けることができます。自宅にいる時に位置情報を付けるのは大変危険ですが、旅行先などからツイートする場合には、記念に付けておきたいですよね。でも、間違えて位置情報を付けることで、自宅の位置がバレてしまうなどの事態には、くれぐれもお気を付け下さい。今回はTwitterの位置情報の使い方を紹介します。情報は2015年11月現在のものです。
位置情報に関するQ&A
位置情報って何?
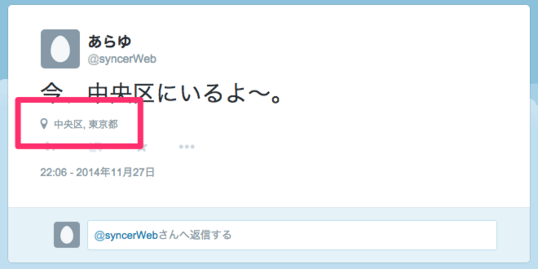
Twitterでは、ツイートする時に、「どこどこからつぶやいたよ〜」ということをアピールするための「位置情報」を追加することができます。位置情報付きのツイートは、上記のように、場所名が表示されます。
位置情報が付いたツイートの例
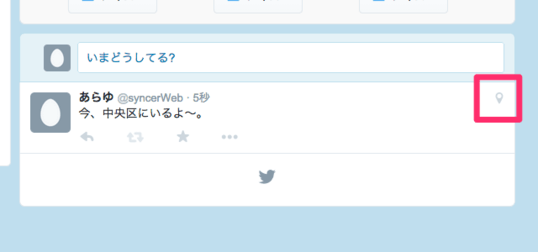
位置情報付きのツイートには、ツイートの右側にピンマークがあります。
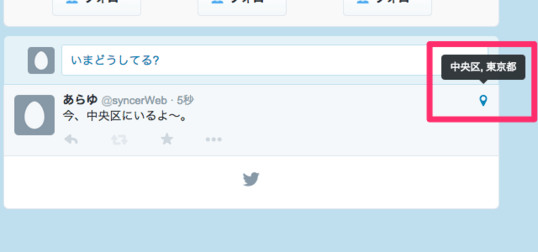
これにカーソルを合わせると、「東京都,中央区」というように、市区町村のレベルまで、位置情報が表示されます。これをクリックすると、近くの場所で投稿されたツイートを検索することができます。
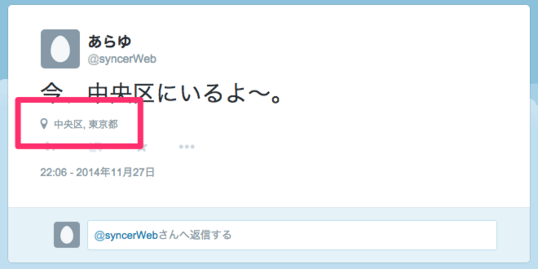
個別のツイート画面でも、このように、ツイートの周りに、市区町村のレベルまで、場所名が表示されます。
「正確な位置情報を共有」って何?
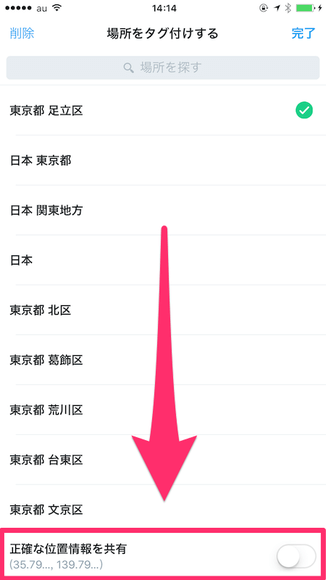
2015年6月頃より、ツイートに位置情報を付ける際に、「正確な位置情報を共有」という項目が追加されました。これを無効にすることで、プライバシーを守りながら、位置情報を共有することができます。正確の位置情報とは、ピンポイントの位置情報のことを指します。対して、正確じゃない位置情報とは、「曖昧な範囲」の位置情報です。言葉だけでは分かりにくいので、見比べてみて下さいね。
「正確な位置情報を共有」を有効にした場合
有効にした場合、次のマーカーのように、まさにピンポイントの位置情報がツイートに付与され、誰でも確認できるようになります。どれくらい正確なのかは、お使いのスマホ端末の機能によります。
「正確な位置情報を共有」を無効にした場合
無効にした場合、次のように、大まかな範囲の位置情報がツイートに付与されます。これならば、あなたがこの範囲内のどこにいるのか、という細かい位置情報は誰も知ることができません。
ケースで使い分けよう
基本的には、「正確な位置情報を共有」を無効にしておくことで、プライバシーを守りながらも、フォロワーに自分の位置情報を共有することができます。これが例えば、旅行中などだったら、逆に、正確な位置情報をツイートに付与しておくことで、後々、思い出を振り返るための記録になるでしょう。「あの時は、この場所でつぶやいたな〜」という具合ですね。くどいですが、旅行中でも、宿泊先で有効にするのが危ないことは分かりますよね。
ただし、有効と無効の切り替えを忘れることで、自宅や会社などが他人に知られてしまうリスクがあることは、よく意識しておくようにしましょう。忘れやすい性格だという自覚があるなら、「正確な位置情報を共有」は常に無効にしておくことをオススメします。
過去に位置情報を付けてしまったか不安…
過去のどのツイートに位置情報が付いているか、を確認する手段はありませんが、「過去の全てのツイートから、位置情報だけを削除する方法」があります。この方法で位置情報を削除しても、ツイート自体は消えないので安心して下さい。
位置情報を間違えて付けないように設定できる?
位置情報を間違えてツイートに付けてしまわないように、Twitterの位置情報を無効にする設定方法があります。簡単に言うと、「位置情報を付けようとしても付けられない」ようにする設定です。あなた自身はもちろん、お子さまなどが利用する際は、「一律で位置情報をツイートに付けない」という設定をしておくことをおすすめします。
画像(Exif)から位置情報は分かるの?
「画像から自宅がバレる」という話があります。これは、画像に紐づいたExifというデータ内にある位置情報を読み取った時に、その画像を撮影した場所が分かるというものですが、これに関しては安心して下さい。Twitterに画像を投稿する時、その画像に付いているExifデータは自動的に削除されます。従って、Twitterにアップロードした画像をいくら解析したところで、撮影場所がバレる心配はありません。もちろん、「写真に家が映っていてそこから推測される」というケースは別の話です。
位置情報の有効・無効を設定する手順
この章では、Twitterで位置情報の利用を有効化、無効化する手順を紹介します。設定を有効化しておけば、Twitterで位置情報を付けてツイートすることができます。無効化しておけば、位置情報を付けたくても付けられない、誤操作を防ぐロックの状態になります。
iPhoneの場合
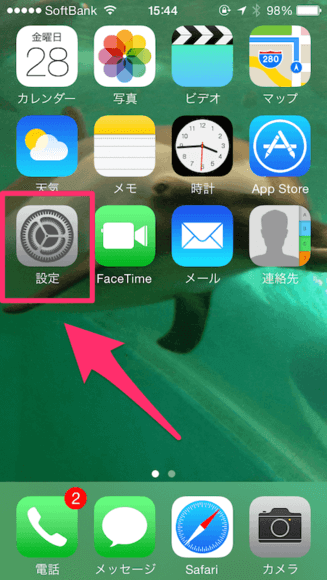
Twitterのアプリ内ではなく、iPhone内を操作します。まずは「設定」を起動して下さい。
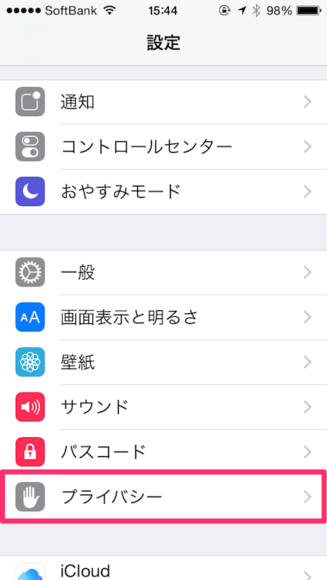
iPhoneの設定画面に移動します。「プライバシー」をタップして下さい。
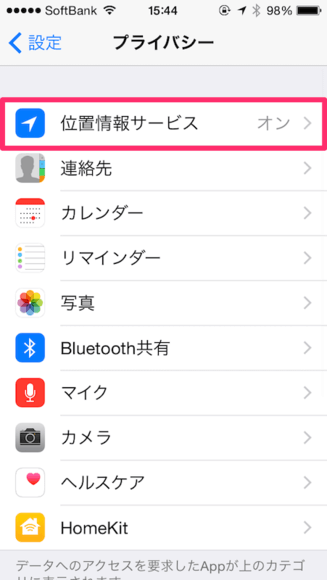
プライバシーの設定画面に移動します。「位置情報サービス」をタップして下さい。
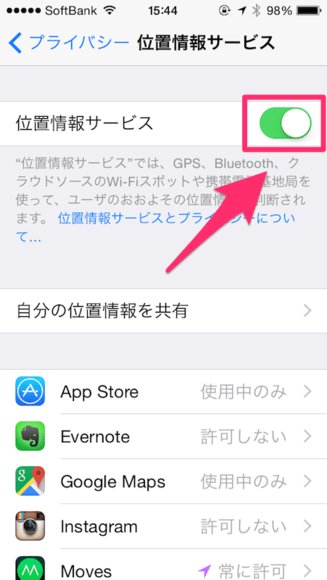
「位置情報サービス」の設定画面に移動します。まずは、一番上にある「位置情報サービス」をONにして下さい。すると、下に、位置情報を使えるアプリの一覧がズラーっと表示されます。
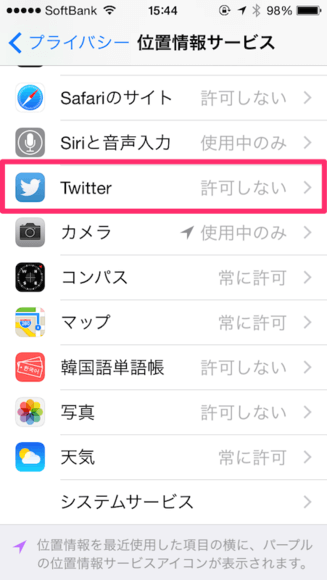
アプリ一覧の中から、「Twitter」を探して、タップして下さい。
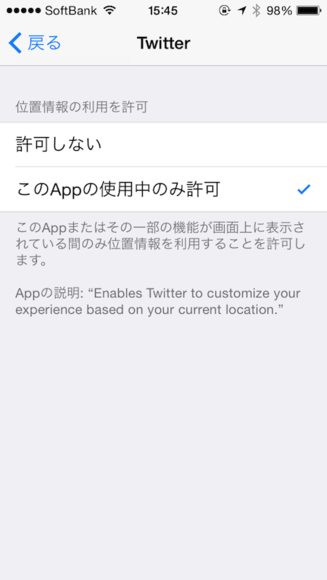
「このAppの使用中のみ許可」にチェックを入れると、ツイートに位置情報を追加することができるようになります。
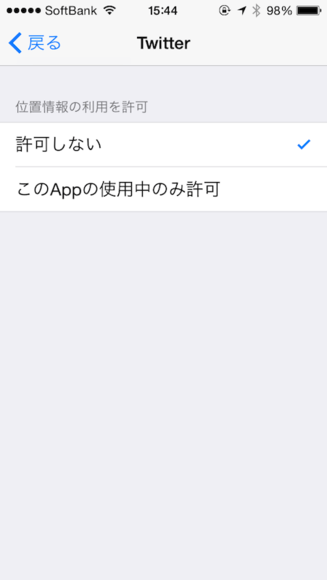
「許可しない」にチェックを入れると、ツイートに位置情報を追加しようとしてもできなくなります。これで、間違って、位置情報を付けてツイートしてしまうのを防ぐことができます。
Androidの場合
Androidの場合、古いOS(バージョン5以前)を使っている人は、Twitterアプリだけを対象にした位置情報の設定ができません。「スマホ全体に設定」をご参考下さい。
Twitterだけに設定
Twitterだけを対象に、位置情報の使用許可を設定する方法です。なお、Android OSのバージョンが6以降の人のみ、この操作が可能です。
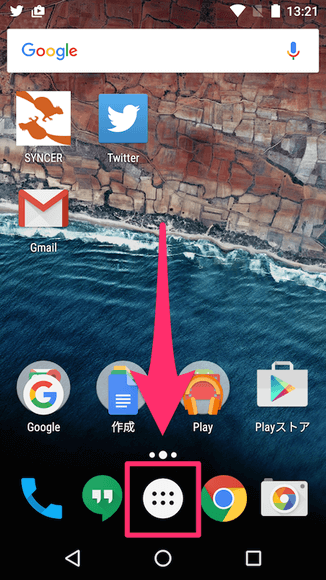
ホーム画面で、メニューアイコンをタップして下さい。
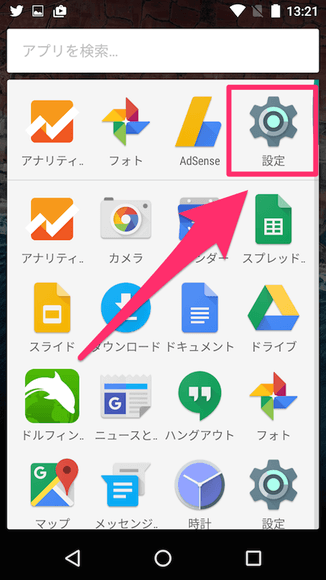
メニューの一覧画面に移動します。「設定」をタップして下さい。
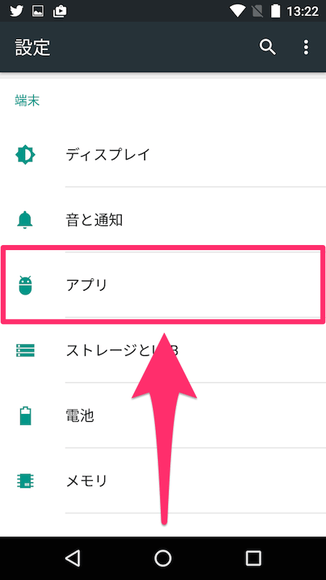
設定画面に移動します。項目の中から、「アプリ」を探して、タップして下さい。
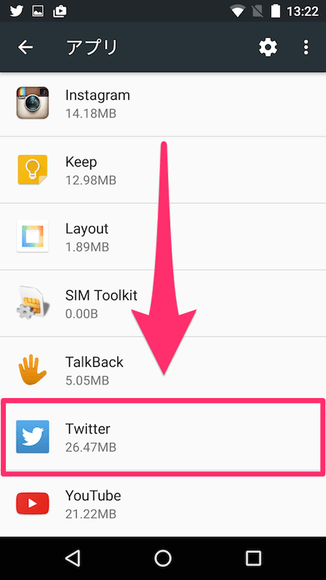
アプリの一覧画面に移動します。この中から、「Twitter」をタップして下さい。
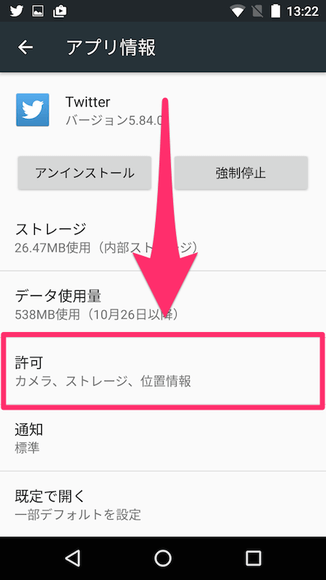
Twitterの設定画面に移動します。「許可」という項目をタップして下さい。
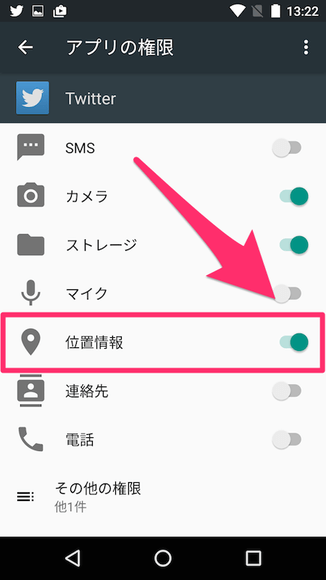
アプリの権限設定の画面に移動します。「位置情報」という項目があるはずです。この項目、右側のスイッチがONの場合は、ツイートに位置情報を付けられる状態だということです。これをOFFにしておけば、ツイートに位置情報を付けたくても付けられない状態になります。
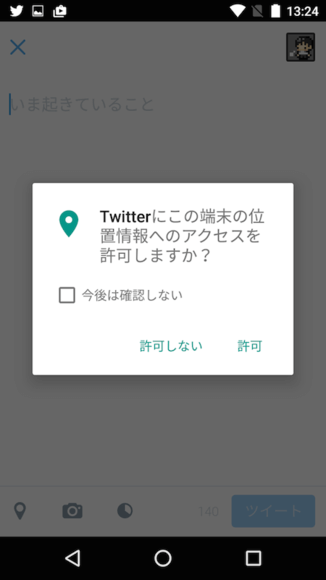
例えば、許可をOFFにした状態でツイートに位置情報を付けようとすると、このように、「Twitterに端末の位置情報へのアクセスを許可しますか?」という確認画面が表示されるようになり、誤操作を防げます。なお、ここで「許可」をタップすると、先ほどのスイッチがONになります。
スマホ全体に設定
Androidの古いOSのバージョンを利用中の人は、Twitterだけを対象にした位置情報の設定ができません。スマホ全体を対象に設定する必要があります。当然、カメラで撮影した写真に位置情報が残らなかったり、Google Mapsで現在位置を表示できなかったりなる点にご注意下さい。
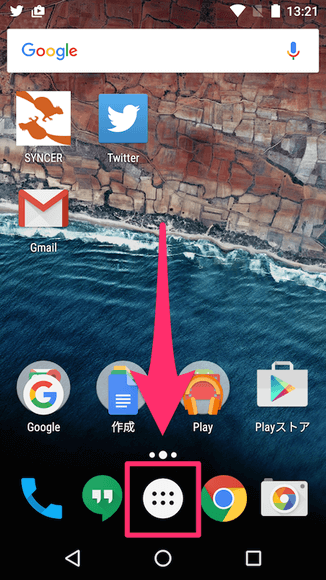
ホーム画面で、メニューアイコンをタップして下さい。
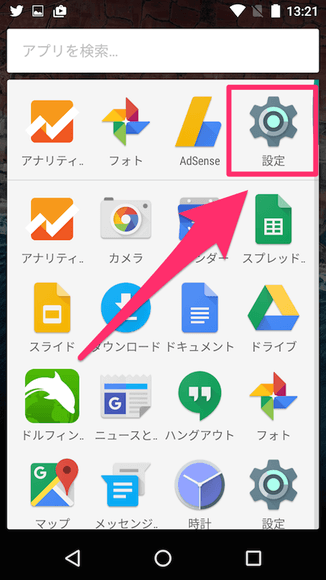
メニューの一覧画面に移動します。「設定」をタップして下さい。
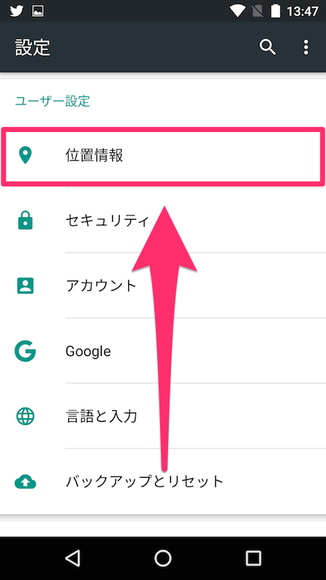
設定画面に移動します。項目の中から、「位置情報」を探して、タップして下さい。
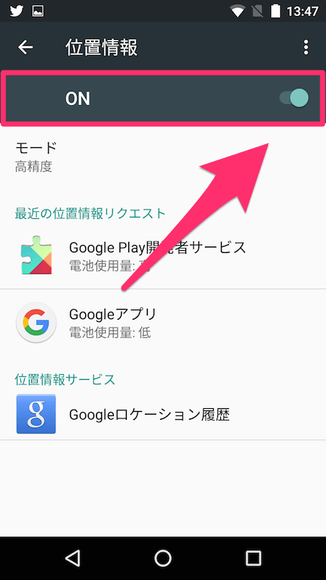
位置情報の設定画面に移動します。この画面で、スマホ端末全体の、位置情報の使用の許可、不許可を設定することができます。
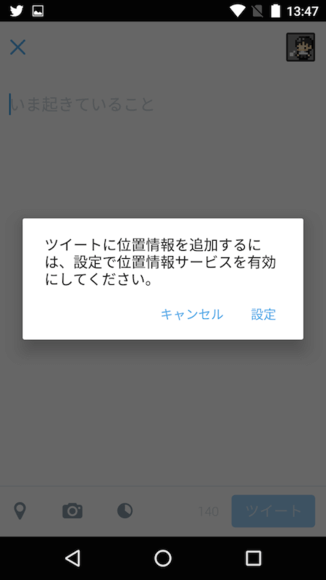
位置情報を不許可にした場合、Twitterの投稿画面で位置情報を付与しようとしても、「設定で位置情報サービスを有効にしてください」という確認メッセージが出るだけで、付与できません。そのため、誤操作を防ぐことができます。
ウェブの場合
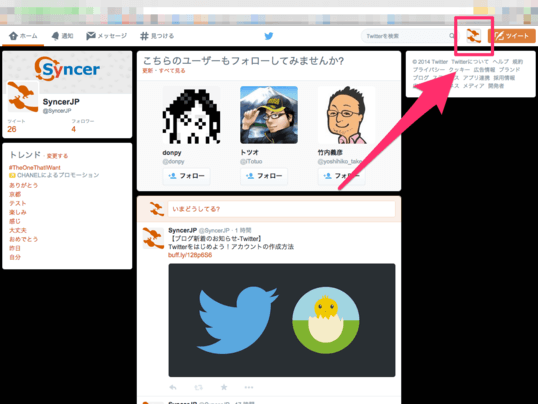
Twitterにログインします。画面右上にある、自分のアカウントのアイコンをクリックして下さい。
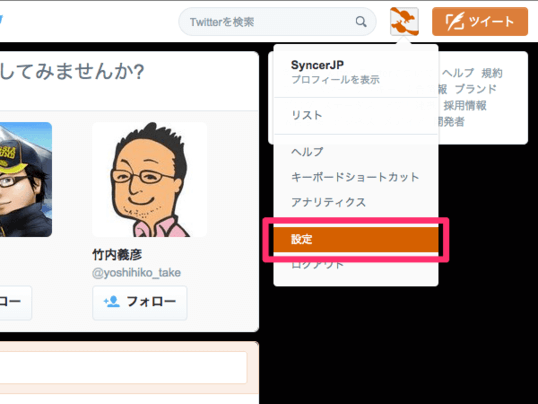
メニューが表示されるので、「設定」をクリックして下さい。
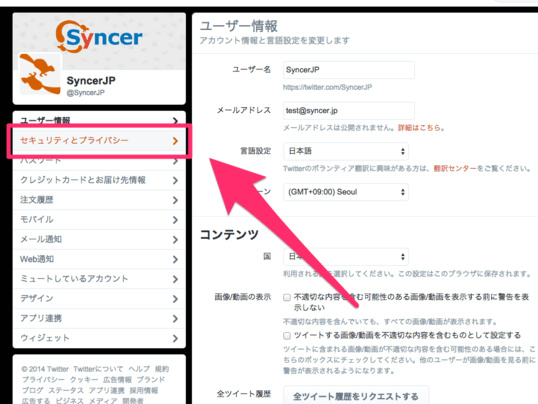
設定画面に移動します。左側にあるメニューの中から「セキュリティとプライバシー」をクリックして下さい。
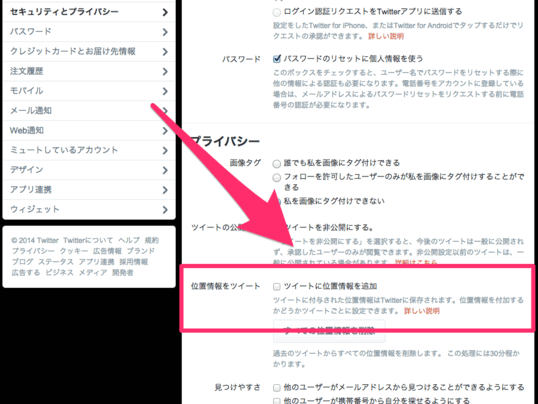
「セキュリティとプライバシー」の設定画面に移動します。「位置情報をツイート」という項目を確認して下さい。位置情報に関する設定は、ここで行ないます。
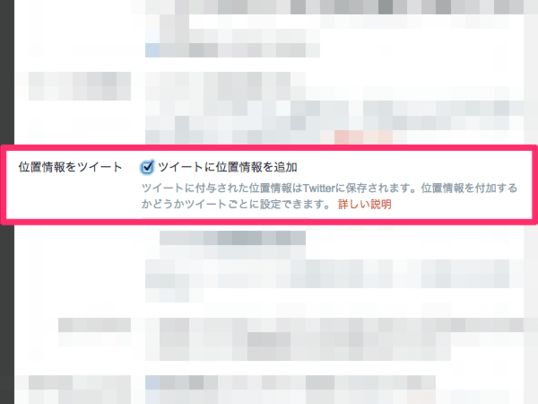
ツイートに位置情報を付けて投稿できるようにするには、チェックを付けて下さい。
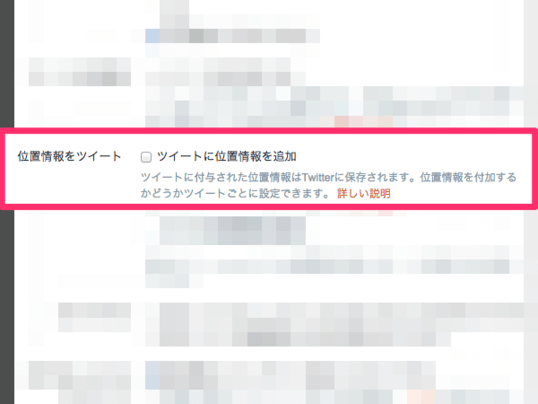
逆に、間違えてツイートに位置情報を付けないようにロックをするには、チェックを外して下さい。チェックを外しておけば、ツイートに位置情報を付けることができなくなります。
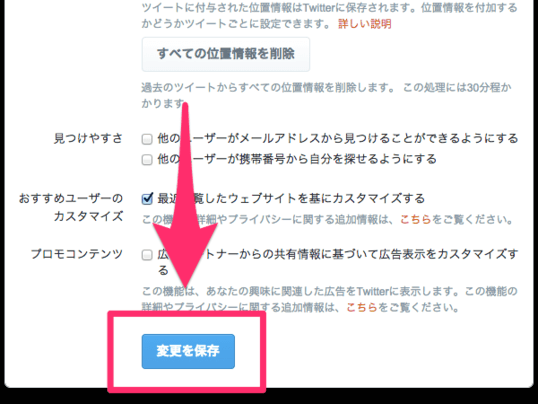
設定が完了したら、下の方にスクロールして「変更を保存」をクリックして下さい。
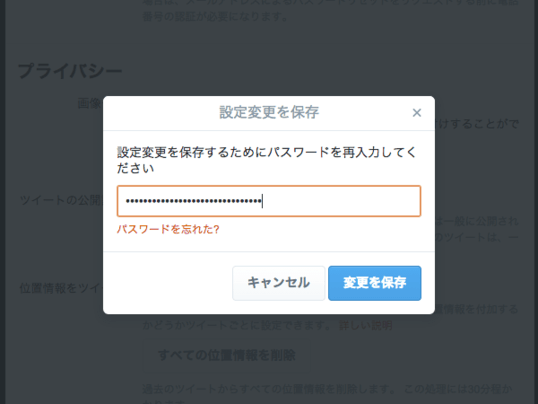
本人確認のため、パスワードを入力するフォームが出てきます。パスワードを入力して、もう一度、「変更を保存」をクリックして下さい。これで、設定が反映されます。
ツイートに位置情報を付ける手順
この章では、ツイートをする時に、位置情報を付ける方法、付けた位置情報をキャンセルする方法を解説します。
iPhoneの場合
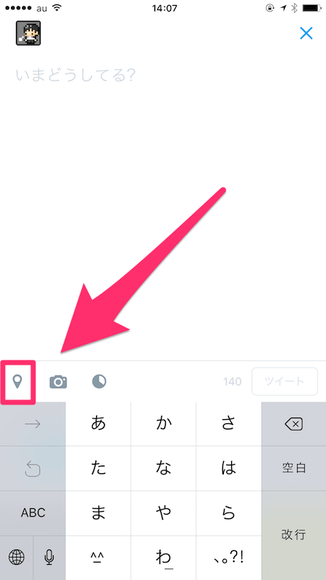
ツイートを投稿する画面から説明します。ツイートを入力する左下に、ピンマークがあります。これをタップして下さい。
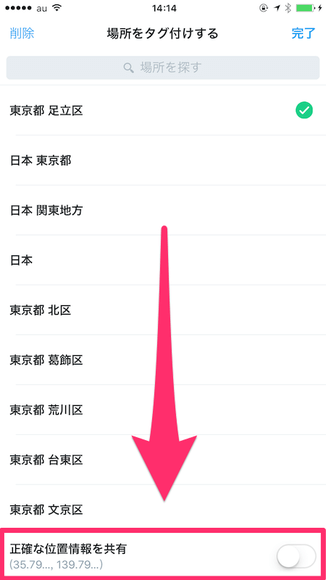
「正確な位置情報を共有」の有効、無効を切り替えるには、画面下部のスイッチを調整して下さい。
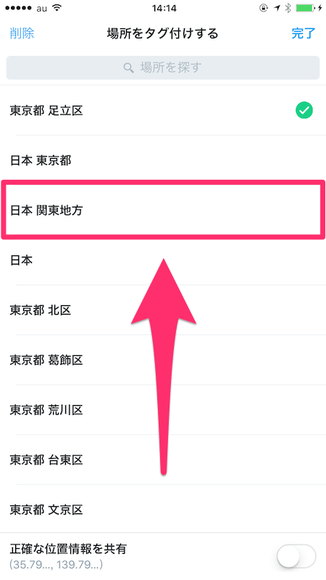
位置情報の設定画面に移動します。自動的に候補となる地名が選択されています。もし、他の地名を選びたい場合は、その項目をタップして下さい。例えば、「関東地方,日本」という地名を選択したい場合は、図の場所をタップします。注意してほしいのは、地名を変えても、実際に送信される位置情報(緯度、経度の座標)は変わらないという点です。例えば、アメリカというラベルで投稿しても、実際はあなたが今いる場所からツイートされているのは、少し調べればバレバレだということです。
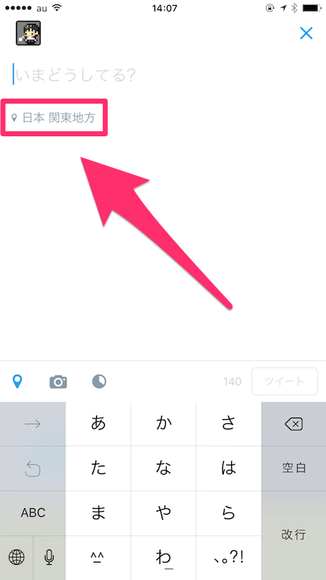
このように、選択した地名がセットされます。位置情報が追加されている場合、上の方に地名ラベルが表示され、ピンマークに色が付きます。このままツイートすれば、位置情報を追加して投稿することができます。場所名を変更したい場合は、ピンマークを再び、タップして下さい。
Androidの場合
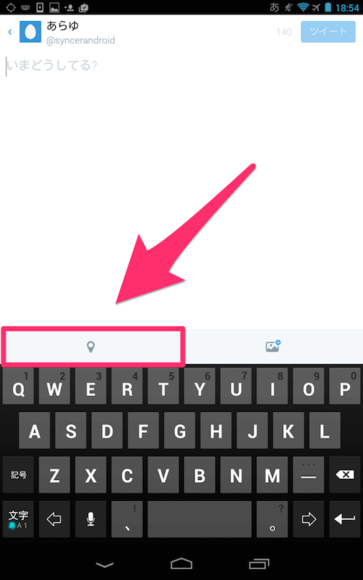
ツイートの投稿画面を開き、左下にあるピンマークをタップして下さい。
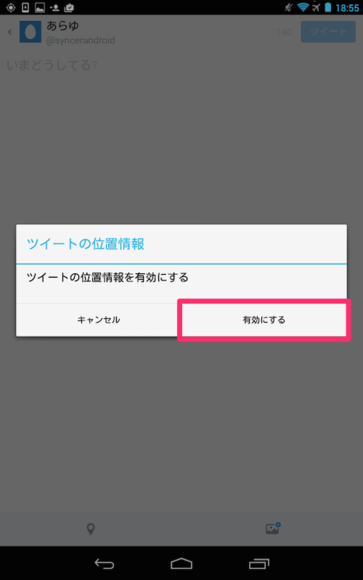
初めての場合、「ツイートの位置情報を有効にする」という確認メッセージが表示されます。「有効にする」をタップして下さい。もしここで「キャンセル」を選択してしまった場合は、前章を参考に、無効から有効に設定を変更して下さい。
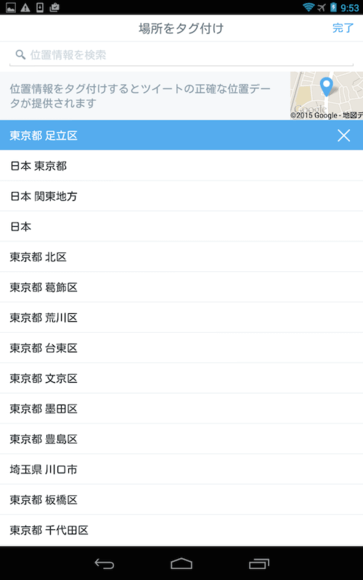
このように、場所名の一覧が表示されます。ここから、表示させたい場所を選択して、タップして下さい。一覧に希望のラベル(場所名)がない場合、上部の検索フォームからキーワード検索することができます。
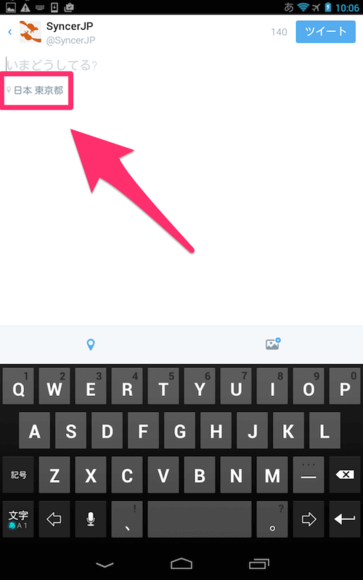
自動で現在位置が判定され、赤枠の部分に地名ラベルが追加されます。このまま投稿すると、ツイートにこの位置情報が付きます。
ウェブの場合
ツイートの位置情報を解除する手順
この章では、ツイートを投稿する時に付けてしまった位置情報をキャンセルする手順を紹介します。投稿前の操作です。既に投稿したツイートから位置情報を削除するには、次の章をご参考下さい。
iPhoneの場合
Androidの場合
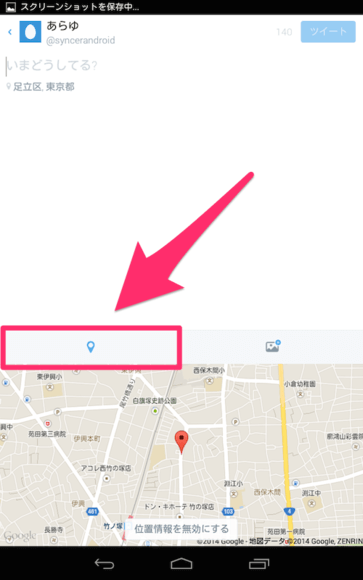
位置情報の追加をキャンセルしたい場合は、ピンマークをタップして下さい。
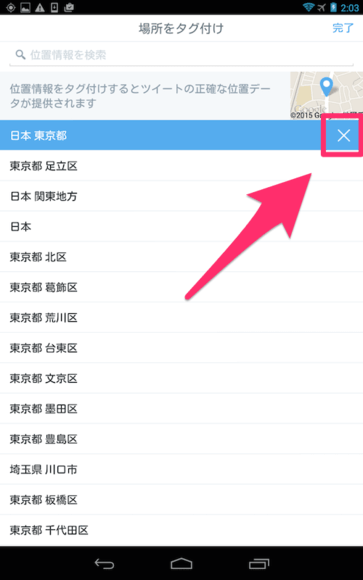
場所の選択画面に移動するので、その中から、現在選択中で青くなっている項目の、右側の×マークをタップして下さい。
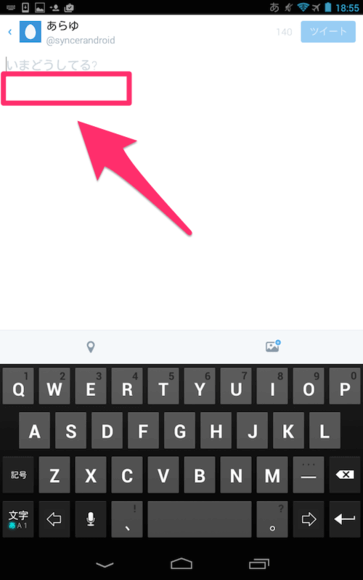
このように、位置情報の追加がキャンセルされて、地名ラベルが消えます。このまま投稿すれば、位置情報を付けないでツイートすることができます。
ウェブの場合
過去の全ツイートから位置情報だけを削除する方法
この章では、過去の全部のツイートから、位置情報だけを削除する方法を紹介します。この操作は、デスクトップPCで、Twitterのウェブサイトにアクセスして行なうことができます。削除されるのは、ツイートに付いた位置情報だけなので、ご安心下さい。なお、2015年4月現在、個別に、位置情報を削除する方法はありません。
アプリの場合
2015年4月現在、スマホアプリでは、位置情報の全削除を行なうことができません。iPhone、Androidをお使いの人は、まず下記記事を参考にデスクトップPC版のTwitterのウェブサイトにアクセス後、次の「WEBの場合」の項を参考に操作して下さい。
ウェブの場合
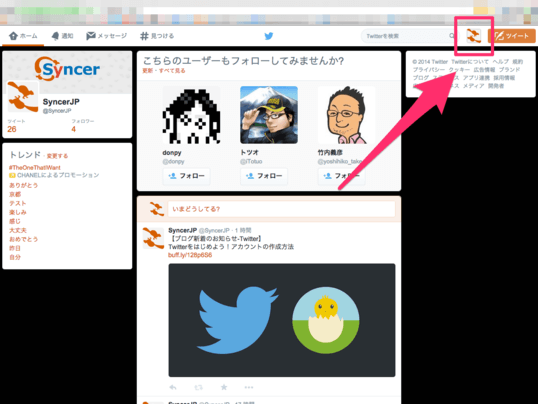
デスクトップPC版のTwitterのウェブサイトにアクセス後、画面右上にあるアカウントのアイコンをクリックして下さい。
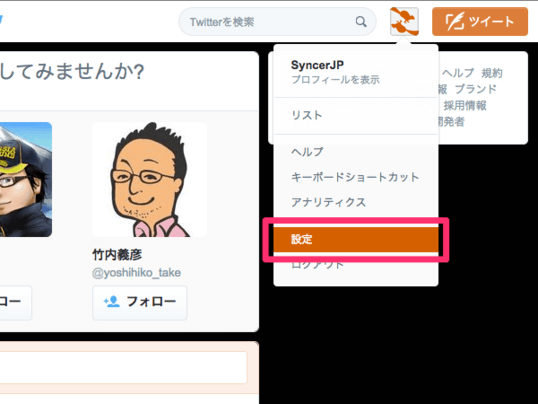
メニューが開きます。その中から「設定」をクリックして下さい。
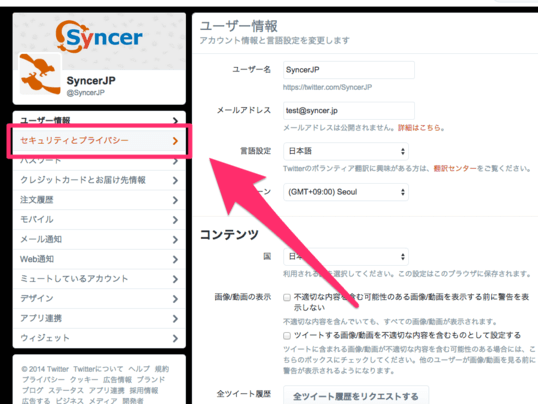
設定画面に移動します。左側のメニュー内にある「セキュリティとプライバシー」をクリックして下さい。
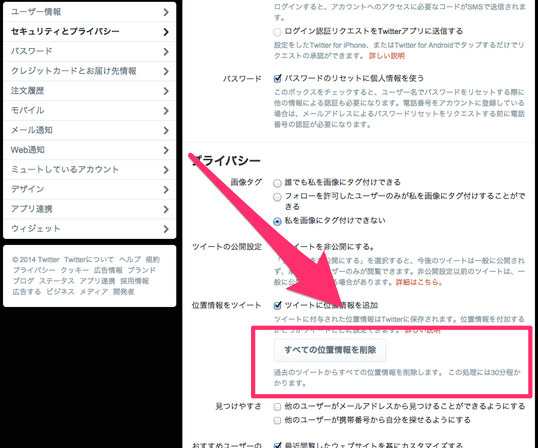
「セキュリティとプライバシー」の設定画面に移動します。「すべての位置情報を削除」というボタンがあるので、これをクリックして下さい。
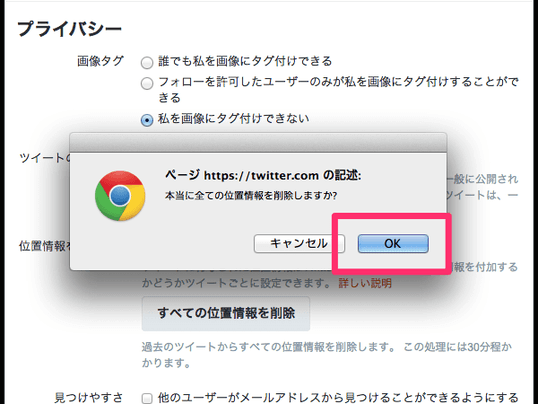
「本当に全ての位置情報を削除しますか?」という確認アラートが表示されます。よければ、「OK」をクリックして下さい。