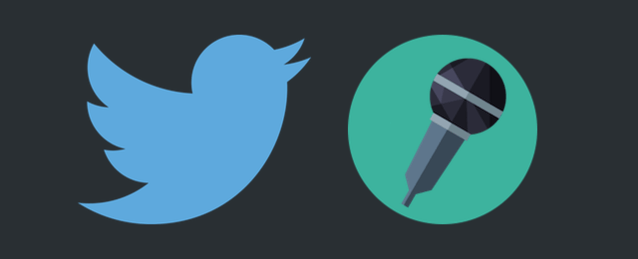この章では、1つの端末で複数のTwitterアカウントを運用している時に、「どのTwitterアカウントで投稿するか?」を指定する方法を解説します。
 お前じゃない…
お前じゃない…例えば、@arayutwじゃなくて、@SyncerJPの方でつぶやいてほしいんだー、という場合の設定方法です。この、SiriでつぶやくTwitterアカウントを変更する方法は、実は公式にはありません。が、ある工夫をすることで、好きなように変更することができちゃいます。本日、それを発見したのでシェアします。実はこの記事は、この章がメインなんです…。
 写真アプリを起動する
写真アプリを起動するまずは「写真アプリ」を起動して下さい。
 写真を選択する
写真を選択するなんでもいいので、写真を1つ選択して下さい。どのアルバムでも、どの写真でも、なんでもいいです。
 シェアボタンをタップする
シェアボタンをタップする写真を選択すると、写真の詳細画面に移動します。画面左下にあるシェアボタンをタップして下さい。Twitterには投稿したりしないので安心して下さい。
 Twitterのアイコンをタップする
Twitterのアイコンをタップするシェアするアプリを選択するメニューが開きます。ここで、Twitterのアイコンをタップして下さい。
 「アカウント」をタップする
「アカウント」をタップするTwitterの投稿フォームが開きます。このアカウント欄に設定してあるTwitterアカウントと、Siriで投稿する際のTwitterアカウントが実は同一なんです。ということで、ここを変更すればいいというわけですね〜。ここをタップして下さい。
 アカウントを選択する
アカウントを選択するアカウントを選択するメニューが開きます。ここで、Siriで投稿したいTwitterアカウントを選択して下さい。私の場合は@SyncerJPを選択します。
 「キャンセル」をタップする
「キャンセル」をタップするアカウントを設定すると、投稿フォームに戻ります。アカウント欄の右側に、選択したアカウント名が表示されていれば成功です。投稿はしないので、「キャンセル」をタップして戻って下さい。
 Siriでツイートを投稿する
Siriでツイートを投稿する試しに、前章を参考に、Siriを使ってツイートを投稿してみて下さい。
 指定したアカウントで投稿される
指定したアカウントで投稿されるこのように、先ほど指定したTwitterアカウントでSiriが投稿してくれたのを確認することができます。ちょっとスマートじゃないかもしれませんが、Siriで投稿するTwitterアカウントを変更したい場合は、この章のやり方を試してみて下さいね。