Twitterで誕生日を設定する方法
投稿日: / 更新日:
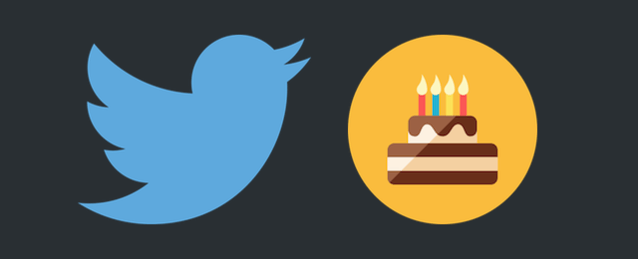
Twitterのプロフィールに誕生日を登録すると、当日に祝ってもらうことができます。ちょっと利用が楽しくなっちゃいますよね。この記事では、プロフィールに誕生日を登録する方法を説明します。
誕生日に関するQ&A
この章では、誕生日の登録に関して、疑問に思いそうなことをQ&A形式でまとめました。
誕生日登録って何?
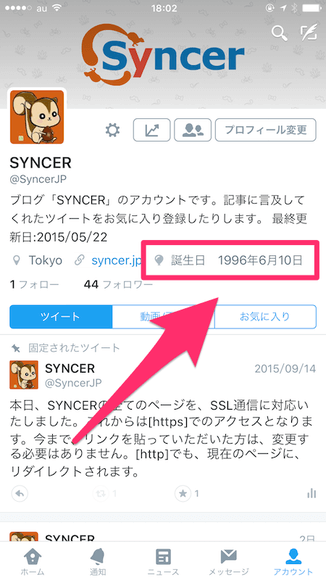
2015年後半くらいから、Twitterのプロフィールに「誕生日」という項目が追加されました。当初はウェブ版のみの機能でしたが、10月くらいから、スマホでも登録することができるようになりました。この見本図のように、登録した人はプロフィールに「誕生日」が表示されます。
年齢を隠すことってできる?
できます。誕生日は「年月日」を入力する必要がありますが、「年」だけを非公開にすることができます。
特定の人だけに公開することってできる?
できます。誕生日は「年」と「月日」、それぞれに、細かく公開範囲を設定することができます。公開範囲に含まれないユーザーには、あなたの誕生日は表示されないのでご安心下さい。
誕生日の当日はどうなるの?
誕生日を登録し、公開しておくことで、当日にフォロワーからお祝いツイートをもらうことがあるかもしれません。それ以外にも、当日には、あなたのTwitterの画面にお祝いアニメーションが表示されます。
選択できない年があるのは何故?
「年」を選択しても、すぐに解除されてしまうことがあります。これは何故かというと、Twitterが13歳未満の利用を禁止しているからなんです。13歳未満になる誕生日の年月日を入力しようとしても、できなくなっています。
年を公開できないのは何故?
「年」の公開範囲が「自分」しか選択できないことがあります。設定した誕生日で計算して18歳未満のユーザーは、「年」を自分にしか公開することができません。公開したい場合は、18歳以上になるのを待ちましょう。
誕生日の変更回数制限って何?
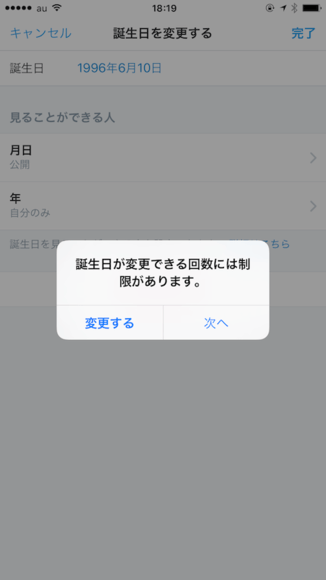
誕生日は自由に変更することができますが、その回数に制限があります。このように警告が表示された時は気を付けて下さい。「誕生日が変更できる回数には制限があります。」という警告が出た場合は、「次へ」を選択した後に、画面左上のキャンセルボタンをタップしておきましょう。「毎日、バルーン・アニメーションが見たい」などと言って変更しまくるのは考えものです…。
誕生日になるとどうなる?
誕生日の設定画面へのアクセス
誕生日を登録する方法
この章では、誕生日を登録する方法を説明します。iPhone版、Android版アプリ共に、操作方法は同じです。説明は、設定画面にアクセスしてからのものです。
アプリの場合
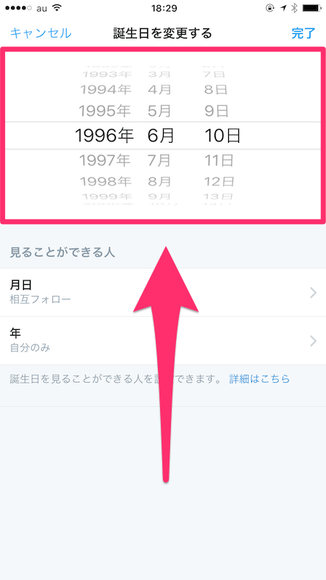
誕生日の設定画面に移動後、年月日の選択フォームをタップして、自分の誕生日に設定して下さい。年月日ともに、設定必須です。年齢など、他人に知られたくない情報があれば、次章の「公開範囲を設定する」を参考にして下さい。
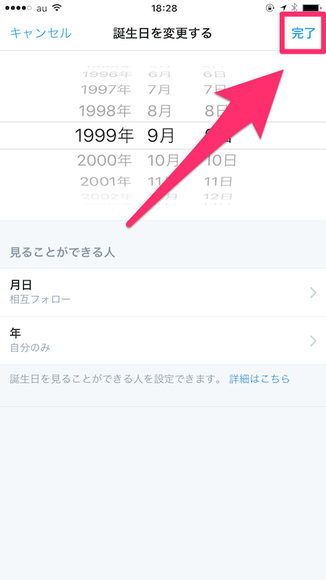
準備ができたら、画面右上にある「完了」をタップして下さい。
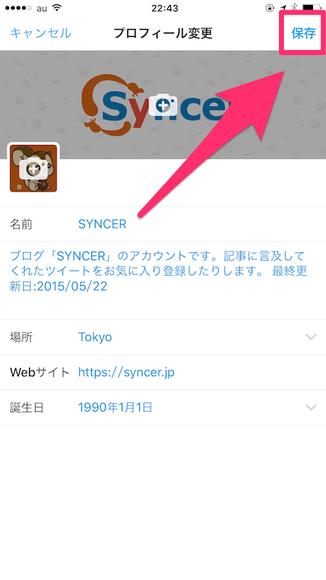
プロフィールの設定画面に戻ります。画面右上にある「保存」をタップすれば、誕生日の登録は完了です。
ウェブの場合
誕生日の公開範囲を設定する方法
この章では、誕生日の公開範囲を設定する方法を説明します。
公開範囲の説明
「年齢を知られるのは嫌だ…」「知らない人に誕生日を知られたくない…」などといった悩みがあると思います。そんな人のために、「年」「月日」にそれぞれ、5段階の公開範囲を設定することができます。例えば、「年齢だけ知られたくなければいいや」という場合は「月日」は公開にして、「年」だけを非公開にすればいいでしょう。
| 項目名 | 項目名(英語) | 説明 |
|---|---|---|
| 公開 | Public | 誰でも見られる。 |
| フォロワー | My followers | 自分のフォロワーだけ見られる。 |
| フォローしている人 | People I follow | 自分がフォローしている人だけ見られる。 |
| 相互フォロー | We follow each other | お互いにフォローしている相手だけ見られる。 |
| 自分のみ | Only me | 非公開。自分だけが確認できる。 |
アプリの場合
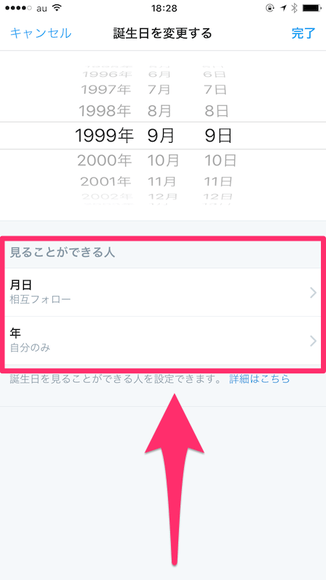
誕生日の選択フォームの下部に、「年」と「月日」、それぞれの公開範囲を設定するフォームがあります。例えば、「月日」の公開範囲を設定するには、「月日」をタップして下さい。
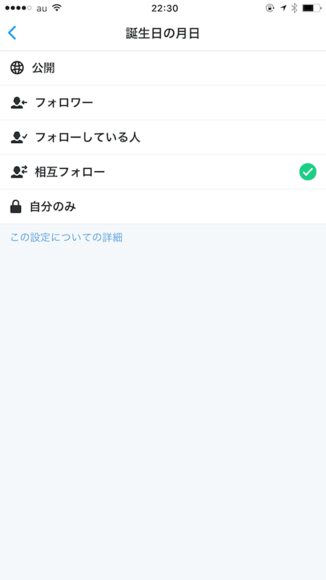
すると、公開範囲を候補が出てきます。この中から、設定したい公開範囲を選んで下さい。
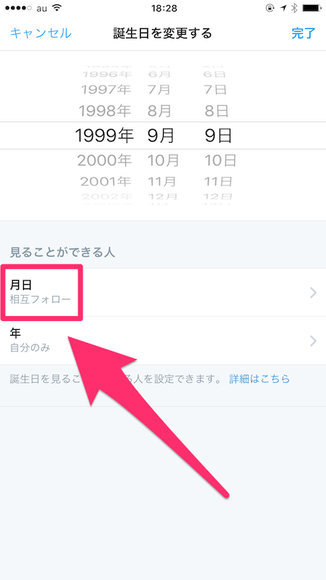
例えば「相互フォロー」を選べば、このように反映されるので分かりやすいですね。確認しておきましょう。
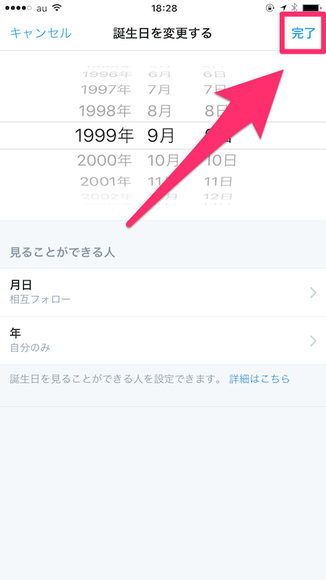
準備ができたら、画面右上の「完了」をタップして下さい。そうしないと、変更が保存されません。
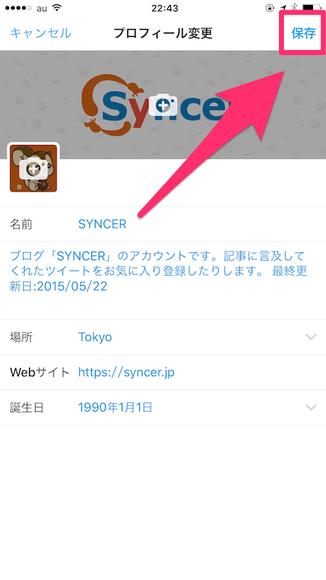
するとプロフィールの設定画面に戻ります。ここで、画面右上にある「保存」をタップして下さい。
ウェブの場合
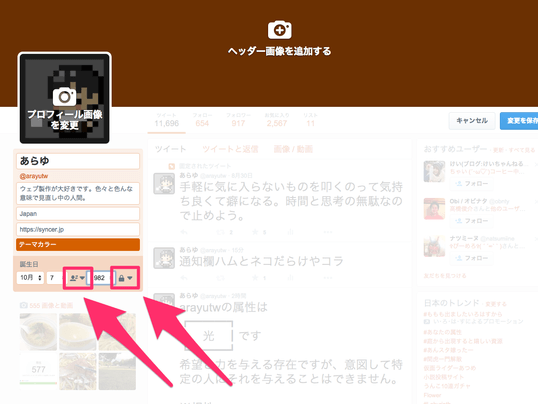
ウェブ版の場合、それぞれ、「月日」と「年」の右側の矢印部分をクリックして下さい。
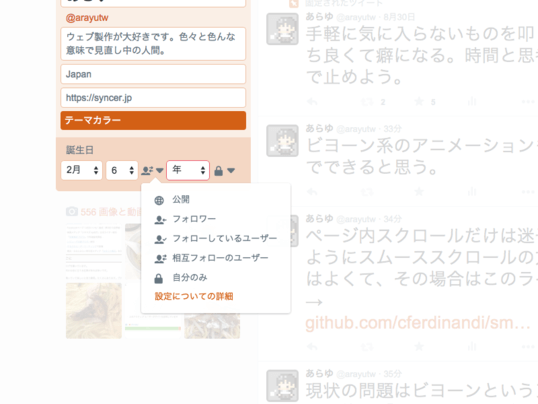
例えば、「月日」の公開範囲を変更したい場合は、「月日」の右の矢印部分をクリックします。すると、次のように、公開範囲を選択するためのフォームが出現するので、この中から設定したい公開範囲をクリックして下さい。
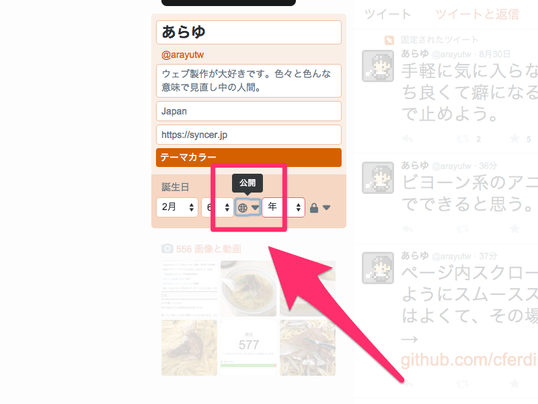
例えば、「公開」という設定を選べば、このように公開のアイコンに変わるので確認しておきましょう。この要領で、「年」と「月日」、それぞれの公開範囲を設定して下さいね。
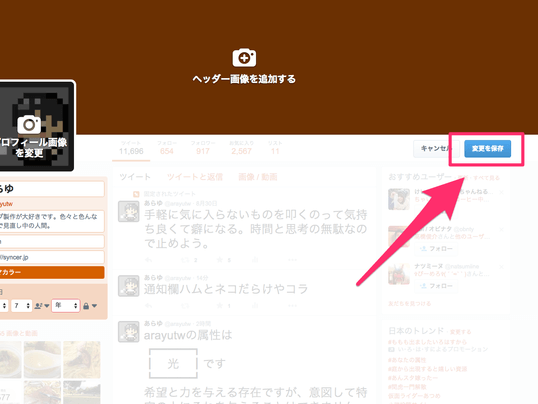
設定が終わったら、「変更を保存」をクリックするのを忘れないようにしましょう。














