Twitterのログイン認証(二段階認証)の使い方まとめ
投稿日: / 更新日:
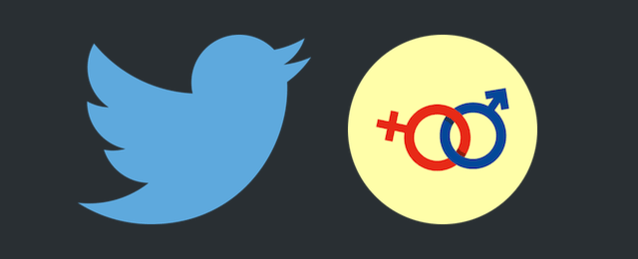
Twitterのセキュリティを大幅に向上させることができる二段階認証の設定方法を紹介します。この設定をしておくことで、不正ログインを防ぐことが可能です。二段階認証を設定するには、前提として、Twitterに電話番号を登録しておく必要があります。
二段階認証とは?
二段階認証の仕組み
「二段階認証でセキュリティが上がるとかよく聞くけど、何のことかピンと来ない…」という人も多いと思います。二段階認証とはその名の通り、ログイン作業を二段階にする設定のことです。
通常、ログインをするには、IDとパスワードを入力します。これを二段階認証に対して一段階認証と呼びましょう。二段階認証の場合はもう一段階あって、世界で1つしか存在しない、あなたが持っているスマホのメール宛てに、ログインの度に届けられるランダムの認証用コード(数桁の番号)を入力する作業が加わります。
さらに、ハッカーが不正ログインをしようとした時に、あなたのスマホ宛てに認証用コードがメールで届くので、あなたはハッカーの存在に即、気付くことができます。自分がログインしてないのに、認証用コードのメールが届いたらおかしいですよね。その際、すぐにパスワードを変更してハッカーを追い払うことができるわけです。
二段階認証の弱点
厳密に言えば、二段階認証をしていない人にとっての弱点、すなわち、二段階認証システムの問題点があります。それは、逆にハッカーの方が、あなたのIDとパスワードを割り出して不正ログインして、そのハッカーの電話番号を登録して二段階認証を設定してしまった、という場合です。この場合、そのユーザーアカウントがあなたのものだと証明するのに、多くの時間と労力を要することになってしまいますね。ログインする時に、いちいち二回に渡る作業をするのは大変面倒ですが、二段階認証を設定しておくことは、この意味でも、安全に繋がるでしょう。
二段階認証の種類
実は二段階認証には、2種類あります。1つ目は、認証用コードをメールで受け取る形式です。もう1つは、Twitterのスマホアプリに、リクエストを送り、そのアプリ内でリクエストを承認する方法です。言葉では分からないと思うので、次の章で画面と一緒に流れを確認してみて下さい。
メール版の二段階認証
認証用コードをスマホのメールで受け取る場合の例です。
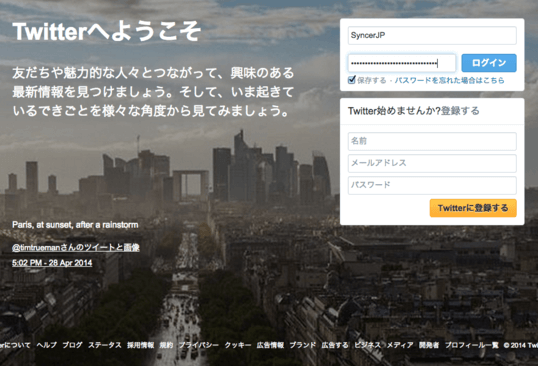
ログイン作業時、IDとパスワードを入力します。これは、いつも通りのログイン方法ですね。いわば、一段階目の作業です。

二段階認証の設定をしておくと、このように、「認証用コードを入力して下さい」という画面が表示されて、まだログインが完了しません。
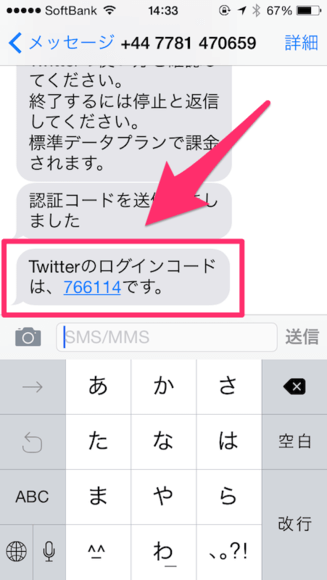
登録した電話番号のスマホに、このように、認証用コードが届きます。最大で10分ほど遅れる場合もあります。ここにある、766114というコードを入力すれば、ログインすることができるというわけです。もちろん、この数字は、ログインをする度にランダムに変更されるので、ID、パスワード、さらにこの認証用コードを同時に割り出すのは困難でしょう。
アプリ版の二段階認証
メールではなく、アプリで認証する方法があります。例えば、iPhoneのTwitterアプリで二段階認証を設定しておいて、他の端末でログインする場合の流れを見てみましょう。
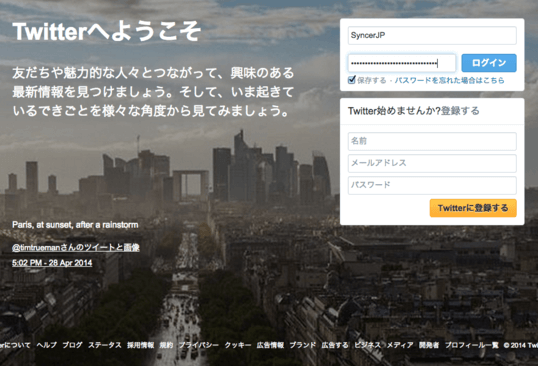
ログイン時に、IDとパスワードを入力します。ここまでは同じですね。
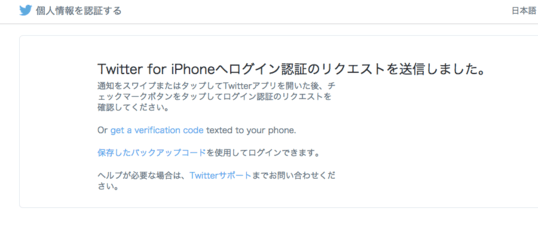
すると、今度はメールではなく、このように「アプリ内で認証して下さい」という画面が出てきます。まだログインできません。
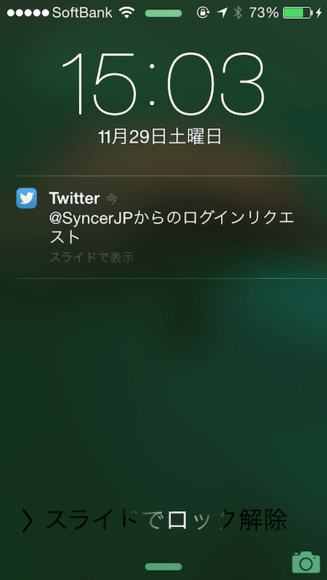
二段階認証を設定しているアプリのスマホ宛てに、このように「ログインのリクエストがあります」というプッシュ通知が届きます。
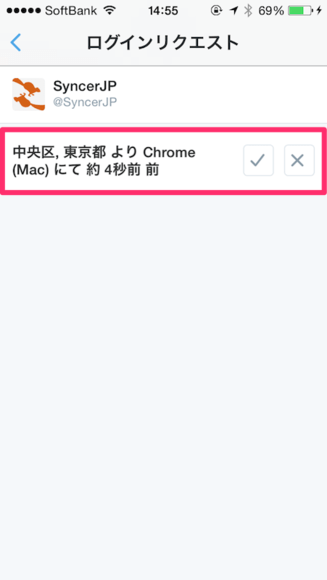
Twitterアプリを起動してログインリクエストの画面に移動すると、このように、どの地域(東京都中央区)から、どの端末(Mac)のどのブラウザ(Chrome)で、ログインしようとしている人がいるか、を確認できます。これが自分の場合は、チェックマークをタップすると、ログインを許可できます。逆に、このリクエストに覚えがない場合は、×マークをタップすることで、ログインを拒否することができます。こういった方法で、自分以外の誰かが不正にログインしようとするのを防ぐことができるわけです。スマホを持っているあなたの許可がないとログインすることができません。
メール版とアプリ版の違いについて
アプリ版の方がおすすめ
メールとアプリ、2種類の二段階認証について説明しました。それではメール形式とアプリ形式、どちらを設定した方がいいか、という疑問が出てくると思います。私の回答としては、お手軽で、多機能な、アプリ版の二段階認証を設定するのをお勧めします。その理由を説明していきましょう。
スマホが手元にない時にアプリが有利
二段階認証を設定していて困るのが、スマホが手元にない時です。例えば、自宅にスマホを忘れて、職場のデスクトップでTwitterにログインしようとした場合、メールによる二段階認証では、認証用コードをメールで受け取れないから、ログインをすることができません。…「アプリ版でも同じじゃないの?」と思うかもしれませんが、アプリ版の場合はバックアップコードという緊急手段があります。
バックアップコードについて
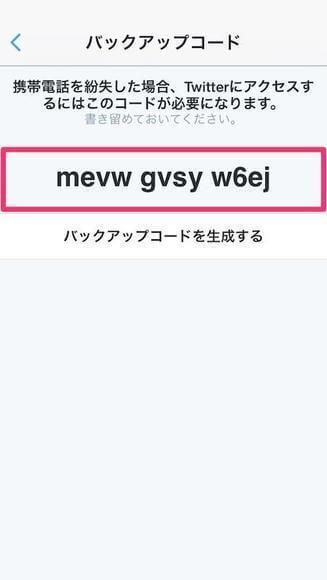
iPhone、またはAndroidのTwitterアプリで二段階認証を設定した時に限り、バックアップコードというパスワードが発行されます。スマホが手元になく、それでもログインしたい時は、このバックアップコードを入力することで、アプリの認証を経ずにログインすることができます。
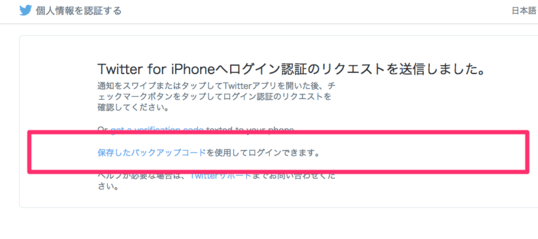
ログインする時の、二段階認証の画面。手元にスマホがない…、困った…、そんな時は、真ん中の「保存したバックアップコード」というテキストリンクをクリックします。
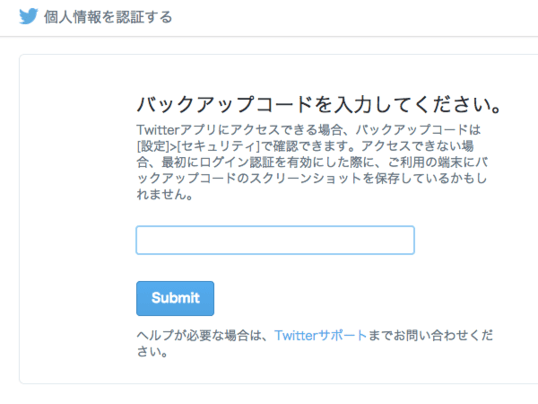
そして、バックアップコードを入力すれば、スマホが手元になくても、ログインすることができるというわけです。もちろん、このバックアップコードを記憶しているか、メモしたものを所持していないと、ログインすることはできません。それでも、スマホを忘れてしまったり、紛失してしまった場合の緊急手段として、バックアップコードが発行されるのは、アプリ版の大きなメリットですね。
メールで認証することもできる
アプリで二段階認証を設定している場合、何らかの事情でTwitterアプリが起動できない場合の緊急手段として、メール形式での認証で代用することができます。説明していきましょう。
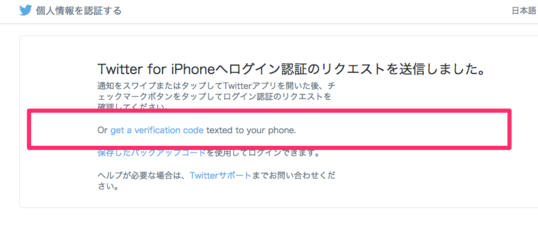
再び、IDとパスワードを入力して、アプリによる認証を待つ画面です。ここで、「get a verification code」というテキストリンクをクリックすると、今回だけ、アプリではなく、メール形式の認証に切り替えることができます。
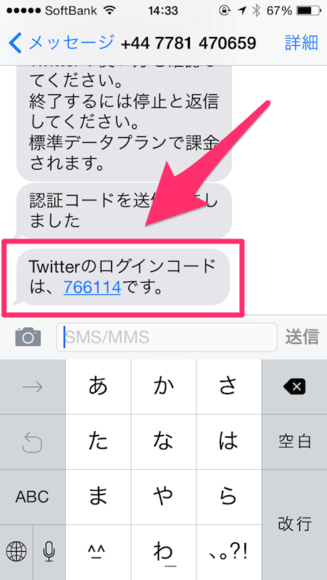
メールによる二段階認証の場合と同様、認証用コードがメールで届きます。
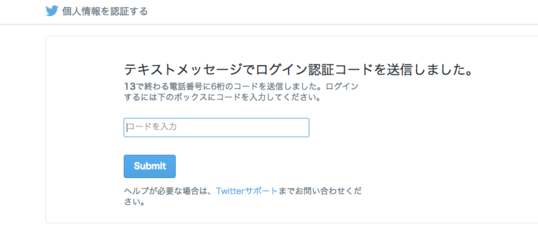
このように、メールに届いた認証用コードを入力することで、今回だけアプリではなく、メールによる認証でログインすることができるというわけです。「アプリが使えないケース」というのは、なかなか想像しにくいですが、認証手段が複数用意されている、という意味でアプリ版の二段階認証の方が便利だといえますね。
アプリのログインにはバックアップコードが使えない!
アプリ版のログインリクエスト、またはバックアップコードの入力による認証が使えるのは、ウェブ版だけです。例えば、iPhone版のTwitterアプリで、アプリ版の二段階認証を設定しておいて、Android版のアプリでログインしようとする時は、自動的に「メールによる認証」が選択されてしまいます。なので、この場合、登録した電話番号のスマホでメールを確認できないとログインすることができません。
メール版の二段階認証の設定方法
この章では、メールによる二段階認証の設定方法について解説します。この設定はWEB版でのみ、操作可能です。
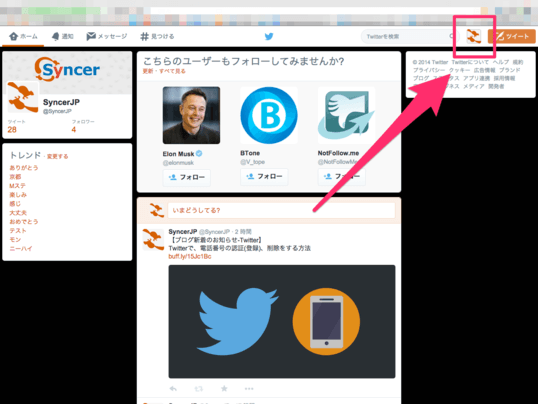
ログイン後、画面右上にある自分のアカウントのアイコンをクリックして下さい。
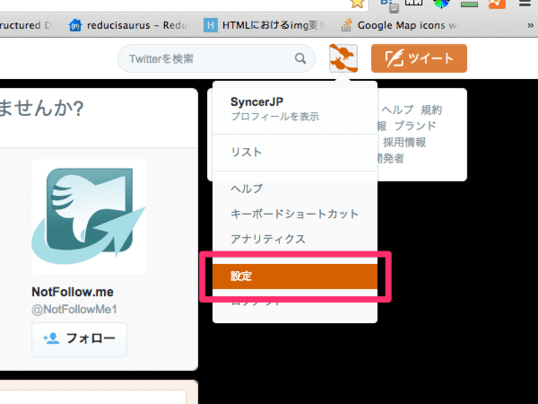
メニューが出てきます。その中から「設定」をクリックして下さい。
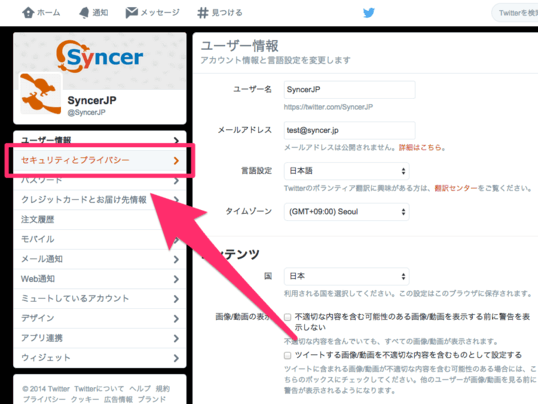
設定画面に移動します。左にあるメニューの中から「セキュリティとプライバシー」をクリックして下さい。
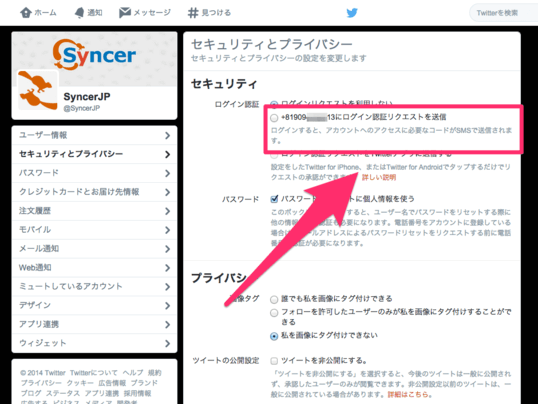
「セキュリティとプライバシー」の設定画面に移動します。「(あなたの電話番号)にログイン認証リクエスト」という項目の左側の丸い部分をクリックして下さい。チェックを入れます。
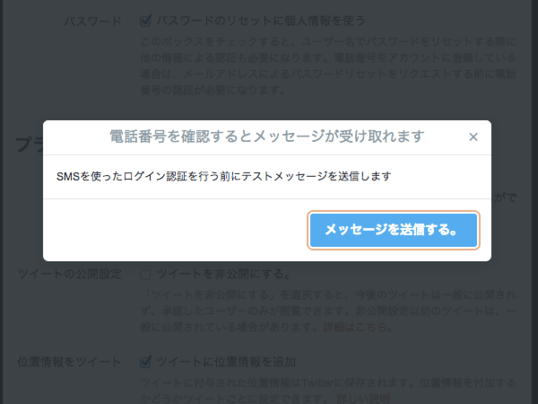
「SMSを使ったログイン認証を行う前にテストメッセージを送信します」という確認メッセージが表示されます。「メッセージを送信する。」をクリックして下さい。
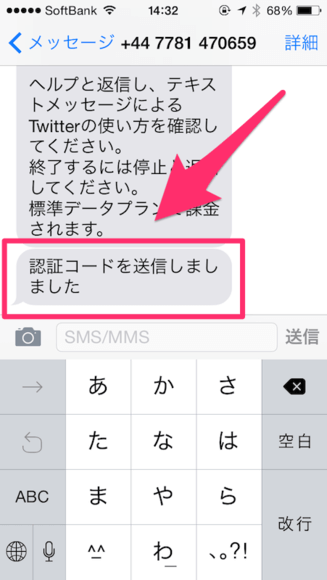
その電話番号のスマホのメールに、「認証コードを送信しました」という内容のショートメールが届くのを確認して下さい。これはテストメッセージなので、すぐに破棄してしまって大丈夫です。メールは10分くらい遅れることもあります。届かない場合も、しばらく待ってみて下さい。
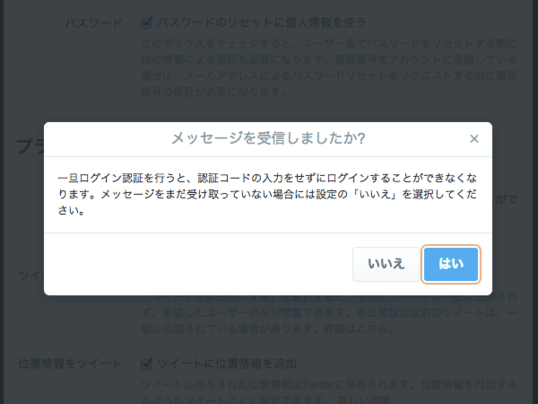
「メッセージを受信しましたか?」という確認メッセージが表示されます。ショートメールが確かに届いたのなら、「はい」をクリックして進んで下さい。もしショートメールが届かない場合は、「はい」をクリックしないで下さい。メールが届かないのに二段階認証を設定してしまったら、一生ログインできなくなるのは想像つきますね。
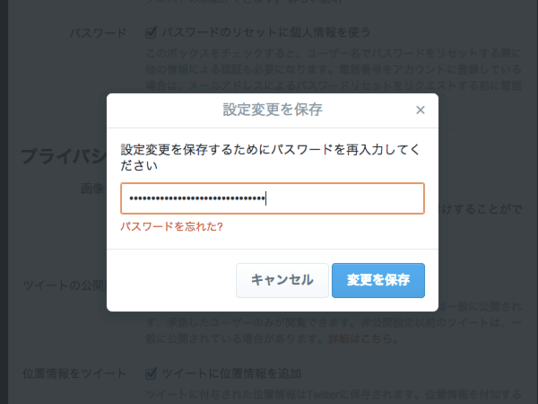
最後に、本人確認のため、パスワードを入力し、「変更を保存」をクリックして下さい。繰り返しますが、ショートメールを受信してないのに進めると、大変なことになります。
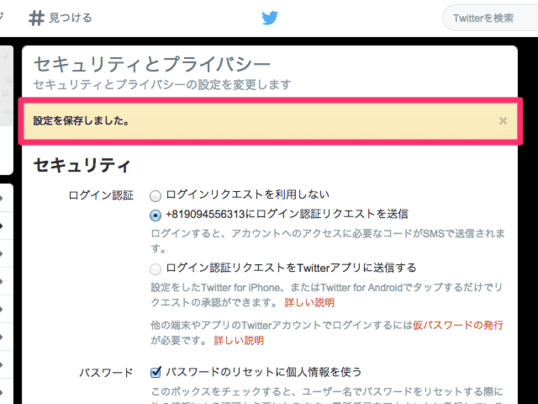
「設定を保存しました」というメッセージが表示されます。これで、二段階認証の設定が完了しました。次回以降のログインから、メールに届く認証用コードを入力しないとログインできないようになりました。
アプリ版の二段階認証の設定方法
この章では、アプリによる二段階認証の設定方法について解説します。この設定はiPhone版、Android版で、操作可能です。
iPhoneの場合
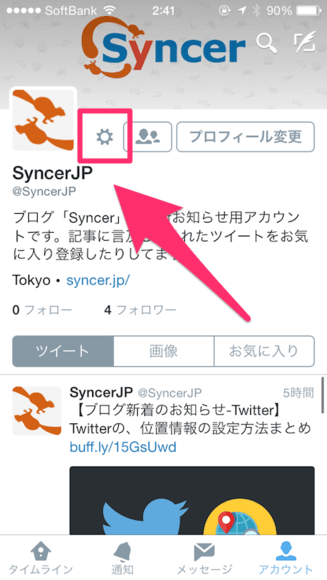
プロフィール画面左上の方にある歯車アイコンをタップして下さい。
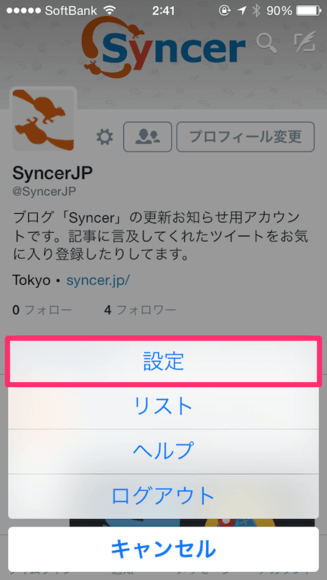
メニューが出てきます。「設定」をタップして下さい。
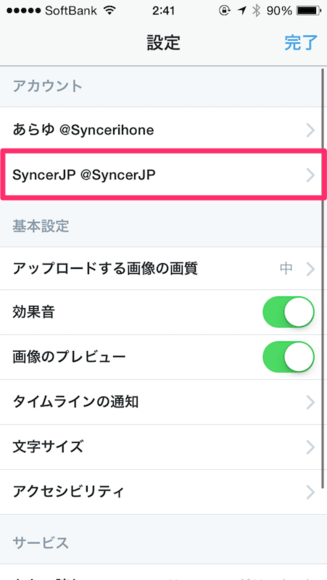
設定画面に移動します。自分のアカウント名をタップして下さい。
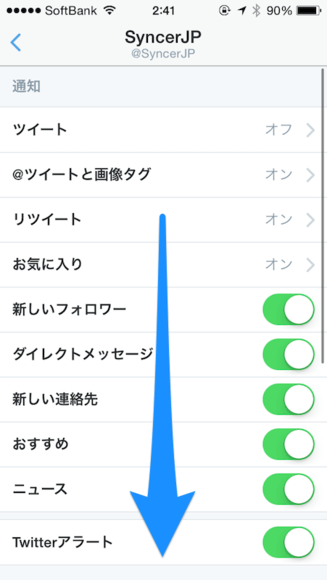
アカウントの設定画面に移動します。画面下の方にスクロールして下さい。
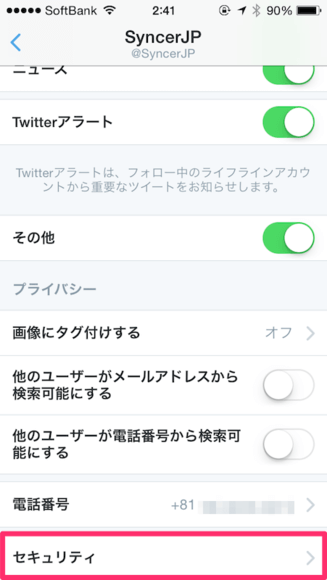
「セキュリティ」という項目をタップして下さい。
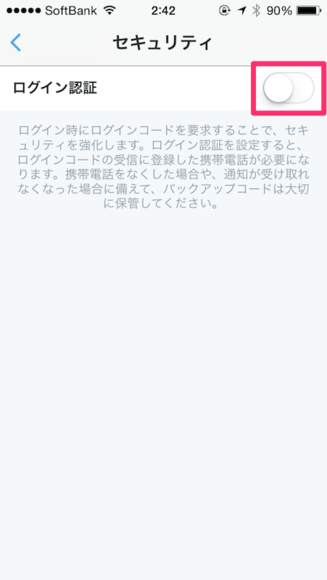
セキュリティの設定画面に移動します。「ログイン認証」という項目の、右側のトグルをONにして下さい。赤枠の部分をタップして下さい。
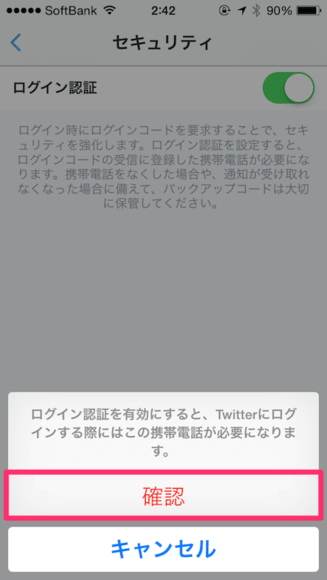
「ログイン認証を有効にすると、Twitterにログインする際にこの携帯電話が必要になります」という確認メッセージが表示されます。よければ「確認」をタップして下さい。
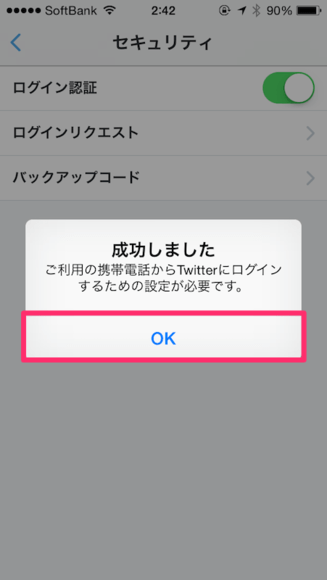
問題がなければ、「成功しました」というメッセージが表示されます。「OK」をタップして下さい。
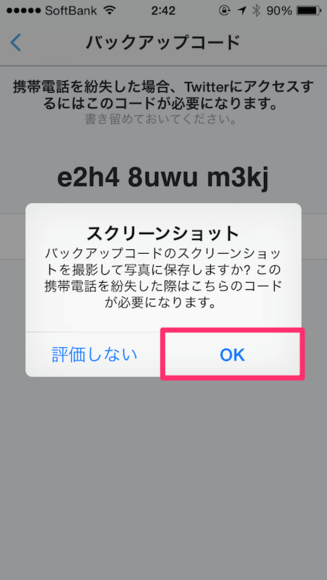
続いて、この記事でも紹介した「バックアップコード」が発行されます。「スクリーンショットを撮影しておきますか?」という確認メッセージが表示されるので、「OK」をタップして下さい。スクリーンショットとは、画面を写した写真のことです。つまり、「OK」をタップすると、バックアップコードを撮影した写真がカメラロールに保存されます。
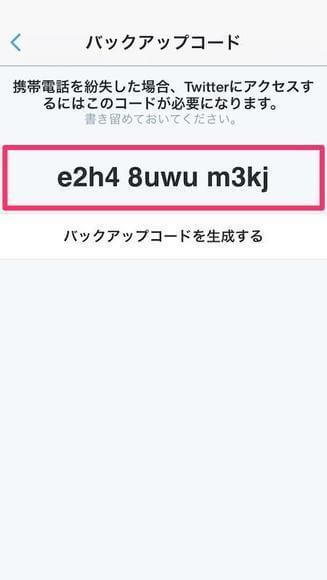
これで、二段階認証の設定が完了しました。この画面に映っているバックアップコード(図の場合はe2h4 8uwu m3kj)は、あなたがスマホを忘れた時、紛失した時などにログインするための緊急手段となるパスワードです。誰にも知られないように、スマホとは別の場所に記録して持っておくことを推奨します。
Androidの場合
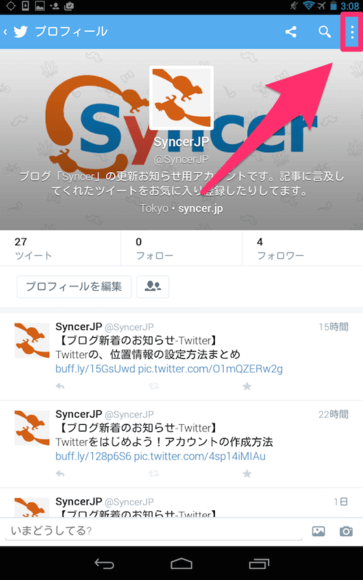
プロフィール画面に移動した後、画面右上にあるメニューボタンをタップして下さい。縦に3つの点が並んでいるアイコンです。
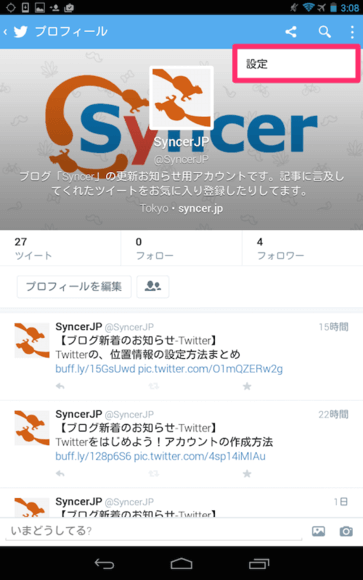
メニューが表示されます。「設定」をタップして下さい。
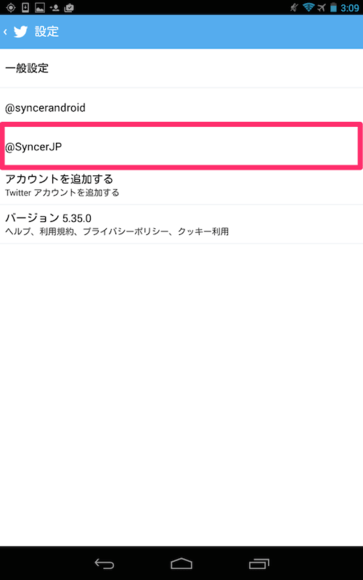
設定画面に移動します。自分のアカウント名をタップして下さい。
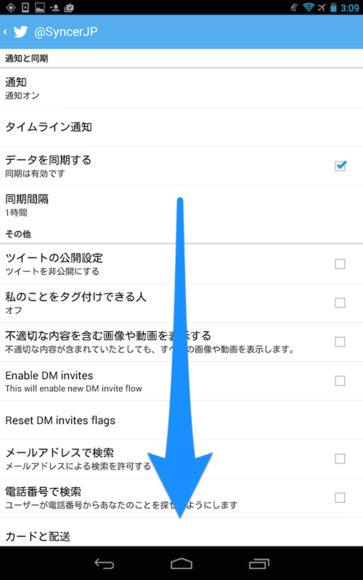
アカウントの設定画面に移動します。画面下の方にスクロールしていって下さい。
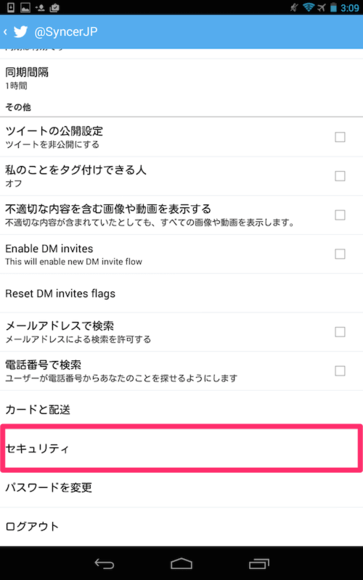
「セキュリティ」という項目があります。これをタップして下さい。
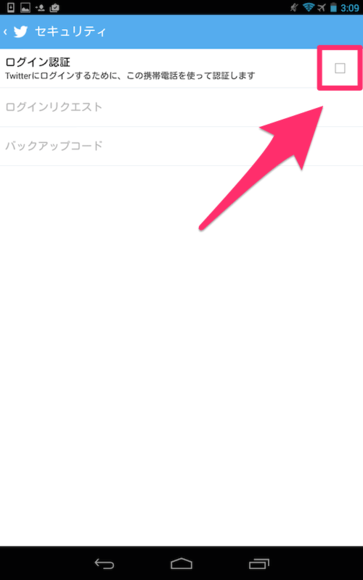
セキュリティの設定画面に移動します。「ログイン認証」という項目の右側にあるチェックボックスにチェックして下さい。赤枠部分をタップします。
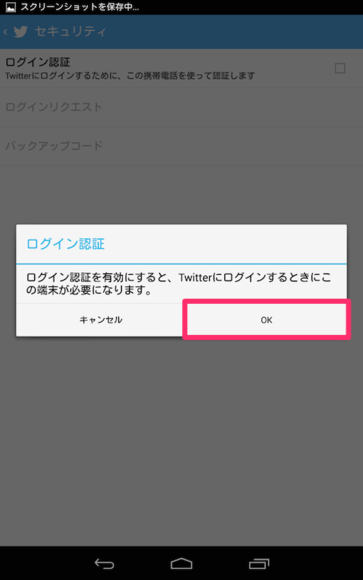
「ログイン認証を有効にすると、Twitterにログインするときにこの端末が必要になります」という確認メッセージが表示されます。大丈夫なら「OK」をタップして下さい。
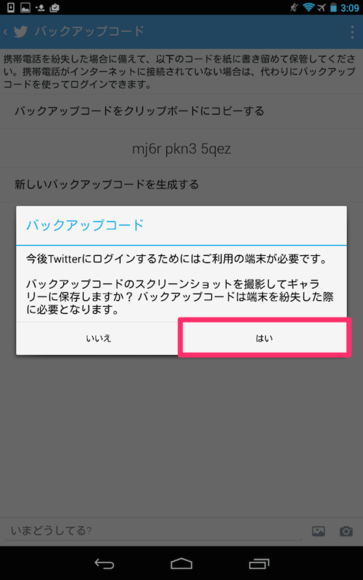
記事の冒頭で説明した「バックアップコード」が発行されます。「スクリーンショットをギャラリーに保存しておきますか?」という確認が表示されます。スクリーンショットとは画面を撮影した写真のことで、つまり、バックアップコードの写真をギャラリーに保存するかどうかの確認です。念のため、「はい」をタップしておきましょう。その後、ギャラリーを確認してみて下さい。
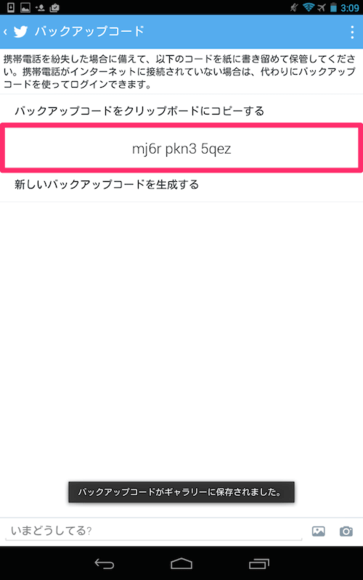
これで、二段階認証の設定が完了しました。赤枠内のバックアップコードは、スマホを忘れたり、紛失した時の緊急手段となるパスワードです。できれば、スマホとは別の場所で管理し、持ち歩いて下さい。記憶できるならそれが一番ですが…。ということで、今後、ログインする時は、二段階認証が必要になりました。
メール版の二段階認証を解除する方法
この章では、一度設定した、メールによる二段階認証を解除する方法を紹介します。
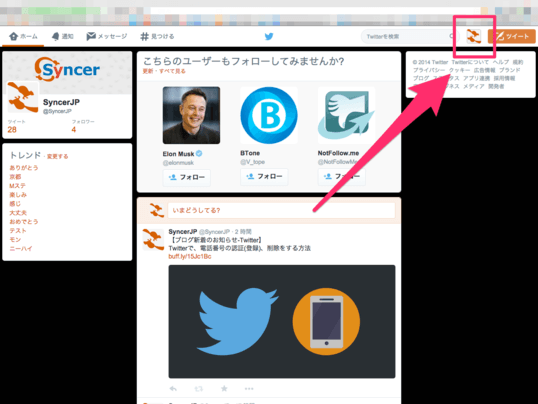
ログイン後、画面右上にあるアイコンをタップして下さい。
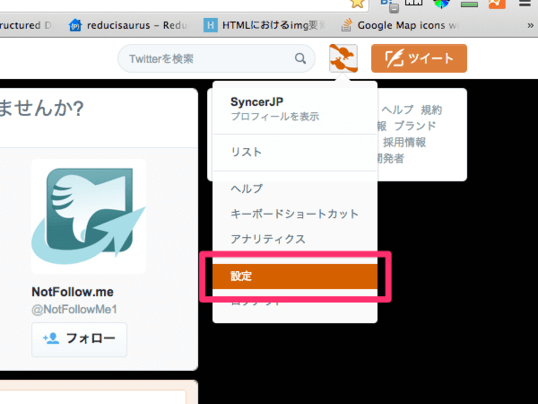
出てきたメニューの中から「設定」をクリックして下さい。
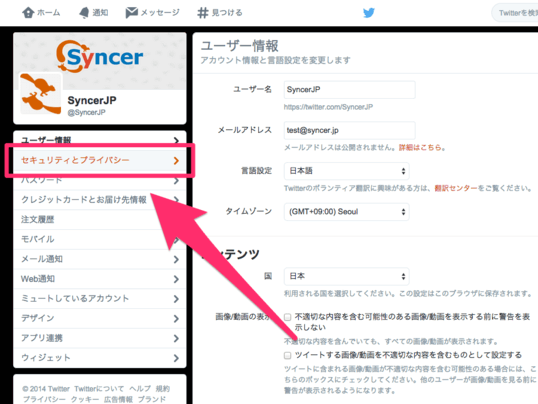
左メニューの中から「セキュリティとプライバシー」をクリックして下さい。
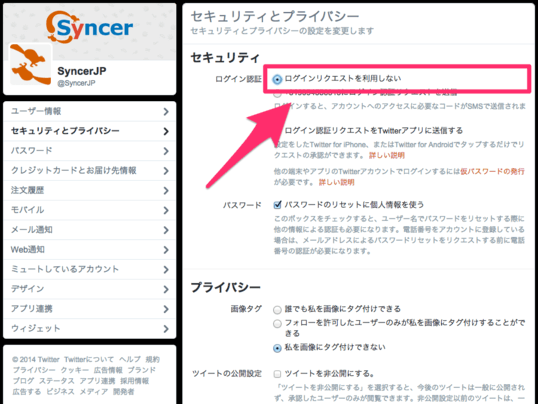
「ログインリクエストを利用しない」の左側にあるチェックボックスに、チェックを入れて下さい。
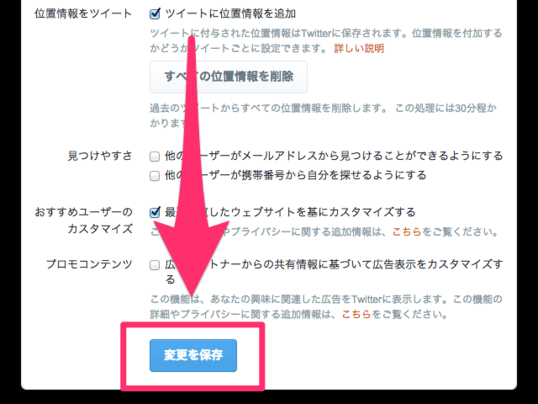
ページ下の方にスクロールして、「変更を保存」をクリックして下さい。
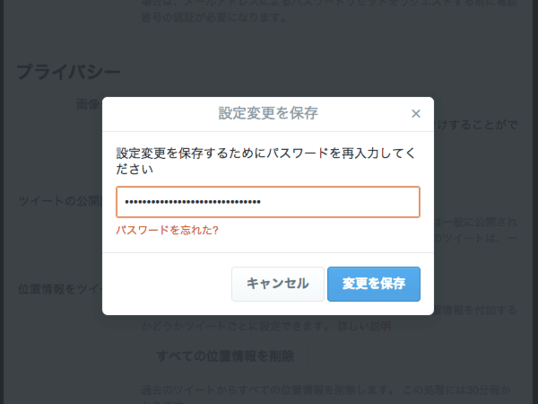
最後に本人確認のため、パスワードを入力します。これで、メールによる二段階認証が解除されます。
アプリ版の二段階認証を解除する方法
この章では、一度スマホで設定した、アプリによる二段階認証を解除する方法を紹介します。
iPhoneの場合
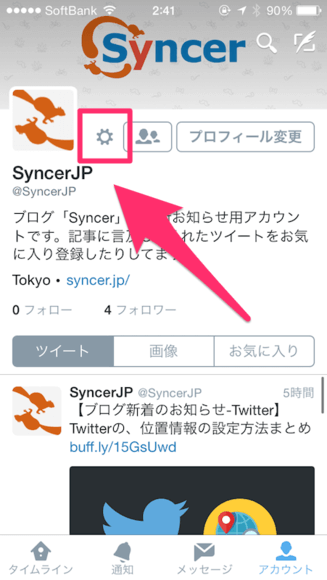
二段階認証を解除したいアカウントのプロフィール画面で、歯車アイコンをタップして下さい。
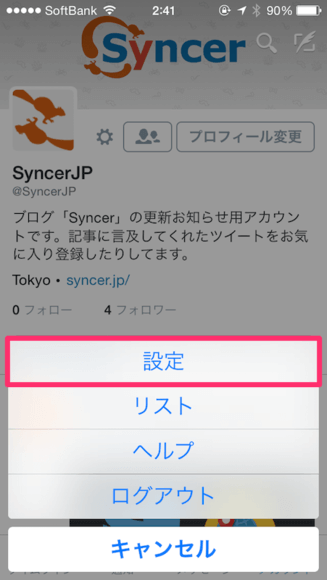
下から出てきたメニューの中から、「設定」をタップして下さい。
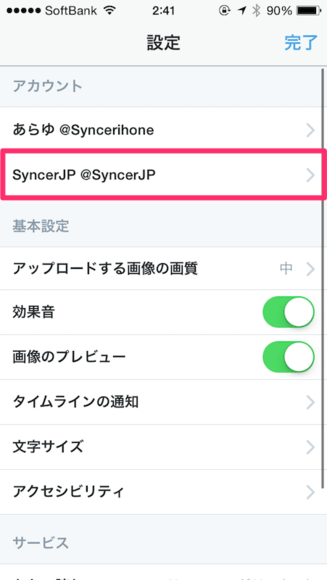
設定画面に移動するので、自分のアカウント名をタップして下さい。
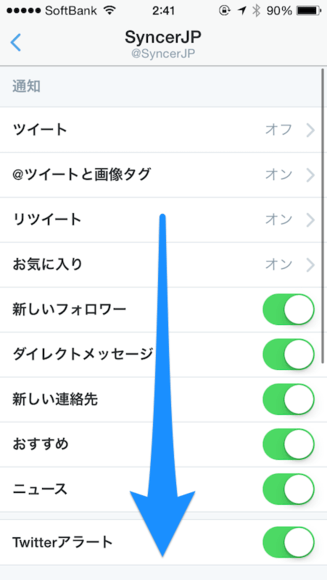
アカウントの設定画面に移動します。下の方にスクロールしていって下さい。
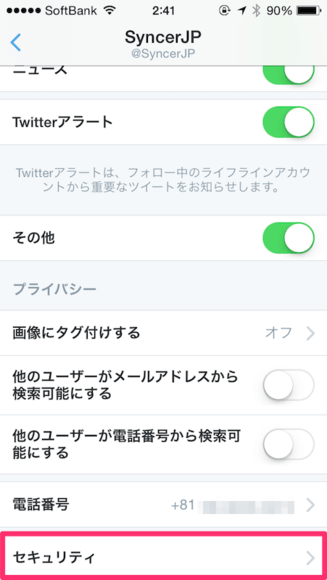
「セキュリティ」の項目をタップして下さい。
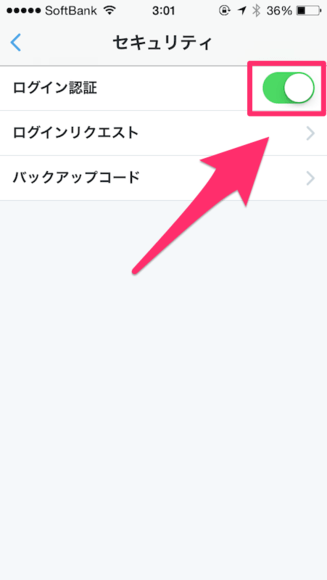
ログイン認証の設定画面に移動します。「ログイン認証」の項目の右側にあるトグルをOFFにして下さい。
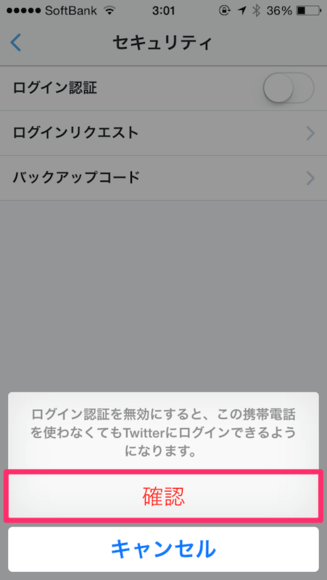
「ログイン認証を無効にすると、この携帯電話を使わなくてもTwitterにログインできるようになります。」という確認メッセージが表示されます。よければ「確認」をタップして下さい。
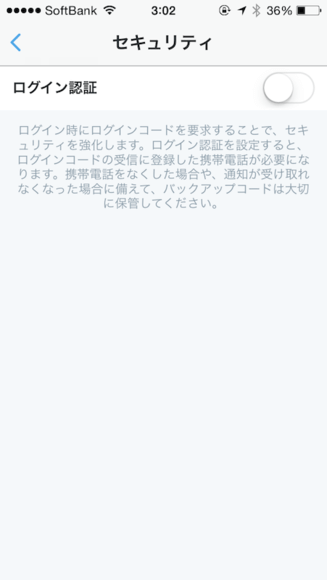
これで、二段階認証が解除されました。以降は、IDとパスワードを入力するだけで、ログインできるようになります。
Androidの場合
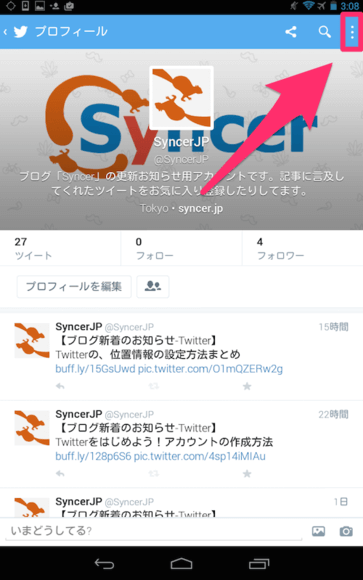
Twitterにログインしたら、画面右上にある、縦に3つの点が並んでいるアイコンをタップして下さい。
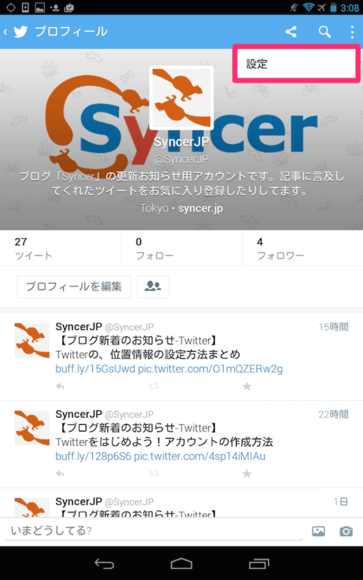
メニューが出てくるので、「設定」をタップして下さい。
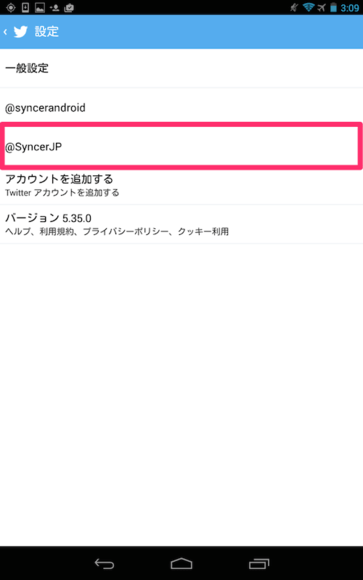
設定画面に移動します。アカウント名をタップして下さい。
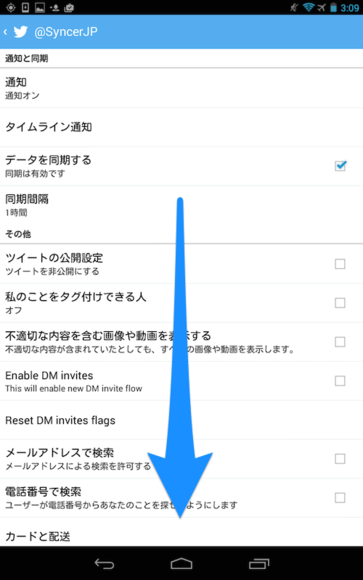
アカウントの設定画面に移動します。画面下にスクロールして下さい。
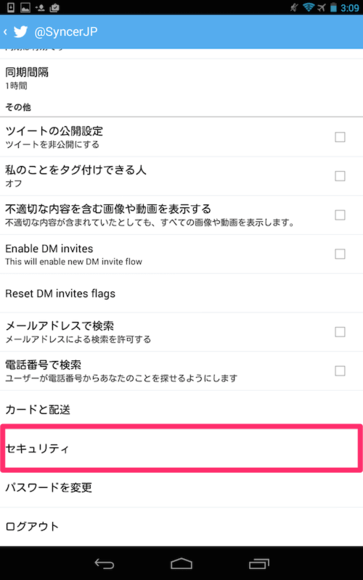
「セキュリティ」をタップして下さい。
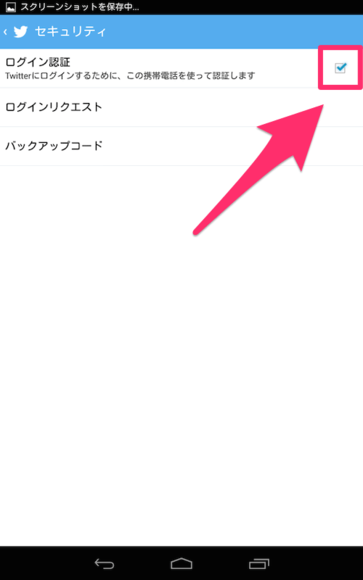
セキュリティの設定画面に移動します。二段階認証を利用している場合、「ログイン認証」の右側のチェックボックスにチェックが入っています。これを赤枠部分をタップして外して下さい。
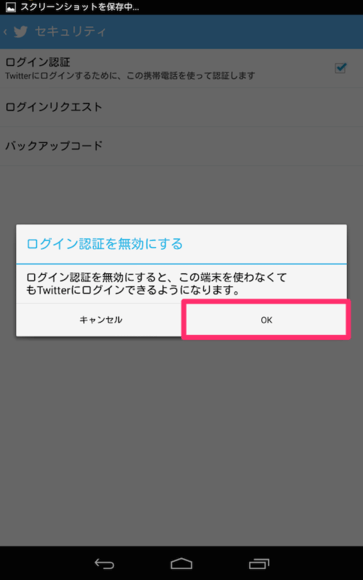
「ログイン認証を無効にすると、この端末を使わなくてもTwitterにログインできるようになります」という確認メッセージが表示されます。つまり二段階認証を解除してもいいなら、「OK」をタップして下さい。
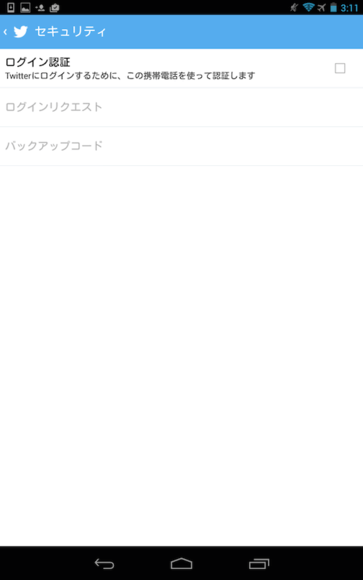
チェックボックスのチェックが外れました。これで、二段階認証が解除されました。今後は、IDとパスワードだけでログインできるようになります。
メール版の二段階認証でログインする
アプリ版の二段階認証でログインする
バックアップコードでログインする
ログインリクエストを処理する方法
この章では、アプリ版での二段階認証を使ったログイン時に、ログインリクエストが発生した時の処理方法を紹介します。
iPhoneの場合
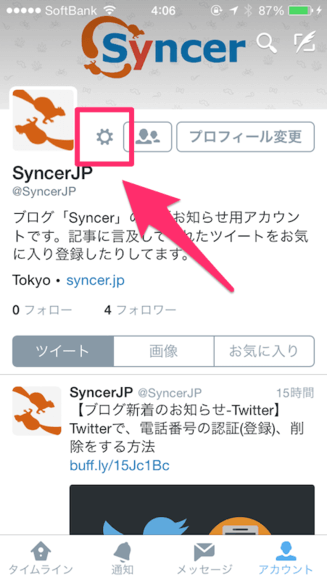
アカウントのプロフィール画面で、歯車アイコンをタップして下さい。
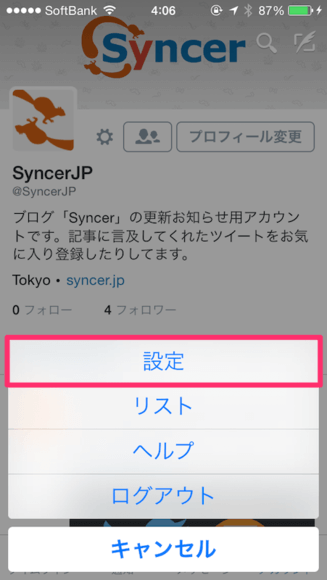
下から出てくるメニューの中から、「設定」をタップして下さい。
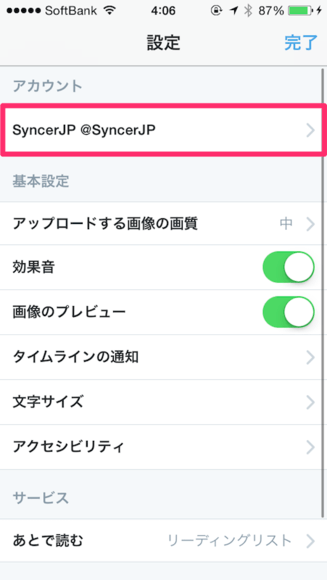
設定画面に移動します。アカウント名をタップして下さい。
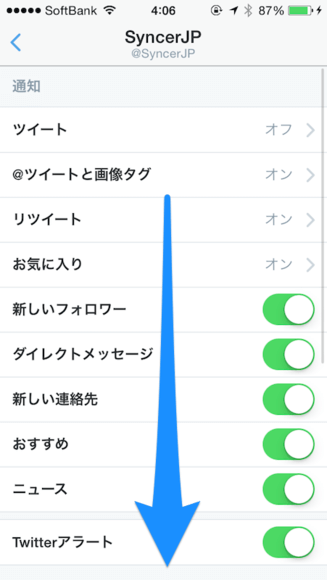
アカウントの設定画面に移動します。たくさん項目があるので、下の方にスクロールして下さい。
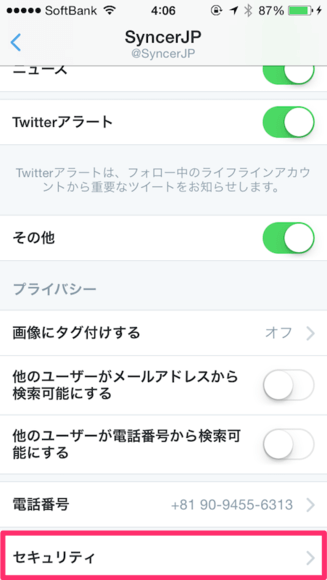
「セキュリティ」という項目をタップして下さい。
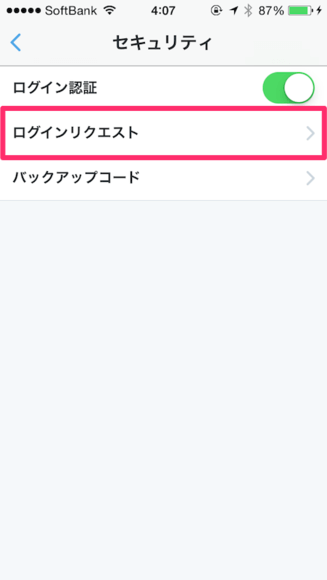
セキュリティの設定画面に移動します。「ログインリクエスト」をタップして下さい。
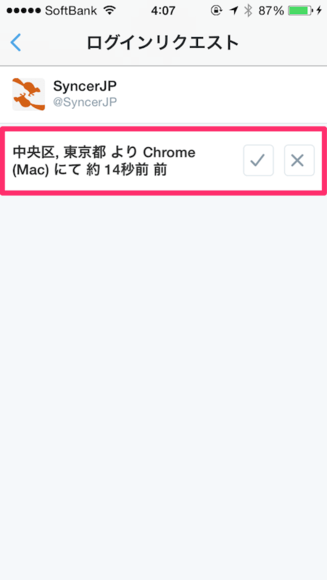
現在、発生しているログインリクエストの一覧が表示されます。心当たりがあれば、右側のチェックマークをタップして、承認(許可)して下さい。心当たりがないリクエストの場合は、×マークをタップしてログインを拒否しましょう。
Androidの場合
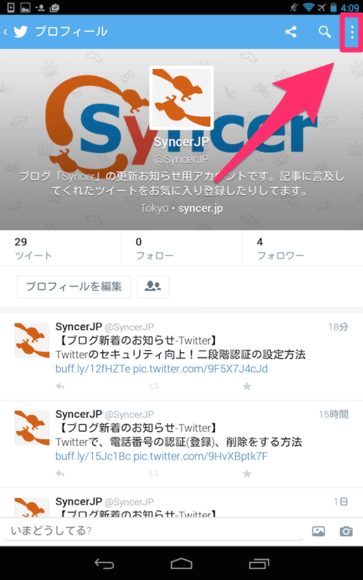
自分のプロフィール画面に移動して、画面右上にあるメニューアイコンをタップして下さい。
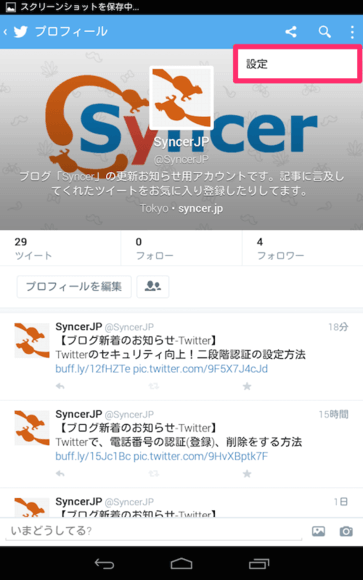
メニューが表示されます。「設定」をタップして下さい。
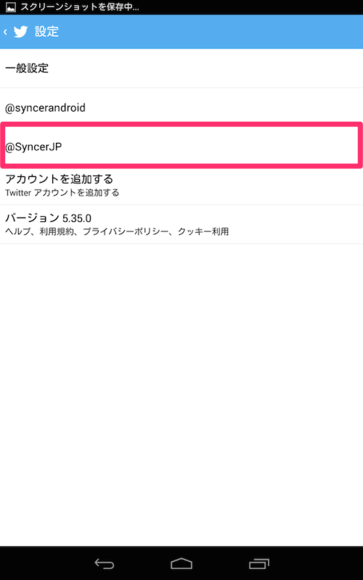
二段階認証を設定中の、自分のアカウント名をタップして下さい。
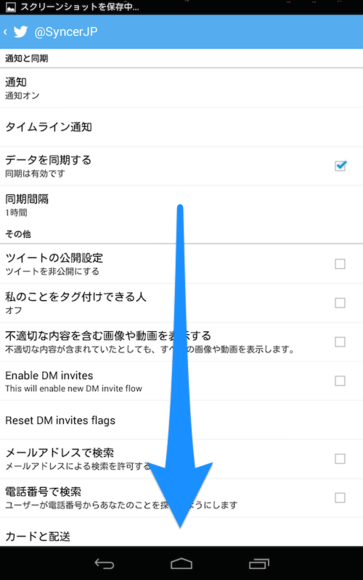
メニューが多いので、ページ下の方にスクロールして下さい。
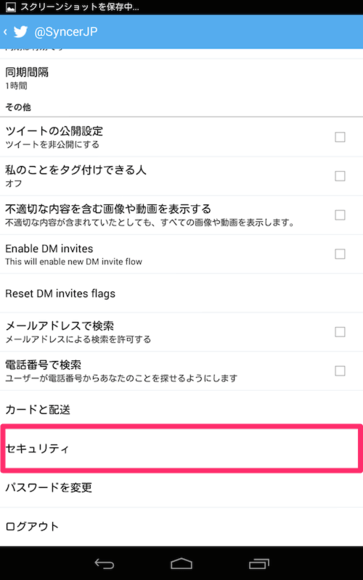
「セキュリティ」をタップして下さい。
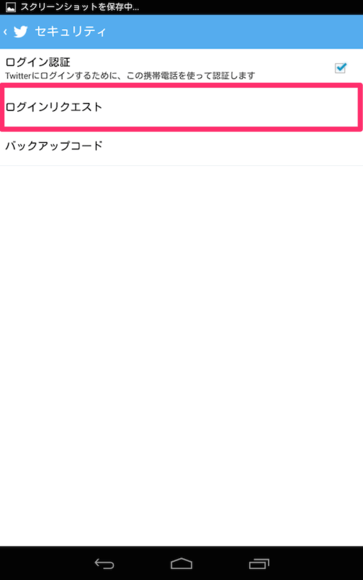
「ログインリクエスト」をタップして下さい。
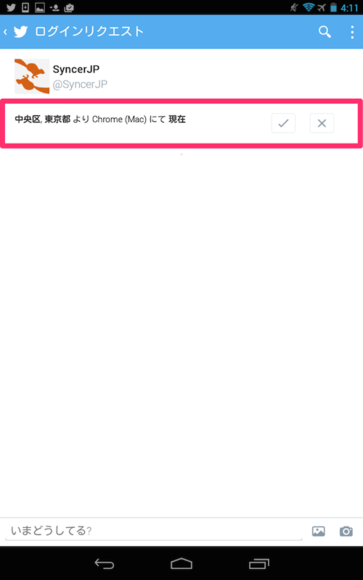
現在発生中のログインリクエストの一覧が表示されます。このログインリクエストに心当たりがあって、リクエストを許可する場合は、右側のチェックマークをタップして下さい。ログインリクエストに心当たりがなく、ログインを拒否したい場合は、×マークをタップして下さい。
バックアップコードを管理する方法
この章では、アプリ版での二段階認証を使ったログイン時に、ログインリクエストが発生した時の処理方法を紹介します。
iPhoneの場合
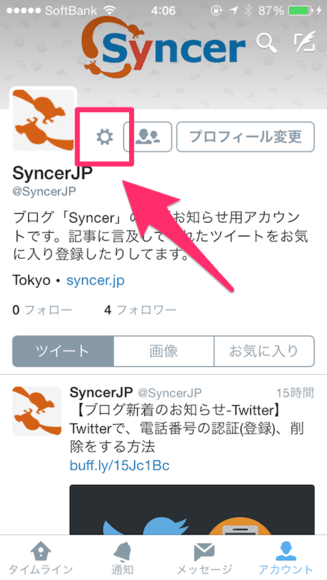
プロフィール画面で、歯車アイコンをタップして下さい。
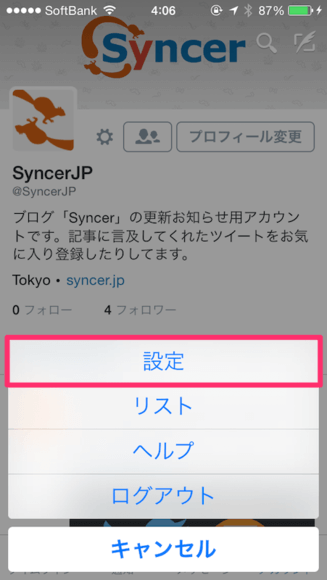
メニューが出てきます。「設定」をタップして下さい。
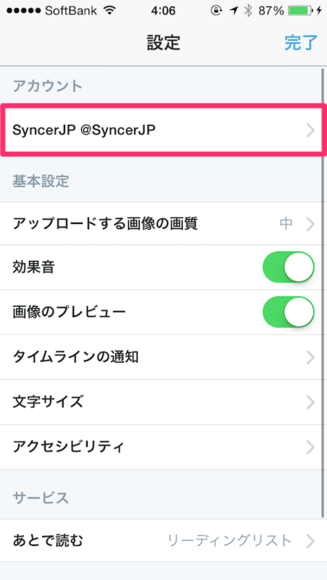
設定画面に移動します。二段階認証を設定中のアカウント名をタップして下さい。
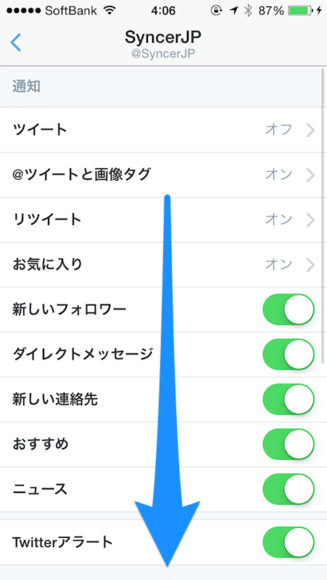
アカウントの設定画面に移動します。下にスクロールします。
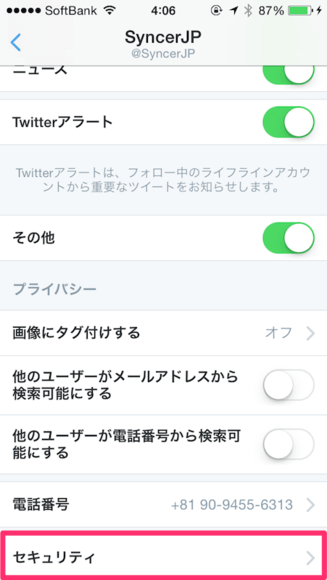
「セキュリティ」をタップして下さい。
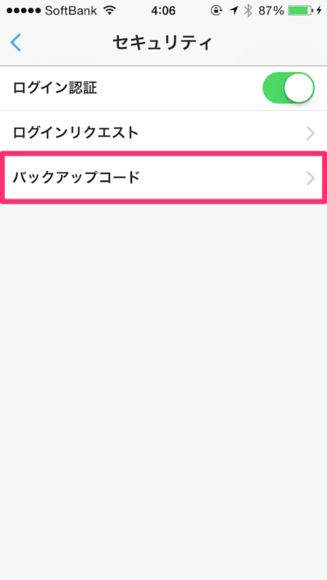
セキュリティの設定画面に移動します。「バックアップコード」をタップして下さい。
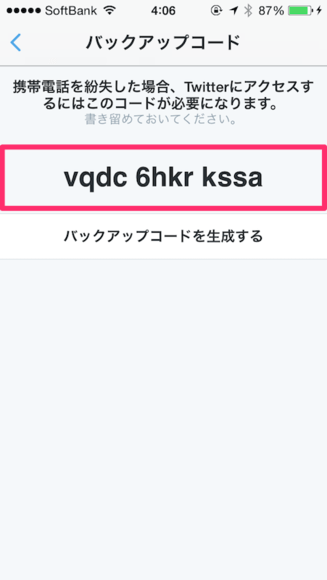
ここに表示されているのが、現在のバックアップコードです。
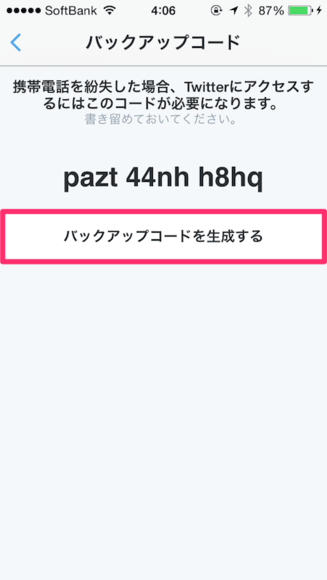
もし、何らかの事情で、バックアップコードを変更したい場合は、「バックアップコードを生成する」をタップすると、変更することができます。
Androidの場合
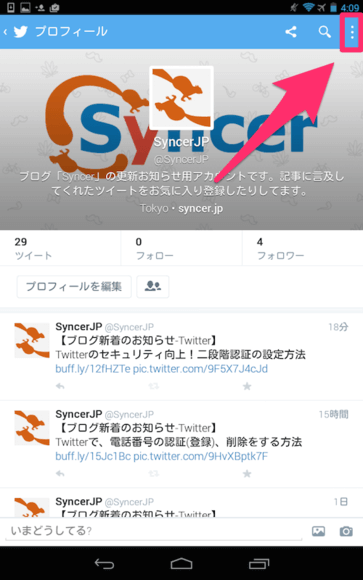
画面右上にあるメニューアイコンをタップして下さい。
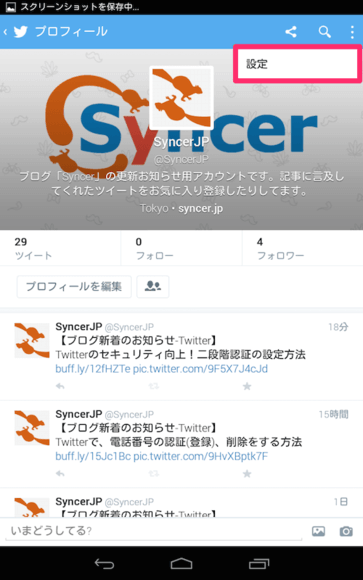
「設定」をタップして下さい。
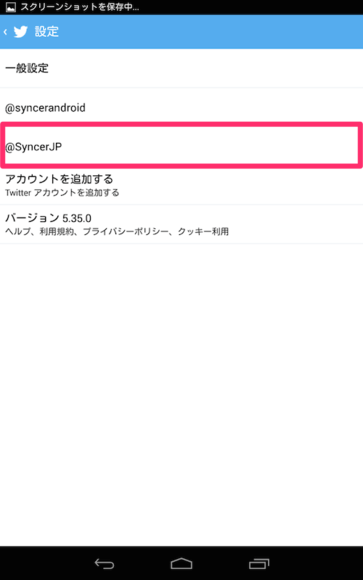
アカウント名をタップして下さい。
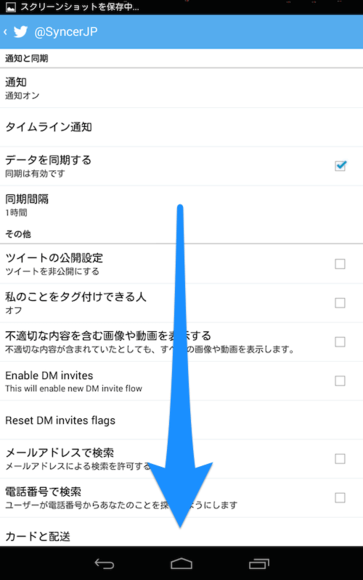
画面下の方に移動して下さい。
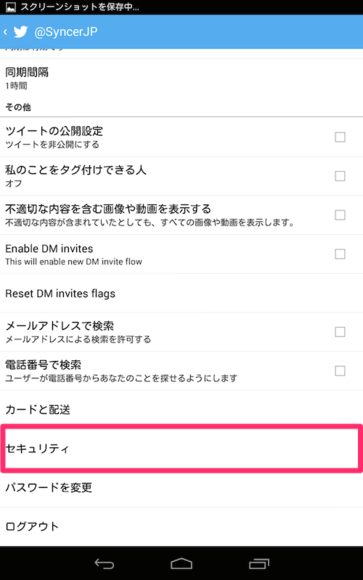
「セキュリティ」をタップして下さい。
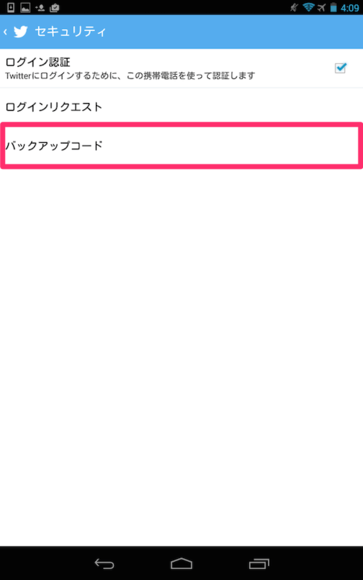
「バックアップコード」をタップして下さい。
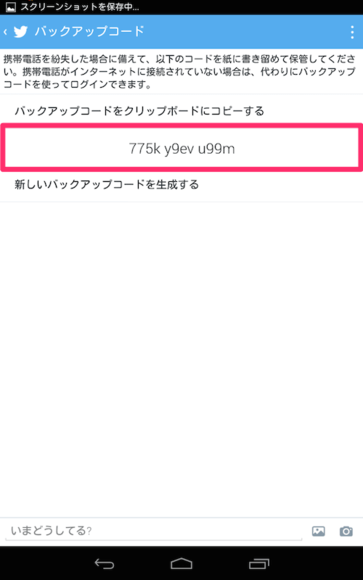
バックアップコードの管理画面に移動します。赤枠の部分に表示されているのが、現在、設定されているバックアップコードです。
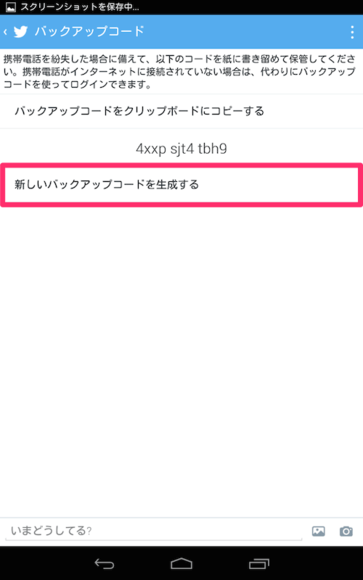
誰かに知られてしまったなどの理由で、バックアップコードを変更したい場合は、「新しいバックアップコードを生成する」をタップすることで、変更することができます。








