Twitterで複数アカウントを運用する方法
投稿日: / 更新日:
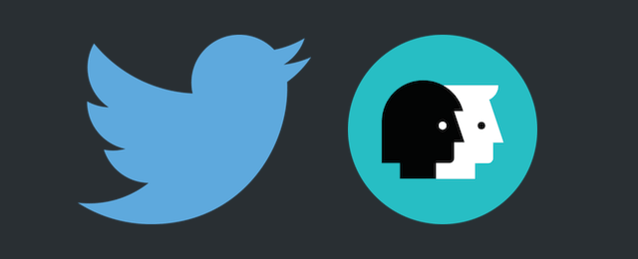
この記事では、Twitterを1人で複数アカウント、運用する方法を初心者向けに説明します。Twitterの仕組みを理解していれば手順を説明する必要はありません。「複数アカウントを作成する方法」ではなく、「Twitterの基本的なシステムを理解すること」を意識しましょう。
複数アカウント作成に必要なもの
2015年4月現在、Twitterで複数のアカウントを作成するためには、下記が必要です。
- メールアドレス (アカウント数分)
- 2つのアカウントなら2つ、3つのアカウントなら3つ分のメールアドレスが必要です。
- 電話番号 (1つ)
- 1つの電話番号を、複数のアカウントで使い回すことができます。ただし、ログイン認証(二段階認証)ができるのは、電話番号を登録している1つのアカウントでのみです。
メールアドレス
例えば、私は個人用に@arayutw、ブログ用に@syncerjpというTwitterアカウントを運用していますが、この場合に必要なメールアドレスは2つです。2つのアカウントに、同じメールアドレスを登録することはできません。2つのアカウントを作るなら2つ、3つのアカウントを作るなら3つのメールアドレスを用意しましょう。「Twitterでは1つのアカウントにつき、1つのメールアドレスが必要」ということを覚えて下さい。
メールアドレスは適当な、架空のメールアドレスなどを登録してはいけません。例えば、パスワードを紛失した時の再発行など、Twitterから重要な連絡を受け取ることができなくなってしまうからです。メールアドレスはスマホのものでなくても、GoogleやYahoo!JAPANなどで、無料で取得できる、いわゆるフリーメールを登録することができます。
- Gmail

- Googleが運営するフリーメール、Gmailのウェブサイトです。Googleのユーザーになることで、無料で、メールアドレスを取得することができます。
- Yahoo!メール

- Yahoo!JAPANが運営するフリーメール、Yahoo!メールのウェブサイトです。Googleと同様、Yahoo!JAPANのユーザーになることで、無料で、メールアドレスを取得することができます。
電話番号
2014年12月頃から、Twitterで電話番号の認証(登録)が必要になりました。これは、Twitterでアカウントを100も200も作成して迷惑行為を繰り返す馬鹿者を排除するための仕方のない仕様です。恨むなら、Twitterで迷惑行為を繰り返す馬鹿者を恨みましょう。ともかく、Twitterでは、電話番号の認証が必要です。
電話番号の使い回し
1つのアカウントで認証したのと同じ電話番号を、他のアカウントで認証することはできません。ということは、アカウントの数だけ、違う電話番号が必要なのではないか…。そう思う方は文章をよく理解しています。が、電話番号の場合は、メールアドレスと違い、1つの電話番号を、複数のアカウントで使い回すことができます。そのために必要なのが、「電話番号の削除」という作業です。
電話番号の削除
例えば、@arayutwのアカウントで、電話番号を認証しました。すると、@arayutwのアカウントに、電話番号が登録されます。もう1つの@syncerjpでこの電話番号を使って認証することができなくなりました。これでは困るので、@arayutwのアカウントに登録された電話番号を「削除」するのです。「削除」することによって、その電話番号は、どのアカウントにも登録されていない状態になりますよね。これで、この電話番号を使って、もう1つの@syncerjpのアカウントを認証することができるようになるというわけです。
複数アカウントで認証する流れ
Aというアカウントで電話番号を認証(登録)する→Aに登録された電話番号を削除する→Bというアカウントで電話番号を認証(登録)する→Bに登録された電話番号を削除する→Cというアカウントで電話番号を認証(登録)する→Cに登録された電話番号を削除する…、Zまで続けてもいいのですが、やめておきましょう。このようにして、複数アカウントの間で、電話番号の認証をクリアーすることができるというわけです。電話番号を認証したり、削除する方法については、下記記事で詳しく解説しています。
ログイン認証(二段階認証)について
セキュリティを強化する、ログイン認証(二段階認証)ですが、これは電話番号を登録しているアカウントでしか利用することができません。1つの電話番号を使い回す場合は、一番、大切なメインアカウントに登録しておくようにしましょう。
複数アカウントを用意しておく
前章で、複数のアカウントを作成するのに必要なものと、Twitetrの基本的な仕組みを、理解していただけたと思います。続いては、複数のアカウントを用意して下さい。普通に、必要なアカウント数分だけ、アカウントの作成作業を繰り返して下さいね。アカウントの作成方法は、既に分かっているとは思いますが、もし分からないという方は、下記の記事をご参考下さい。
iPhoneの場合
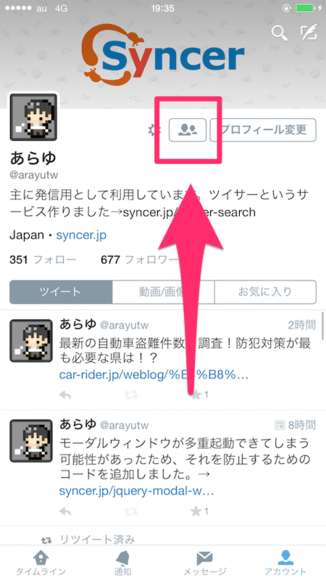
既にTwitterを利用している場合、アカウントの作成画面に移動するのが分かりづらいかもしれません。まず人型アイコンをタップして下さい。
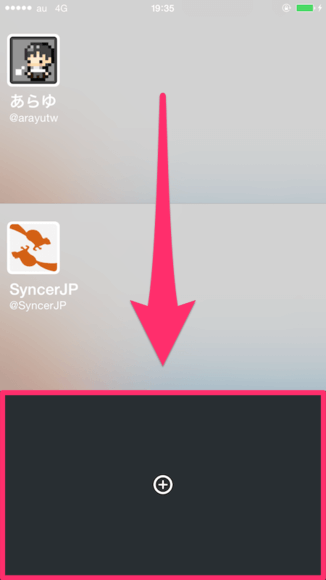
アカウント一覧の画面に移動します。一番下の+マークをタップして下さい。
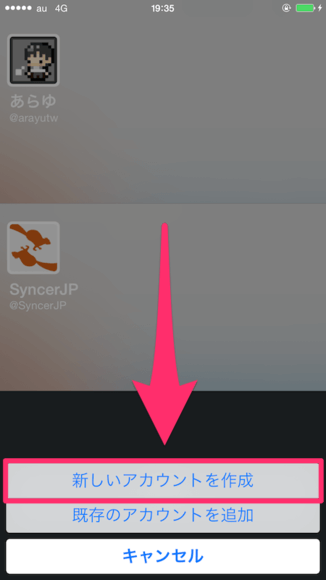
「新しいアカウントを作成」をタップすれば、アカウントの作成画面に移動することができます。
Androidの場合
1つ目のアカウントを追加する手順
既に必要な数分のアカウントを用意していることが前提です。まだ、複数アカウントを用意していない場合は「複数アカウントを用意しておく」の章を参考にして下さい。この章では、1つ目のアカウントを、アプリに追加する方法を説明します。念のため言っておきますが、登録する順番は自由です。既にいずれかのアカウントでTwitterを使用中の人は、次の章に進んで下さい。
iPhoneの場合
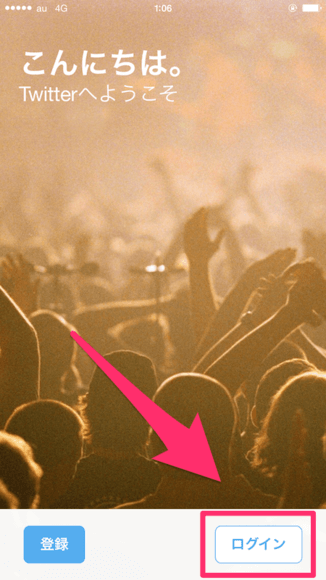
Twitterのアプリを起動して下さい。まだ、1つもアカウントを追加していない場合は、図のようなログイン画面が出てきます。右下の「ログイン」のボタンをタップして下さい。
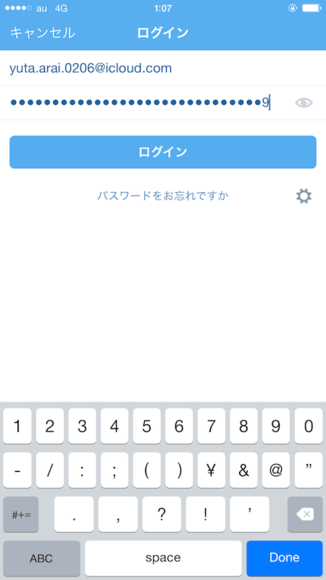
ID(ユーザーネーム、またはメールアドレス)とパスワードを入力し、ログインをして下さい。IDは、例えば、@arayutwのアカウントだったら、arayutwを入力します。
Androidの場合
2つ目以降のアカウントを追加する手順
この章では、複数のアカウントを運用するために、2つ目以降のアカウントを追加する方法を説明します。3つ目、4つ目もこの方法で追加していって下さいね。まだ、複数アカウントを用意していない場合は「複数アカウントを用意しておく」の章を参考にして下さい。
iPhoneの場合
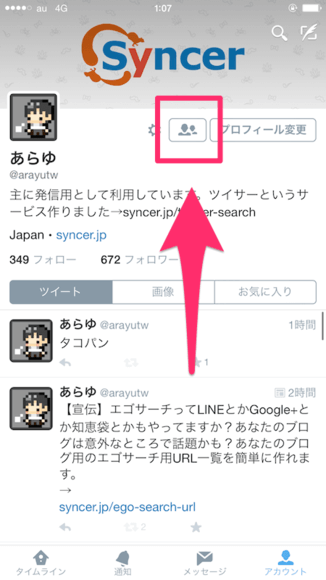
2つ目のアカウントを追加しましょう。まずは、自分のプロフィールページで、人型のアイコンをタップして下さい。
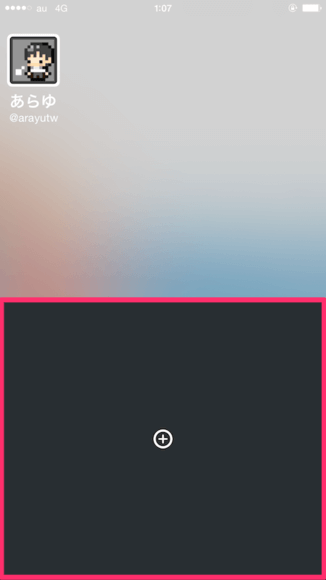
図の画面に移動します。下にある+マークのアイコンをタップして下さい。
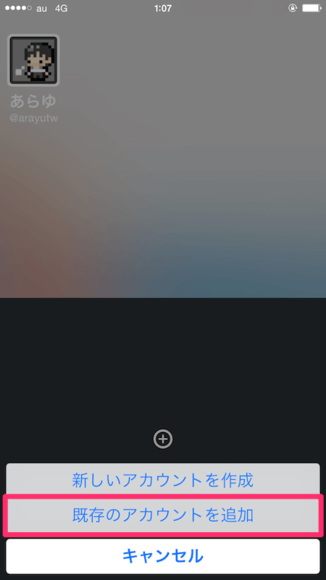
メニューが出てきます。「既存のアカウントを追加」をタップして下さい。「既存」とは、既に用意してあるアカウントという意味です。もう用意できていますよね?「新しいアカウントを作成」というのは、その名の通り、アカウントを新しく作成するという意味です。
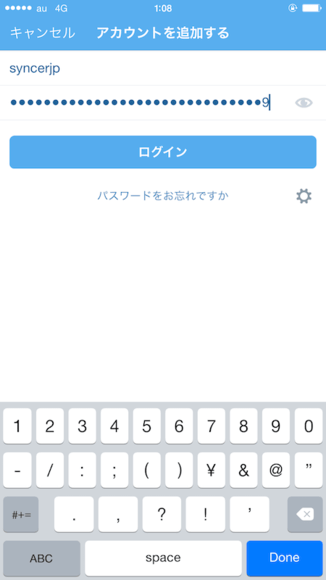
ログイン画面に移動するので、追加したいアカウントの情報で、ログインをして下さい。
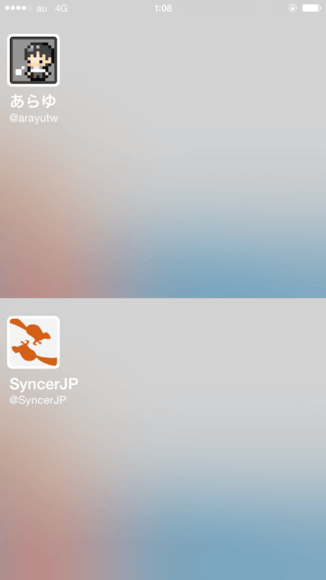
ログインに成功すると、このように、アカウントを選択する画面に移動します。どちらでもいいので、タップして下さいね。そのアカウントのプロフィールページに移動することができます。
Androidの場合
アカウントを切り替える方法
この章では、アプリに既に複数のアカウントを追加している状態で、運用したいアカウントに切り替える方法を説明します。
iPhoneの場合
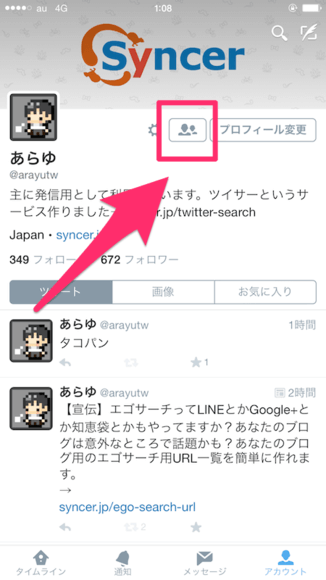
例えば、@arayutwを今使用していて、@syncerjpのアカウントに切り替えたいとしましょう。まずは、プロフィール画面上部にある人型アイコンをタップして下さい。
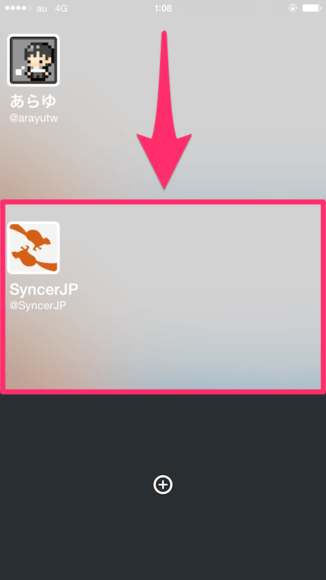
アカウントの一覧画面に移動します。ここには、アプリに追加している全アカウントが表示されます。一番下の+マークをタップすると、前章で説明したように、新たにアカウントを追加することができます。@syncerjpを使いたい場合は、@syncerjpのアカウントをタップします。
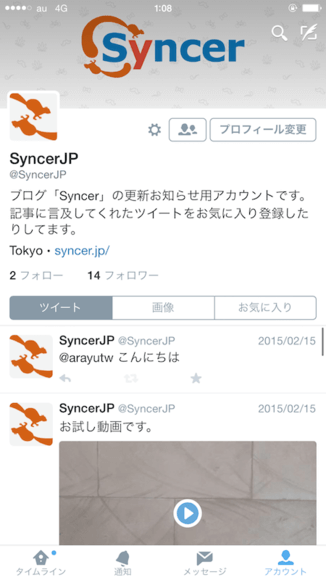
目的のアカウントに切り替わりました。このアカウントでツイートしたり、フォローしたり、自由に活動しましょう。再び、@arayutwのアカウントで行動したい場合は、人型アイコンをタップして切り替えて下さいね。















