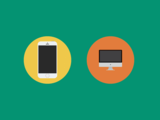Twitterで@のID(スクリーンネーム)を変更する方法
投稿日: / 更新日:
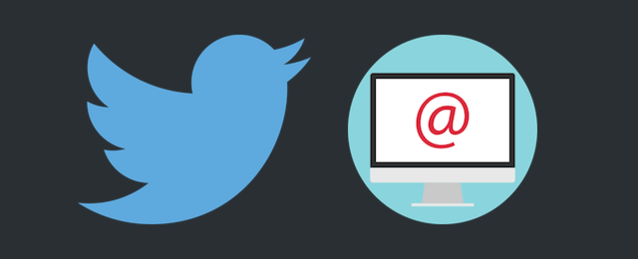
Twitterの、@マークから始まる自分のIDを変更する方法を説明します。
ID(スクリーンネーム)に関するQ&A
初心者が疑問に思いそうな点を、Q&A方式でまとめています。
スクリーンネームって何?
@から始まるIDのことを正確には「スクリーンネーム」と言います。下記の例では、arayutwが、スクリーンネームです。
@arayutwTwitterでIDといえば、大体みんな、このスクリーンネームを想像してくれるので話が噛み合ないことはないでしょう。ですが、正確にはIDとスクリーンネームは別物だということを覚えておいても損はありません。ちなみに、@arayutwのIDは1528352858なんです。
1528352858このIDは普段は見かけることがありませんが、内部でしっかりと管理されています。もし、自分のIDを知りたい場合は、下記サービスをご利用下さい。
スクリーンネームは変更できる?
変更できます。2016年1月現在、スマホのアプリから変更することはできません。デスクトップPC版のTwitterのウェブサイトから、設定を変更して下さい。
変更すると何が変わるの?
文字通り、スクリーンネームが変更されるだけで、あなたのツイートやフォロワー、お気に入りなどが変更されることはありません。大きく変わるのは、次の2点です。
他の人がメンションに失敗するかも?
中には、あなたにメンション(話しかけ)を行なう際に、次のような感じで直接、スクリーンネームを入力する人がいます。私もその1人です。
そういう人は、今までの癖で入力していると、あなたへのメンションに失敗してしまうでしょう。例えば、上の場合、私が既に@arayutwから@new_arayutwに変えていたら、メンションは届きませんよね。なので、スクリーンネームを変えたら、その旨をツイートしてフォロワーに知らせてあげましょう。しばらく固定ツイートに設定しておくと親切かもしれません。
パーマリンクが変わる
あなたのプロフィールページのURLが、次のように変更になるという点を覚えておきましょう。
https://twitter.com/{新しいスクリーンネーム}
元のスクリーンネームはどうなるの?
例えば、@arayutwから@new_arayutwとスクリーンネームを変更した場合、元の@arayutwはいわゆる空席状態になります。つまり、誰でも、このスクリーンネームを使用できる状態になるというわけです。レアなスクリーンネームの場合、誰かが「空席になった瞬間にそのスクリーンネームを取得する」というようなプログラムを稼働させているかもしれません。
「後で戻すかもしれないので、元のスクリーンネームを他の誰かに使われたら困る」という場合は、1つ、適当な放置用アカウントを作って、その放置用アカウントにキープしておきたいスクリーンネームを設定するのがいいでしょう。分かりにくいので、手順を一覧にしておきますね。3番と4番の間、元のスクリーンネームは空席状態になるので、素早く、手続きしましょう。
@arayutwから@new_arayutwにスクリーンネームを変更したいけど、@arayutwが他の誰かに使われるのは嫌だ…。@arayutw_99999999という適当なスクリーンネームで、放置用アカウントを1つ新しく作成する。- 本アカウントのスクリーンネームを、
@arayutwから@new_arayutwに変更する。@arayutwが空席状態になる。 - 放置用アカウントのスクリーンネームを、
@arayutw_99999999から@arayutwに変更する。 - 放置用アカウントは、そのままパスワードだけ忘れずに放置しておく。この放置用アカウントに
@arayutwが設定されているので、他の誰かは@arayutwを使うことができない。
複数のアカウントを運用する方法については、下記の記事をご参考下さい。
スマホでスクリーンネームを変更する方法
2016年1月現在、スマホアプリからスクリーンネームを変更することができません。なので、デスクトップPC、またはノートパソコンなどを持っていない人は、まずは下記記事で紹介する方法で、PC版のTwitterウェブサイトにアクセスして下さい。その後、次章の「スクリーンネームを変更する手順」の説明通りに操作して下さい。
スクリーンネームを変更する手順
PC版のTwitterのウェブサイトにアクセスし、ログインしたところから説明します。
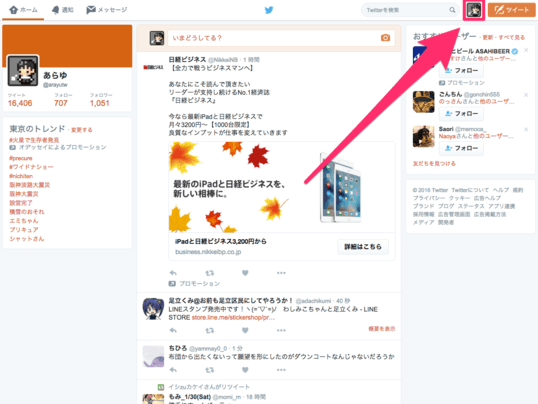
画面右上に表示されている、自分のアイコンをクリックして下さい。
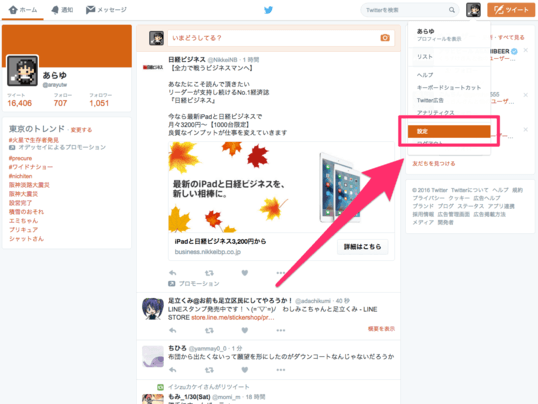
メニューが表示されます。この中から「設定」をクリックして下さい。
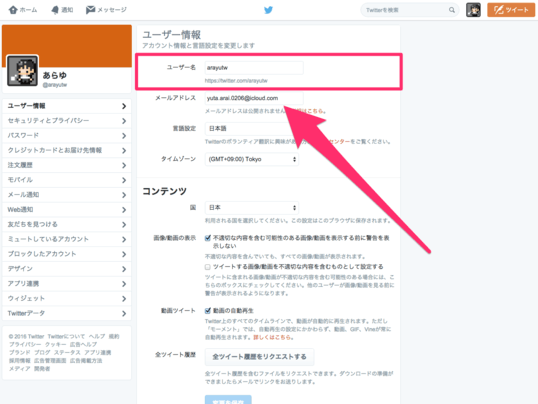
設定画面に移動します。「ユーザー情報」の中に、「ユーザー名」という項目があります。これが、現在のあなたのID(スクリーンネーム)です。ここに、変更したい新しいスクリーンネームを入力して下さい。ちなみに、他のユーザーが既に使っているスクリーンネームを設定することはできません。
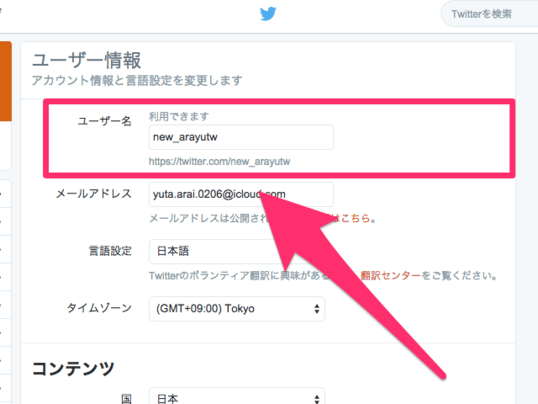
新しいユーザー名を入力した後、フォームの上に「利用できます」と表示されていれば大丈夫です。まだ、操作は完了していません。
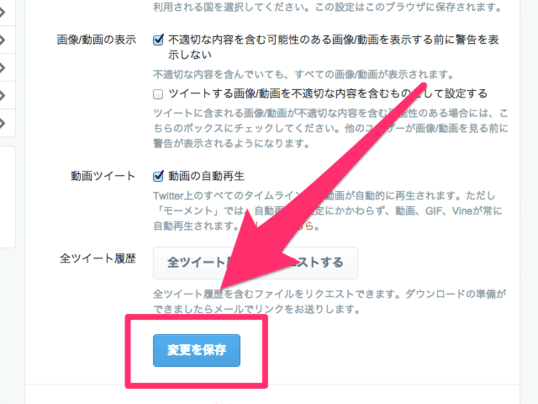
同じページの一番下に「変更を保存」というボタンがあるので、これをクリックして下さい。
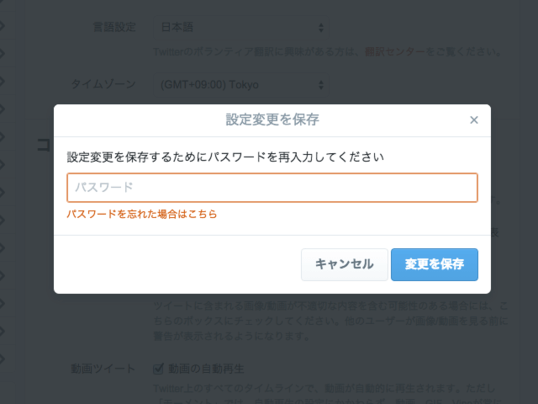
変更を実行するため、パスワードの入力が求められます。Twitterのアカウントに設定してあるパスワードを入力して下さい。
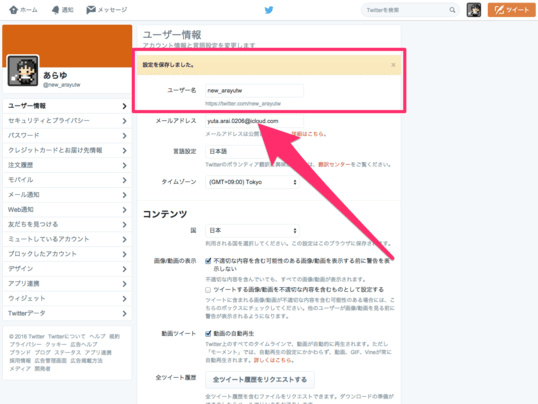
画面が切り替わり、「設定を保存しました」というメッセージが表示されれば成功です。これで、あなたのスクリーンネームが新しいものに変わります。お疲れ様でした。