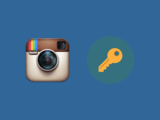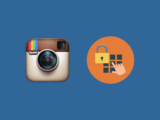Instagramでプロフィールを設定する方法
- 更新日: [更新履歴]
- 公開日:
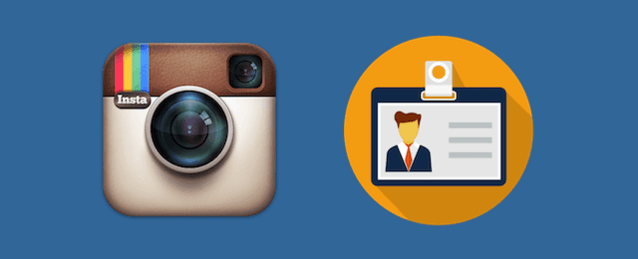
メールアドレスを変更したい!ユーザーネームと名前の違いって何!? …今回は、Instagramでプロフィールを変更する方法を紹介します。なお、「プロフィールを非公開にしたい」という目的で来た人は、専用記事で解説しているので、下記リンクから移動して下さい。
ユーザーネームとは?
この章では、「ユーザーネームとは何か?」について、解説しています。
名前とユーザーネームの違い
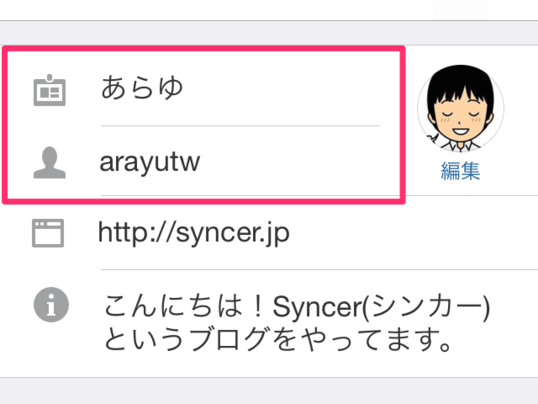
まずは名前を変更しましょう!「名前」と「ユーザーネーム」の違いについて、説明します。上が「名前」で、下が「ユーザーネーム」です。これってとってもややこしいんですよね…。
名前は重要じゃない
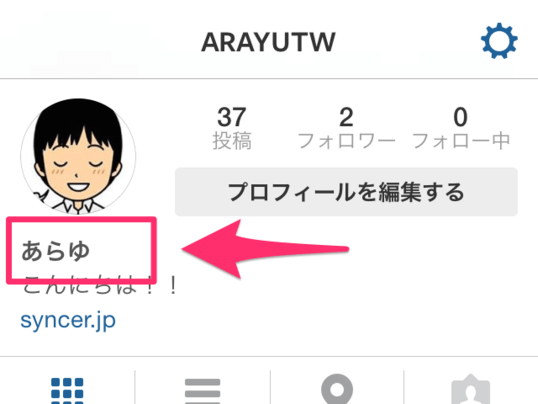
結論から先に言ってしまった方が分かりやすいと思うので言っちゃいますが、Instagramにおいて、「名前」はほとんど意味がありません。ここで入力したデータはプロフィール画面に表示されるだけです。それ以外には一切使われません。
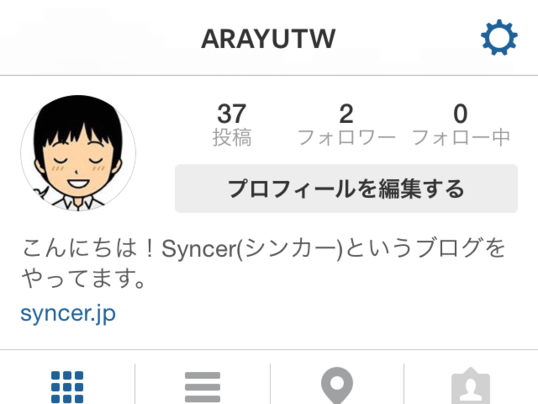
漢字や平仮名など、ちゃんとした表記で自分の名前を、プロフィール画面に表示しておきたい場合以外は、設定する必要がありません。空白で設定すれば、このように表示されなくなります。
Instagramではユーザーネームが基本
ではもう1つの「ユーザーネーム」とは何でしょうか?これは、アカウントを作成する際に設定した英数字のIDのことです。Instagramにおいては、「名前」「ネーム」「ID」など様々な表現がありますが、名前関連のことを言っていたら、それはこの「ユーザーネーム(ID)」のことを指していると認識しておきましょう。
ユーザーネームは、他人が使っていないものしか、設定することができません。あなたがarayutwと登録したくてダメだったら、例えば、生年月日などから数字を持ってきてarayutw0206とかarayutw1982などと設定するのがお勧めです。
ユーザーネームの例
ユーザーネームが使われている例を色々と紹介します。Instagramにおいてはユーザーネームが基本だということを理解しておきましょう。
ログインID
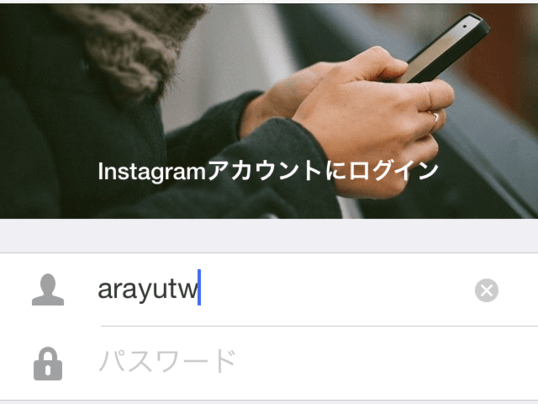
ユーザーネームは、ログインIDの役割を果たしています。ログイン画面では、パスワードと一緒に「ユーザーネームを入力して下さい」と要求されます。この時に、ユーザーネーム(英数字のID)を入力します。
プロフィールページのURL
ユーザーネームは、プロフィールページのURLとしても使われます。例えば、私のアカウントのユーザーネームはsyncerjpなんですが、プロフィールページのURLアドレスは次のようになっています。試しにアクセスしてみて下さい。
https://instagram.com/syncerjp リンク
アイコンを設定する
WEBサイトと経歴を設定する
パスワードを変更する
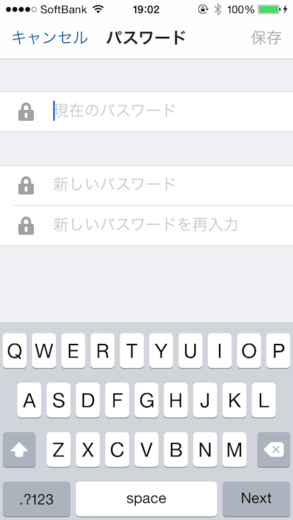
続いて、パスワードの変更方法を見ていきましょう。パスワードを変更するには「パスワードを変更」をタップします。
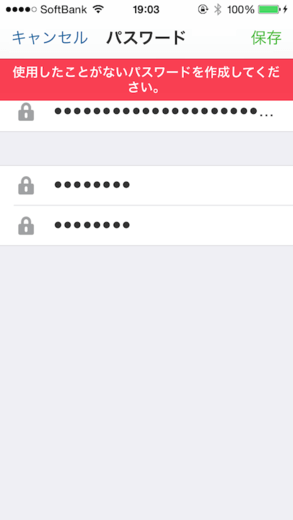
新しいパスワードを設定します。上から順に、「現在利用しているパスワード」「新しく設定したいパスワード」「新しく設定したいパスワード(確認のため再度入力)」と、入力して下さい。入力が完了したら、画面右上にある「保存」というテキストをタップします。

パスワードを変更する時は注意して下さい。過去に使ったことのあるパスワードを設定しようとすると、サンプル図のように「使用したことがないパスワードを作成して下さい」と注意されます。つまり、1回設定したパスワードは次から使えなくなってしまうので、安易に変更しない方が無難かもしれません。この辺りはセキュリティ的に迷ってしまいますね…。なんでこんな仕様なんだろう…。
メールアドレスを変更する
続いて、メールアドレスの変更方法を紹介します。メールアドレスは、それをスマホの連絡先に登録しているユーザーから、プロフィールを検索されてしまう厄介なデータです。知り合いにプロフィールを検索されたくないなら、誰にも知られていないメールアドレスに変更しておきましょう。
ただし、適当なメールアドレスを入力してしまうと、パスワードを忘れた場合の連絡などが届かなくなるので、ご注意下さい。
メールアドレスの変更方法
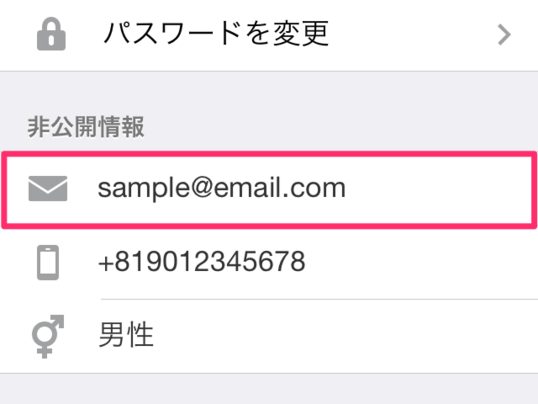
メールアドレスを変更するには、テキストをタップして下さい。メールアドレスの入力モードになるので、新しいメールアドレスを入力しましょう。
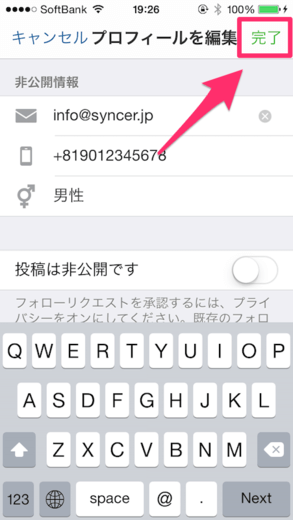
入力が終わったら、画面右上の「保存」をタップして下さい。そうすると、メールアドレスの変更が完了します。
勝手にアドレスを変更されてしまったら!?
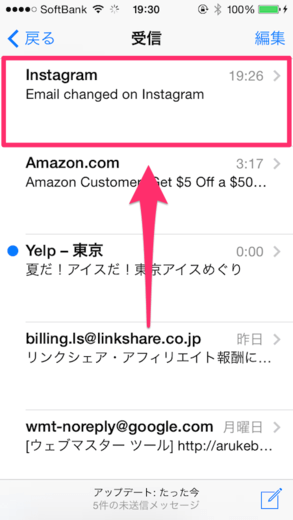
メールアドレスを変更した場合、旧メールアドレスと新メールアドレスに、Instagramからの確認メールが届きます。例えば、あなた以外の誰かが不正にログインしてメールアドレスを変更したとしても、旧アドレスの方に確認メールが届くので、変更を阻止することができます。
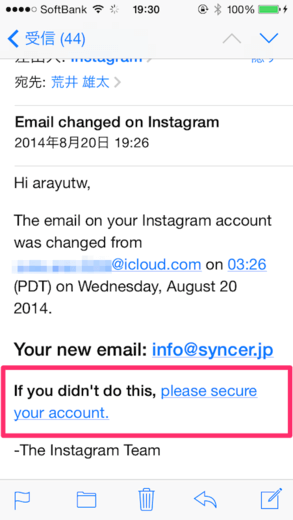
メールを開封すると、「Instagramでメールアドレスが新しいものに変更されました。これが、あなたの操作じゃないならここをクリックして下さい」というメーセージがあります。もし、変更した覚えがないなら、アドレスを変えられたら大変なので、赤枠内をタップ(クリック)して下さい。
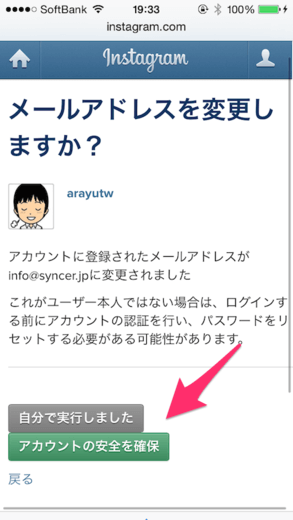
リンクをタップすると、このように安全の確認画面に進むことができます。2つのボタンのうち、「アカウントの安全を確保」というボタンをタップして、その後はInstagramの指示に従って下さい。
アカウントの認証とは?
メールアドレスを変更しようとすると、「アカウントの認証」という画面に強制的に移動させられてしまう場合があります。この画面が出てくる法則は分からないのですが、メールアドレスの変更を本人以外が行なっている疑いをかけられているのだと推察します。
私の場合、前項の「アカウントの安全を確保」というボタンをタップしたら、その次からメールアドレスを変更しようとする度にこの画面が出現するようになってしまいました。
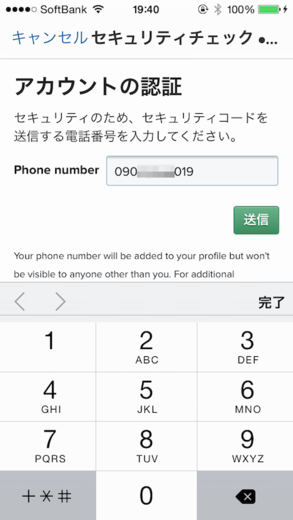
この画面が出現した時は、Phone Numverというフォームに電話番号を入力し、「送信」をタップします。
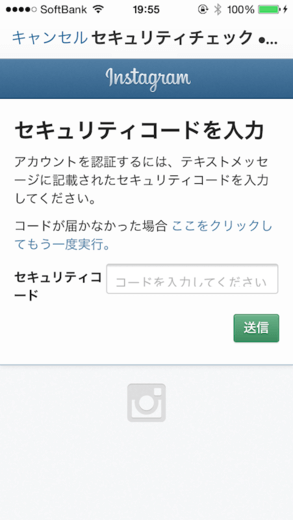
すると、Instagramからショートメッセージ(SMS)が届くので、その本文に書いてあるセキュリティコードを入力し、「送信」をタップすることで、メールアドレスの変更を完了することができるようです。
セキュリティコードのメールが届かない!!
ここから先は私は試していないため、予想になるのでご了承下さい。肝心のSMSがInstagramから届かない場合、それは「国際(海外)SMSからの受信」を拒否していることが原因だと思います。携帯電話のメール受信設定を一度、確認してみて下さい。私は設定を変更したくないので、試していません。この辺りは、Instagramがまだ日本に完全に対応しきっていないところを感じてしまいますね。
…その後、調べたところ、AUではセキュリティコードを受け取れないという結論に至りました。アカウント認証地獄に陥った時に抜け出した方法を記事にしたので、よろしければご参考下さい。
電話番号と性別
さいごに
ここまで読んでいただき、ありがとうございました。メールアドレス変更の際の「アカウント認証」の件については、検証が完全ではなく、読んだ人に不満を抱かせてしまうかもしれません。ここでお詫びしておきます。検証が進んだら、追記したいと思います。
素敵なプロフィールを設定して、素敵なインスタグラム・ライフを送って下さいね!締めの言葉がワンパターンになってきた気がしますが(笑)、ここで終わります。