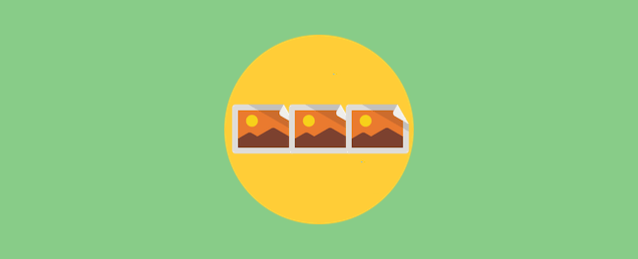サンプルデモ
下記は、Flickityを利用して作成したスライドコンテンツのデモです。マウスやタッチで操作してみて下さい。サンプルは単純な画像ギャラリーですが、1つ1つをHTMLコンテンツにすることも可能です。また、オプションで2秒ごとに自動でスライドするようになっています(Auto Play)。Auto Playはスライドを手動で動かしたタイミングで無効になります。





主な機能
Flickityの主な機能は下記の通りです。スライドコンテンツとして必要な機能、欲しい機能を高いレベルで網羅していて、今のところ、自分の中では「これ以外ない」という評価です。
| 項目 | 説明 |
|---|---|
| スマホ対応 | なんと言っても嬉しいのが、タッチデバイスへの対応です。左右にビューっと動かせて、慣性スクロールも自然で操作していて気持ちいい。 |
| フィット | 1つ1つのセルの幅と高さを自動で取得し、いい感じのスライドコンテンツにまとめてくれます。もちろん、指定することもできます。 |
| 自動スクロール | 自動スクロールの有効、無効、秒数を設定することができます。自動スクロールは手動操作をしたタイミングで無効になり、操作を邪魔しません。 |
| ナビメニュー | 下部のドットボタンやPrev、Nextのボタンなどのナビメニューを有効、無効にできます。 |
| インフィニティ・スクロール | 一番最後の次は一番最初、一番最初の前は一番最後といったように、無限にスライドさせるか否かを指定できます。 |
| HTML対応 | 画像だけではなく、HTMLを1つのセルとして自由にデザインし、スライドコンテンツを構成することができます。 |
| イベント設定 | 「スライドを動かしたら〜する」「このセルをクリックしたら〜する」などの細かいイベント設定ができます。 |
| jQuery不要 | 当ブログのような個人ブログはそこまで表示速度、メンテナンス性など求めてないため、あまりこだわりがないのですが、jQueryを使わずに動作する点も助かる人がいるんじゃないでしょうか。 |