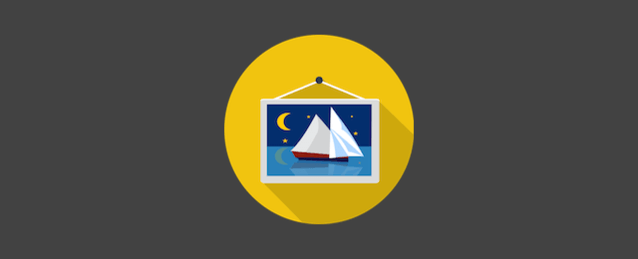HTML上にある画像に対し、PhotoSwipeの機能をセットするためのJavaScriptを用意します。こちらは公式ドキュメントで案内されているのと同内容です。そのままコピーして下さい。HTMLヘッダー内のscript要素、または、外部ファイル化して読み込んで下さい。前項で読んだJavaScriptよりも、後に読み込むようにして下さい。
JavaScript
/**************************************************
PhotoSwipeをセットするためのJavaScript
公式ドキュメントより
http://photoswipe.com/documentation/getting-started.html
**************************************************/
var initPhotoSwipeFromDOM = function( gallerySelector ) {
// parse slide data (url, title, size ...) from DOM elements
// (children of gallerySelector)
var parseThumbnailElements = function(el) {
var thumbElements = el.childNodes,
numNodes = thumbElements.length,
items = [],
figureEl,
linkEl,
size,
item;
for(var i = 0; i < numNodes; i++) {
figureEl = thumbElements[i]; // <figure> element
// include only element nodes
if(figureEl.nodeType !== 1) {
continue;
}
linkEl = figureEl.children[0]; // <a> element
size = linkEl.getAttribute('data-size').split('x');
// create slide object
item = {
src: linkEl.getAttribute('href'),
w: parseInt(size[0], 10),
h: parseInt(size[1], 10)
};
if(figureEl.children.length > 1) {
// <figcaption> content
item.title = figureEl.children[1].innerHTML;
}
if(linkEl.children.length > 0) {
// <img> thumbnail element, retrieving thumbnail url
item.msrc = linkEl.children[0].getAttribute('src');
}
item.el = figureEl; // save link to element for getThumbBoundsFn
items.push(item);
}
return items;
};
// find nearest parent element
var closest = function closest(el, fn) {
return el && ( fn(el) ? el : closest(el.parentNode, fn) );
};
// triggers when user clicks on thumbnail
var onThumbnailsClick = function(e) {
e = e || window.event;
e.preventDefault ? e.preventDefault() : e.returnValue = false;
var eTarget = e.target || e.srcElement;
// find root element of slide
var clickedListItem = closest(eTarget, function(el) {
return (el.tagName && el.tagName.toUpperCase() === 'FIGURE');
});
if(!clickedListItem) {
return;
}
// find index of clicked item by looping through all child nodes
// alternatively, you may define index via data- attribute
var clickedGallery = clickedListItem.parentNode,
childNodes = clickedListItem.parentNode.childNodes,
numChildNodes = childNodes.length,
nodeIndex = 0,
index;
for (var i = 0; i < numChildNodes; i++) {
if(childNodes[i].nodeType !== 1) {
continue;
}
if(childNodes[i] === clickedListItem) {
index = nodeIndex;
break;
}
nodeIndex++;
}
if(index >= 0) {
// open PhotoSwipe if valid index found
openPhotoSwipe( index, clickedGallery );
}
return false;
};
// parse picture index and gallery index from URL (#&pid=1&gid=2)
var photoswipeParseHash = function() {
var hash = window.location.hash.substring(1),
params = {};
if(hash.length < 5) {
return params;
}
var vars = hash.split('&');
for (var i = 0; i < vars.length; i++) {
if(!vars[i]) {
continue;
}
var pair = vars[i].split('=');
if(pair.length < 2) {
continue;
}
params[pair[0]] = pair[1];
}
if(params.gid) {
params.gid = parseInt(params.gid, 10);
}
if(!params.hasOwnProperty('pid')) {
return params;
}
params.pid = parseInt(params.pid, 10);
return params;
};
var openPhotoSwipe = function(index, galleryElement, disableAnimation) {
var pswpElement = document.querySelectorAll('.pswp')[0],
gallery,
options,
items;
items = parseThumbnailElements(galleryElement);
// define options (if needed)
options = {
index: index,
// define gallery index (for URL)
galleryUID: galleryElement.getAttribute('data-pswp-uid'),
getThumbBoundsFn: function(index) {
// See Options -> getThumbBoundsFn section of documentation for more info
var thumbnail = items[index].el.getElementsByTagName('img')[0], // find thumbnail
pageYScroll = window.pageYOffset || document.documentElement.scrollTop,
rect = thumbnail.getBoundingClientRect();
return {x:rect.left, y:rect.top + pageYScroll, w:rect.width};
}
};
if(disableAnimation) {
options.showAnimationDuration = 0;
}
// Pass data to PhotoSwipe and initialize it
gallery = new PhotoSwipe( pswpElement, PhotoSwipeUI_Default, items, options);
gallery.init();
};
// loop through all gallery elements and bind events
var galleryElements = document.querySelectorAll( gallerySelector );
for(var i = 0, l = galleryElements.length; i < l; i++) {
galleryElements[i].setAttribute('data-pswp-uid', i+1);
galleryElements[i].onclick = onThumbnailsClick;
}
// Parse URL and open gallery if it contains #&pid=3&gid=1
var hashData = photoswipeParseHash();
if(hashData.pid > 0 && hashData.gid > 0) {
openPhotoSwipe( hashData.pid - 1 , galleryElements[ hashData.gid - 1 ], true );
}
};
// PhotoSwipeを起動する
initPhotoSwipeFromDOM( '.my-gallery' ) ;