Androidでアプリをインストールする方法
投稿日: / 更新日:
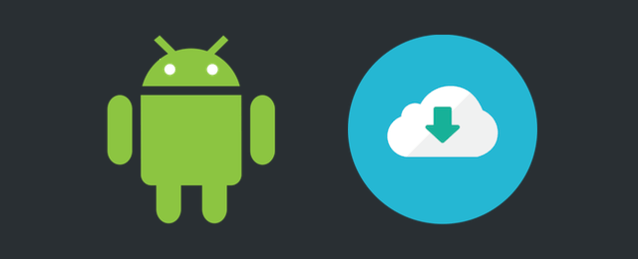
Androidでアプリをインストールする方法を初心者向けに説明します。無料アプリと有料アプリの違いや、有料アプリの場合の購入方法など、ご確認下さい。
アプリのインストールに関するQ&A
アプリのインストールに関して、初心者の方が疑問に思いそうな点をQ&A方式でまとめています。
インストールに必要なものは?
Androidのアプリをインストールするには、「Googleのアカウント」が必要です。アカウントを、Androidに登録して下さい。アカウントの作成方法は、下記記事の「アカウントを設定する手順」を参考にして下さいね。
アプリのインストールは無料?
アプリによって違います。後述しますが、アプリの購入画面に移動して、料金を確認して下さい。
有料アプリをインストールするには?
有料のアプリを購入するには、クレジットカード、またはプリペイドカードの登録が必要です。現金で購入したい場合は、後者のプリペイドカードをコンビニなどで購入しましょう。まずは、下記記事を参考に、お支払い設定を行なって下さいね。
お支払い方法は選択できる?
できます。クレジットカードとプリペイドカードを両方登録している場合、アプリの購入時に、どちらから料金を支払うのかを選択することができます。その方法は、後述する購入方法の説明で触れています。
有料アプリをもう1回インストールする時、料金は発生する?
発生しません。購入した有料のアプリをアンインストールしてしまったとします。そしてもう一度、そのアプリをインストールする場合、料金はかかりません。購入済みの有料アプリは、無料アプリと同じようにインストールすることができます。
アプリ内購入って何?
アプリ内購入とは、アプリを使っている途中で料金を支払うシステムのことです。例えば、ゲームアプリの中でアイテムを手に入れたり、クックパッドなど、会員制のアプリで有料会員になる時に、お支払いをする必要があります。こういったお支払い全般を「アプリ内購入」と表現します。アプリ自体は無料でも、アプリ内購入があるケースも少なくないので、ご注意下さい。アプリ内購入も、アプリの購入と同様、クレジットカード、またはプリペイドカードからのお支払いとなります。
アプリの購入画面にアクセスする手順
アプリをインストールするには、まずはそのアプリの購入画面にアクセスしましょう。「購入画面」といっても、無料のアプリもたくさんあります。
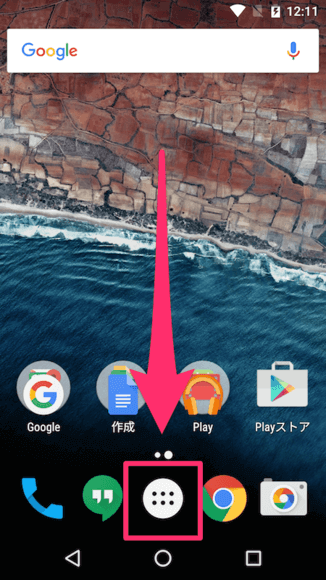
ホーム画面で、アプリ一覧をタップして下さい。
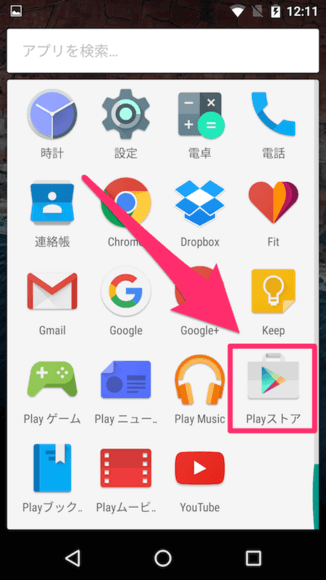
一覧の中から、「Playストア」を探してタップして下さい。アプリの並び順は、この画面と同じとは限りません。
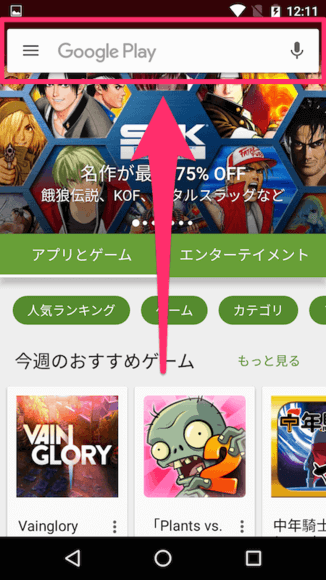
「Playストア」のアプリを起動すると、Google Playの画面に移動します。Google Playとは、Googleのネットショップのことです。この画面で、一番上にあるフォームをタップして下さい。フォームが表示されていない場合、画面を少しだけ上下にスクロールすれば、表示されるはずです。
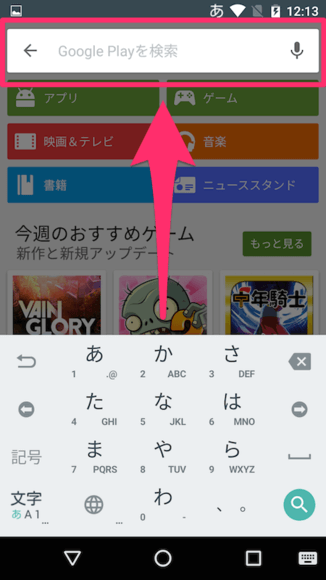
インストールしたいアプリの名前を入力して下さい。似たような名前を入力すれば、大抵、検索でヒットすると思います。
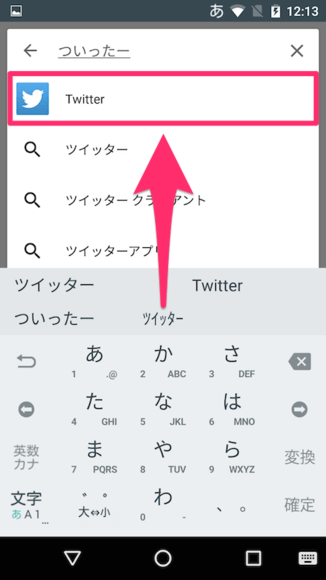
例えば、「Twitter(ツイッター)」をインストールしたい場合、フォームに「ついったー」と入力した時点でこのように候補の一覧が表示されます。目的のアプリ名をタップして下さい。
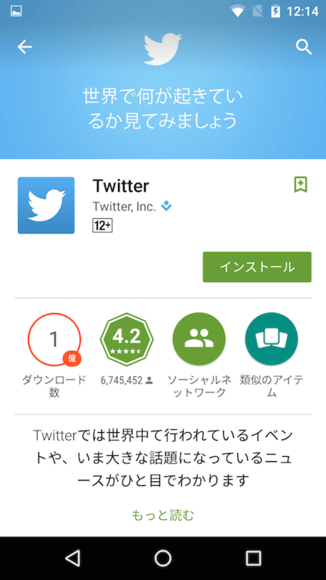
アプリの購入画面にアクセスすることができました。
アプリの料金を確認する手順
アプリの料金を確認する方法を説明します。まずは前章を参考に、アプリの購入画面に移動して下さい。
無料の場合
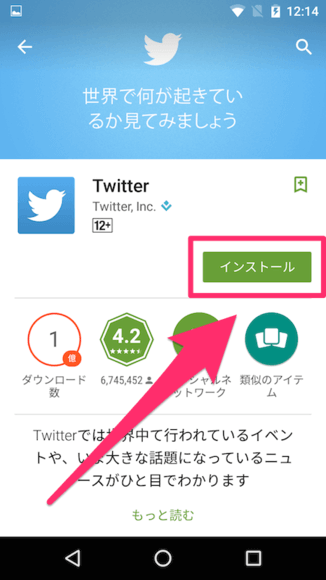
無料アプリの場合、金額ではなく、「インストール」と表示されています。既に購入した有料アプリの場合も、料金がかからないので「インストール」と表示されています。
有料の場合
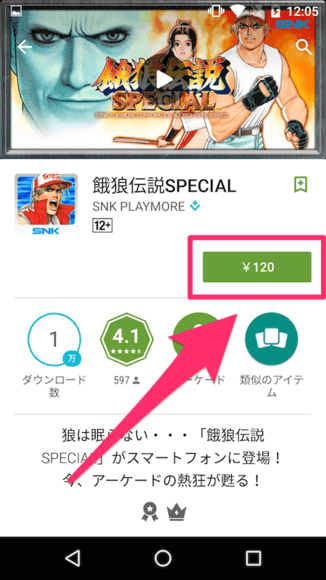
有料アプリの場合、「インストール」ではなく、金額が表示されています。例えば、この図の場合、アプリの料金は120円です。
アプリ内購入がある場合
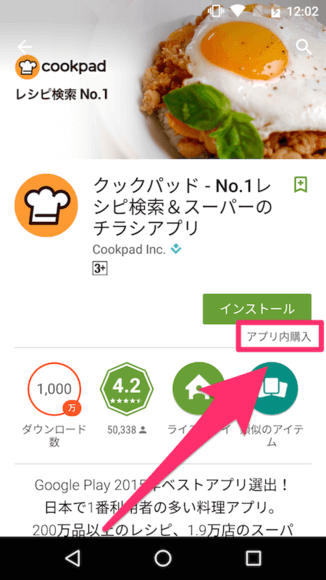
アプリの中で支払いが発生する「アプリ内購入」があるアプリは、このように、ラベルの右下に「アプリ内購入」と表示されています。
無料アプリのインストール
有料アプリの購入、インストール
有料アプリを購入して、インストールする手順を説明します。
アプリの情報を確認する
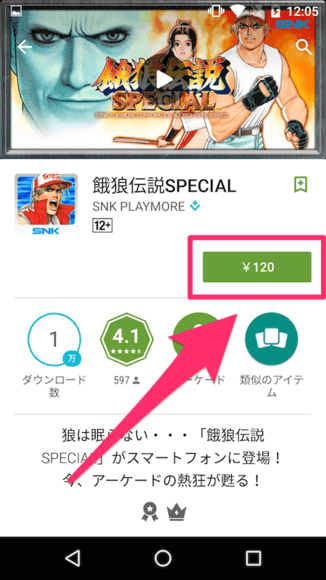
「アプリの購入画面にアクセスする手順」の章を参考に、購入画面にアクセスしたら、金額が書いてあるラベルをタップして下さい。これが購入、インストールボタンです。
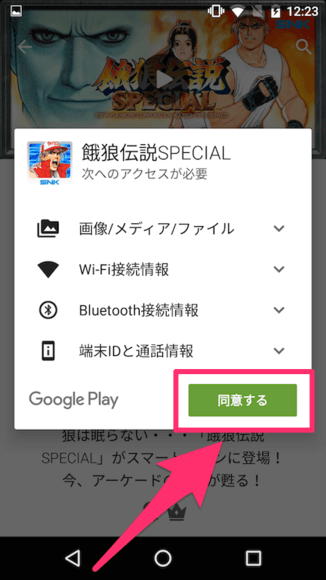
アプリによっては、このように、アクセス権限の確認を求められます。これは、あなたのAndroidでこのアプリを稼働させるために、あなたのAndroidの、これらのデータにアクセスする必要があるということです。問題がなければ、「同意」をタップして下さい。
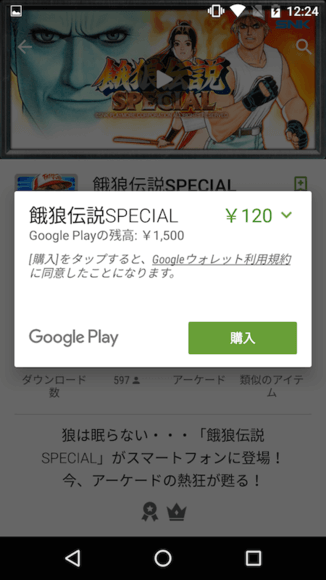
お支払いの設定フォームが表示されます。例えば、2枚以上のクレジットカードや、クレジットカードとプリペイドカードの両方を登録している場合、どこから料金を支払うのかを、ここで選択することができます。
お支払い方法を確認する
現在のお支払い方法を確認するには、フォームの左上を見て下さい。
クレジットカードの場合
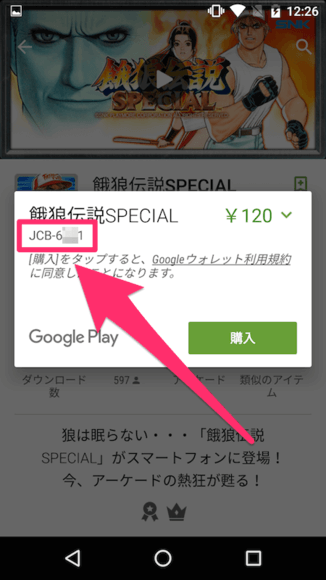
「JCB-6__1」というように表示されている場合、このナンバーのクレジットカードが選択されているということです。このまま購入すれば、このクレジットカードに支払いが発生します。
プリペイドカードの場合
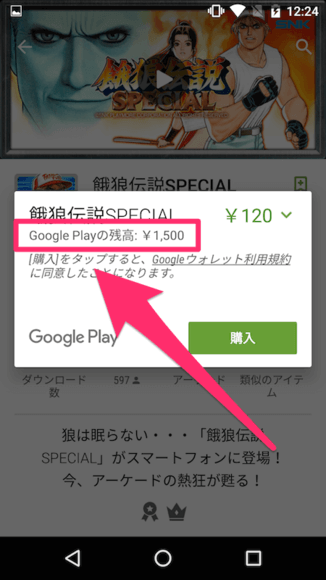
このように、「Google Playの残高: ¥1,500」と表示されている場合、この残高から料金を支払うことになります。この残高は、プリペイドカードで加算したものですね。
お支払い方法を選択する
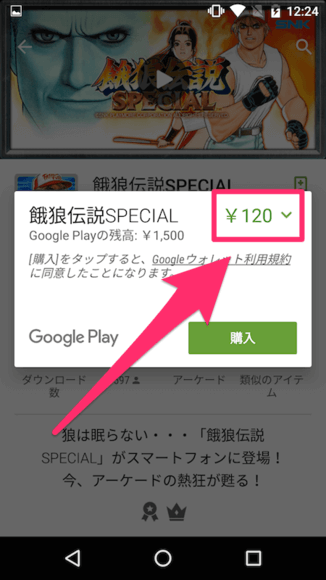
お支払い方法を変更するには、右上にある金額部分をタップして下さい。
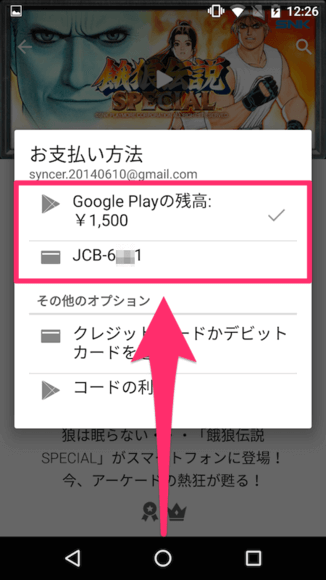
すると、お支払い方法を選択するためのフォームが表示されます。現在、お支払い方法に登録してあるクレジットカードや、プリペイドカード(残高)の一覧が表示されます。利用したいお支払い方法をタップして選択して下さい。例えば、プリペイドカードで加算した残高で支払いたい場合は、「Google Playの残高」という項目をタップしましょう。
購入を実行する
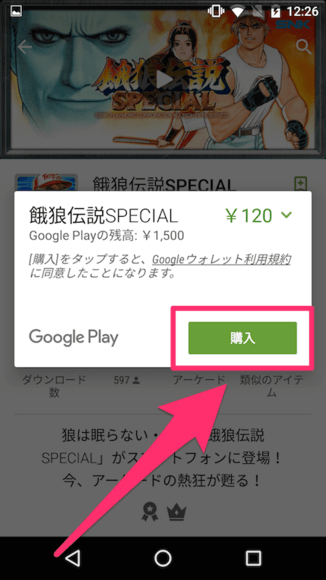
全ての準備が整ったら、「購入」のボタンをタップして下さい。
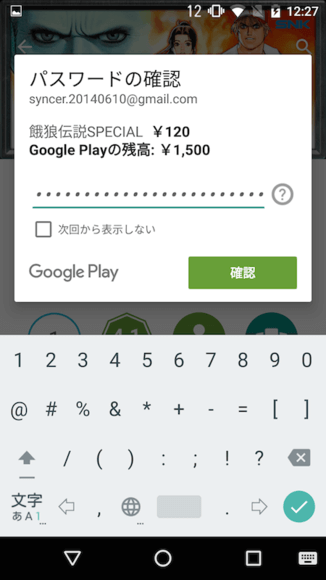
パスワードの入力画面が表示されます。
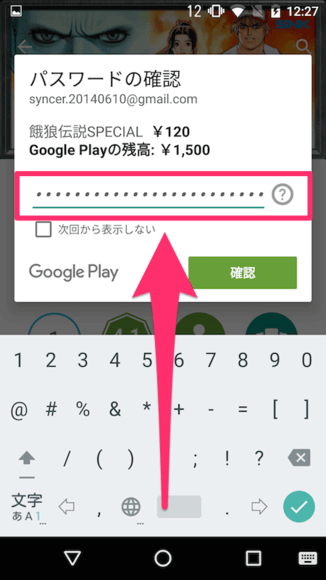
フォームをタップして、あなたのGoogleアカウントのパスワードを入力して下さい。
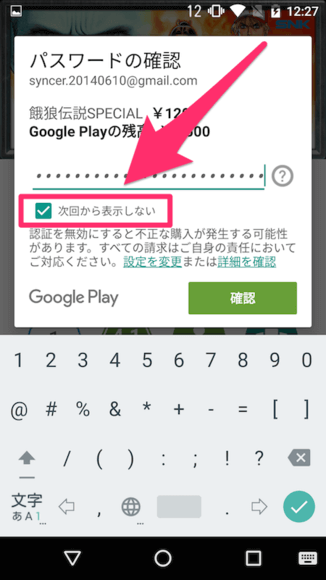
「次回から表示しない」という項目にチェックマークを付けると、次回からは、アプリを購入する時にパスワードの入力を省略することができます。ただし、これはオススメしません。悪意のある誰かがあなたのスマホを手にした場合、勝手にお買い物ができるようになってしまいます。面倒ですが、パスワードの入力は、毎回求めるようにした方がよいでしょう。
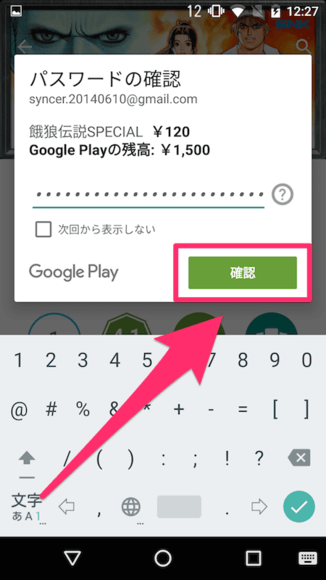
準備ができたら、「確認」のボタンをタップして下さい。
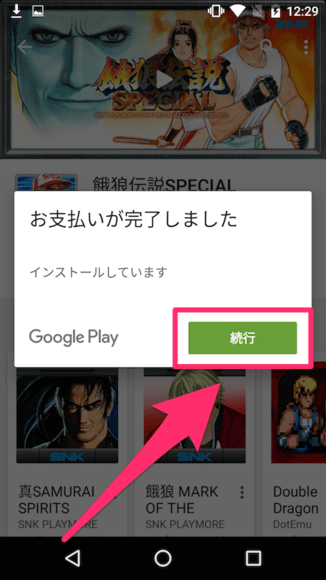
「お支払いが完了しました」というフォームが表示されます。「続行」のボタンをタップして下さい。
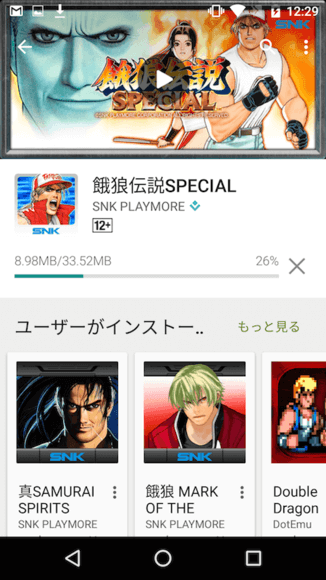
アプリのインストールが始まるので、完了するまで、しばらく待ちましょう。
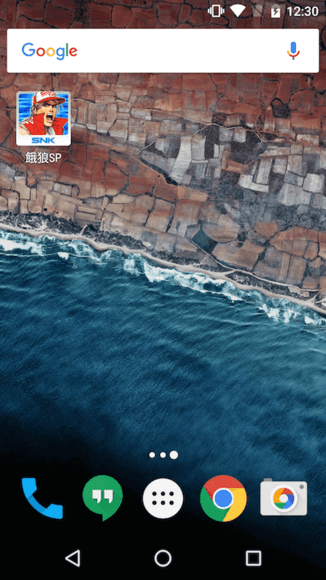
このように、購入したアプリがホーム画面に加われば成功です。お疲れ様でした。







