Androidでお支払い方法を設定する方法
投稿日: / 更新日:
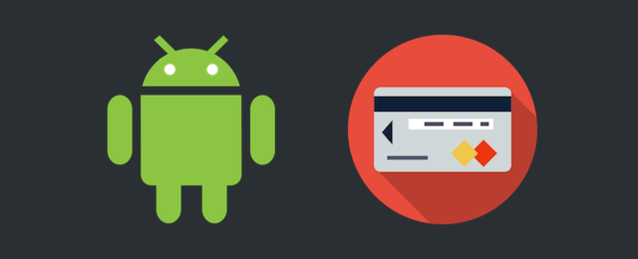
Androidで有料のアプリや音楽、映画を購入するための、お支払い方法の設定について説明します。初めての方が不安になりそうな点も解決できるようにまとめてみました。
お支払いに関するQ&A
お支払い方法はどんな種類があるの?
Androidの場合、お支払い方法は、クレジットカード(デビットカード)、またはプリペイドカードの2種類があります。
月々の電話料金に加算されることはない?
ないので安心して下さい。例えば、「お支払い方法を設定せずに有料サービスを利用してしまった。そんな場合は月々の電話料金に加算されて請求されるんじゃないだろうか」と不安になる人がいますが、そんなことはありえません。お支払い方法は、クレジットカード、またはプリペイドカードです。
お支払い方法を登録しなければ料金は発生しない?
発生しません。お支払い方法が未登録だと、有料サービスは一切利用できません。なので、お支払い方法が未登録の状態なのに請求書などが届いたとすれば、それは詐欺です。
プリペイドカードって何?
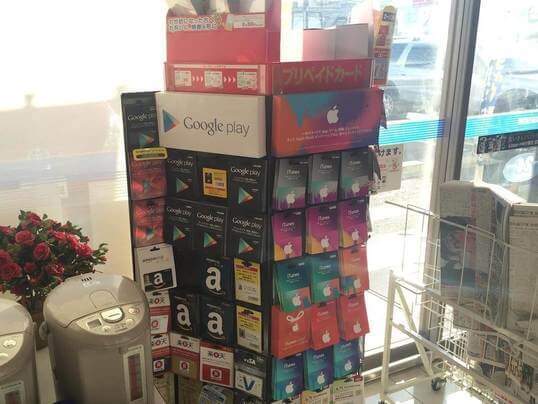
コンビニやスーパーで、図のようなコーナーを見たことはありませんか?プリペイドカードとは、このようにコンビニやAmazonで販売されているギフトカードのことです。私と同じくらいの世代の人は一昔前でいう図書券を想像してもらえれば分かりやすいと思います。プリペイド(pre paid)、すなわち、「あらかじめ支払い済みのカード」ということです。
例えば、あなたが1,000円のプリペイドカードを購入したとします。1,000円のプリペイドカードなら1,000円で、3,000円のプリペイドカードなら3,000円で購入することができます。そのカードには、専用のコード(パスワード)が記載されていて、それをAndroidに入力すれば、1,000円分のお買い物ができるというわけです。一度に1,000円分購入する必要はありません。残高はしっかりと管理されているので、次回の購入に持ち越すことができます。
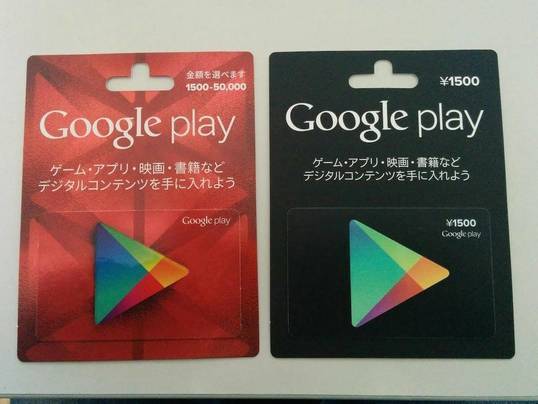
Google Playのプリペイドカードには、1,500円、5,000円、15,000円など、様々な金額が用意されています。図の左側のプリペイドカードは、金額を自由に指定できるタイプのものです。希望する金額のカードがない場合は、これをレジに持って行って、店員さんに金額をリクエストしましょう。
クレジットとプリペイド、どっちがいい?
ケースバイケースです。簡単にまとめてみました。お支払いについて、少しでも不安に思う人は、プリペイドカードを選択するのがよいでしょう。
クレジットカードのメリット・デメリット
クレジットカードのメリットは、「手間がないこと」です。プリペイドカードみたいにいちいちコンビニなどに買いに行くことがなく、いつでも好きな時に、好きなだけ、有料サービスを利用できるのは便利ですよね。反面、デメリットとしては、使い過ぎてしまう危険があることでしょうか。といっても、購入するごとにクレジットカードの登録を削除する癖をつければ、その心配もないと思います。
プリペイドカードのメリット・デメリット
プリペイドカードのメリットは、「安心できること」です。例えば、1,000円分をスマホに登録しておけば、それ以上使ってしまう心配がありませんよね。クレジットカードを登録せずに安心して有料サービスを利用できることは、何ものにも代え難いメリットといえるでしょう。子供がスマホで買い物をする時にはこの方法がベストです。反面、デメリットとしては、まず、購入が面倒くさいこと。「すぐに利用したい」となった時に手元にプリペイドカードがないと困りますよね…。あとは、あらかじめお金を支払うことです。例えば、5,000円分のプリペイドカードを購入した場合、5,000円分購入しないと、必ず損することになってしまいますからね。
クレジットカードの登録って削除できる?
できます。デスクトップPC、またはスマホからの操作でGoogle Payというサービスにログインして登録したクレジットカードの情報を削除することができます。その方法については、後述します。当たり前のことですが、有料サービスを利用するには、もう一度、お支払い方法を登録する必要があります。
プリペイドカードの登録って削除できる?
できません。プリペイドカードは使い捨てです。金額分、使い切る自信がない場合は、例えば、15,000円のカードを買うのではなく、1,500円のカードを10枚買って、その都度入力していくようにしましょう。
設定画面にアクセスする手順
まずは、お支払い方法の設定画面にアクセスする手順を説明します。登録状況を確認する手順でもあるので、覚えておきましょう。
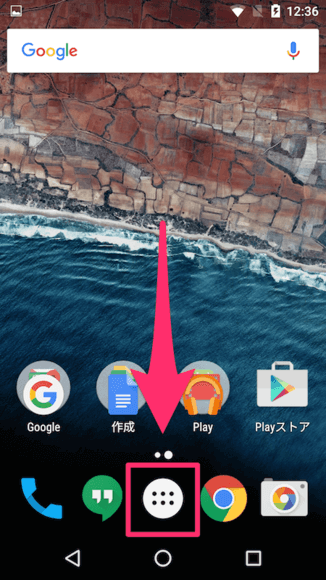
ホーム画面で、アプリ一覧をタップして下さい。
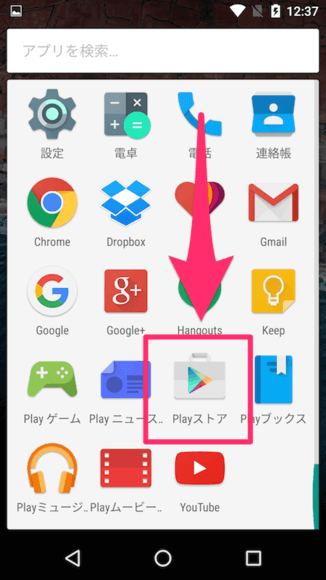
アプリ一覧の画面に移動します。この中から「Google Play」を探してタップして下さい。Google Playは、Googleのネットショップのようなものと思って下さい。iPhoneでいうApp Storeです。
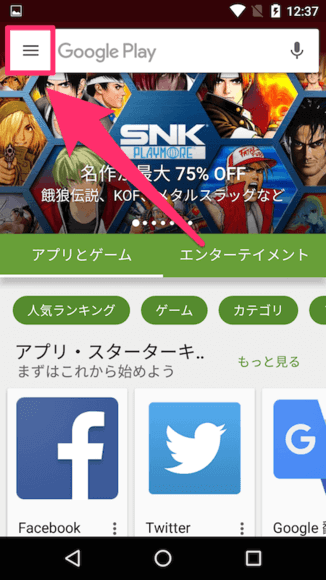
Google Playが起動します。画面右上にあるメニューアイコンをタップして下さい。これが表示されない場合、少しだけ画面を上下にスクロールさせてみて下さいね。
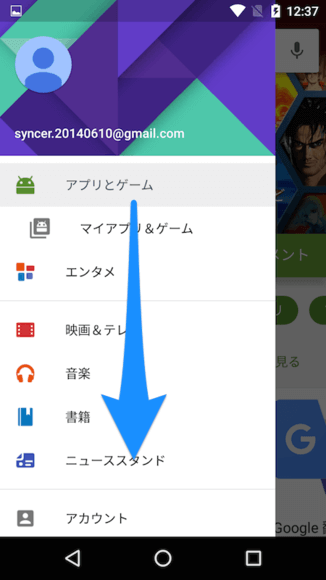
画面の左側にメニューが表示されます。このメニューの下の方に項目があるので、少しだけ下にスクロールさせて下さい。
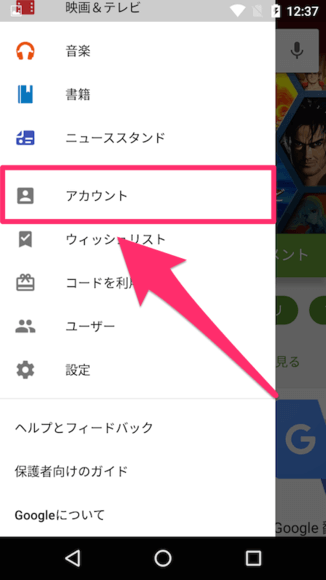
メニューの中に「アカウント」という項目があるので、これをタップして下さい。
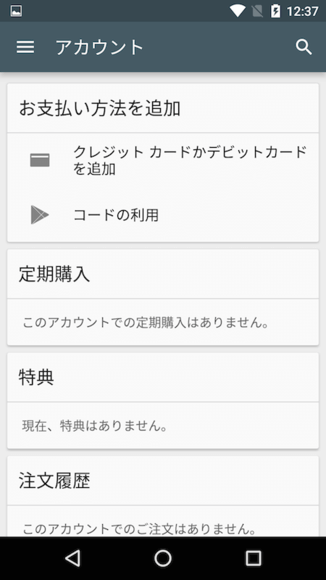
お支払い方法の設定画面に移動することができました。Androidに登録しているクレジットカードやプリペイドカードの情報は、ここで確認できるのを覚えておきましょう。
クレジットカードを登録する手順
クレジットカード(またはデビットカード)をお支払い方法として登録する手順を説明します。
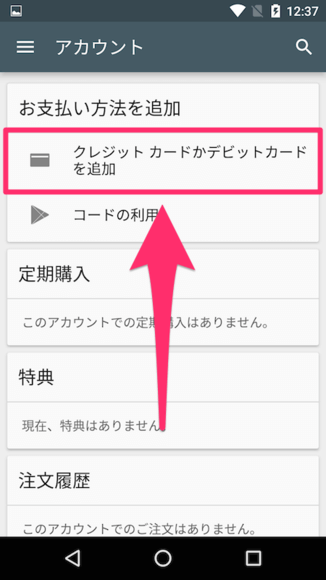
「設定画面にアクセスする手順」の章を参考に、まずは設定画面にアクセスして下さい。ここで「クレジットカードかデビットカードを追加」をタップして下さい。
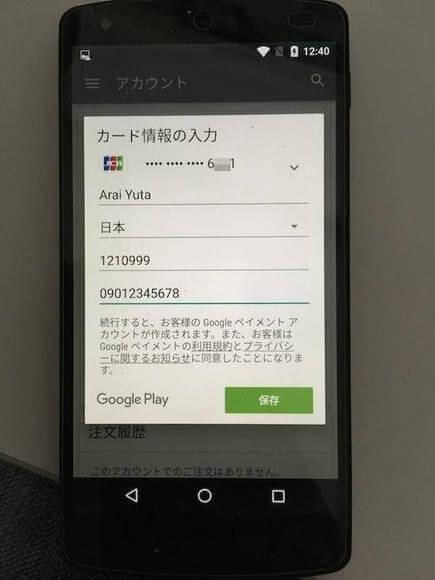
セキュリティ上、入力画面ではスクリーンショットが撮影できませんでした。ので、別カメラでスマホの画面を映しているので汚いのですが…、このように、クレジットカードの各情報を入力する画面が表示されるので、必要な情報を入力して下さい。
なお、「Googleペイメントのアカウントが作成されます」という注意書きがあります。「Googleペイメント」とは、お支払い情報を一括管理するGoogleのサービスです。Googleのアカウント(メールアドレスとパスワード)があれば、スマホがなくても、Googleペイメントのウェブサイト上でお支払い情報の変更や削除ができるというものです。
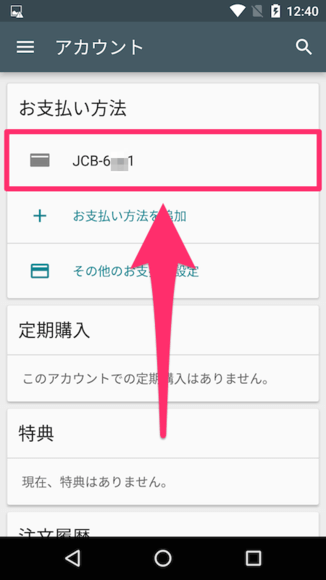
クレジットカードの入力が完了すると、このように設定画面に登録が反映されて、以降、このカードを使って、有料のアプリや音楽、映画などを購入することができるようになります。登録した情報を削除するには、「お支払い方法を削除する手順」の章をご参考下さい。
クレジットカードを削除する手順
登録したクレジットカード(またはデビットカード)を削除する方法を説明します。クレジットカードで支払いたいけど不安がある人は、面倒ですが、購入した後、毎回削除するようにしましょう。
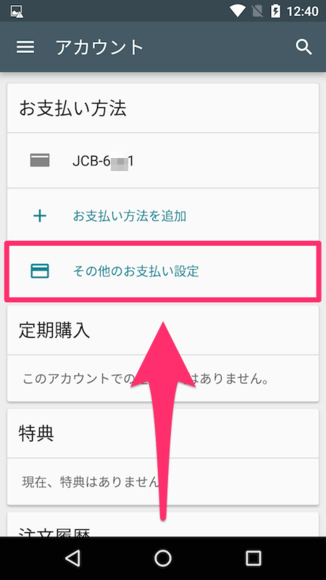
「設定画面にアクセスする手順」の章を参考に、まずは、お支払い方法の設定画面にアクセスして下さい。図のように、既にクレジットカードが登録してありますよね。下の方にある「その他のお支払い設定」という項目をタップして下さい。
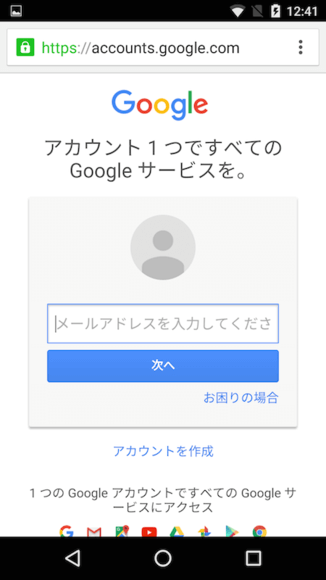
Chromeが起動して、Googleのウェブサイトに移動します。ここで、利用しているGoogleアカウントのメールアドレス、パスワードを入力してログインをして下さい。ログイン後、「Google Pay」というサービスに、自動的に移動します。
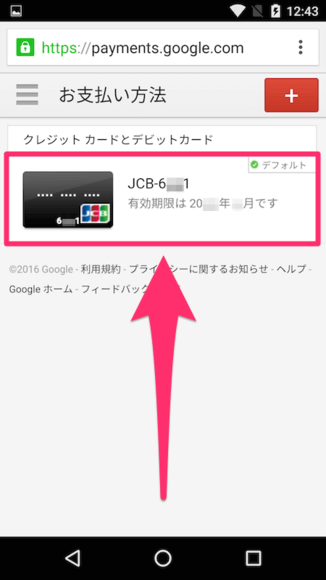
「お支払い方法」という画面に移動しました。ここには登録してあるクレジットカードの一覧が表示されています。削除したいクレジットカードを、どこでもいいのでタップして下さい。
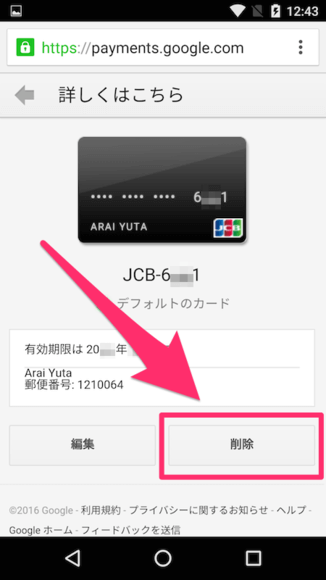
クレジットカードの個別の管理画面に移動します。画面の右下に「削除」というボタンがあるので、これをタップして下さい。
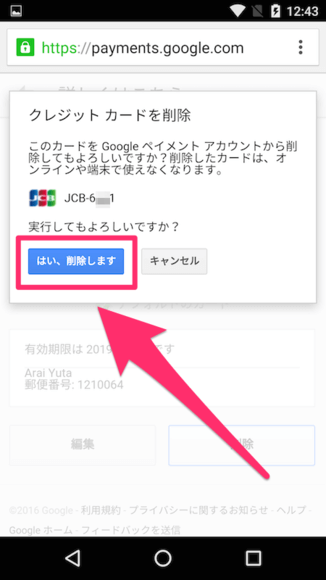
削除の確認画面が表示されます。「はい、削除します」をタップして下さい。
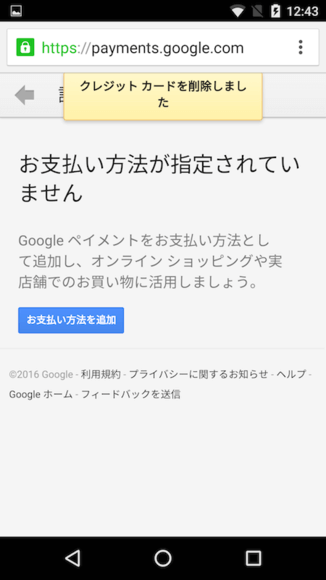
「クレジットカードを削除しました」というメッセージが表示され、一覧から、このクレジットカードがなくなれば成功です。
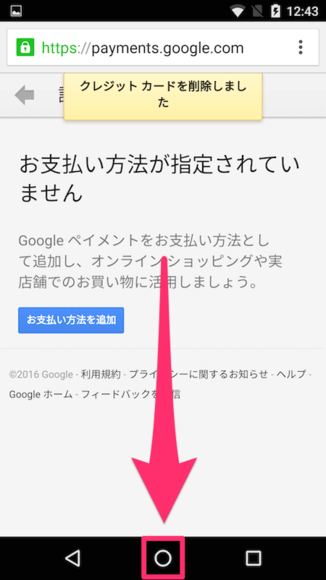
この画面を終了するには、画面の一番下、真ん中にあるホームボタンをタップして下さい。
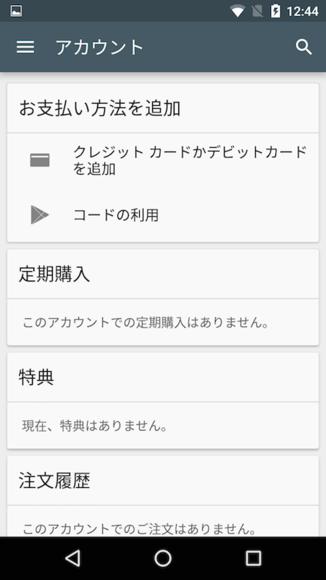
Google Playのアプリを再起動してから、「設定画面にアクセスする手順」の章で説明した手順で、お支払い方法の設定画面にアクセスしてみて下さい。このように、登録してあったクレジットカードがなくなっているはずです。お疲れ様でした。
プリペイドカードを登録する手順
プリペイドカードをお支払い方法として登録する手順を説明します。大前提ですが、コンビニやAmazonで、まずはプリペイドカードを購入して用意して下さい。

まずは、購入したプリペイドカードの裏側、右上部分を10円玉で削りましょう。
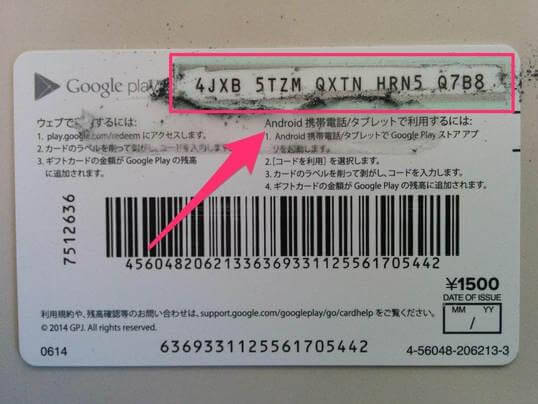
削ると、Androidに反映するための専用コードを確認することができます。このコードは確認したらすぐに端末に入力するようにしましょう。入力後、このコードは使い物にならなくなるので、この図のように万人に見せて知られても大丈夫なんです。
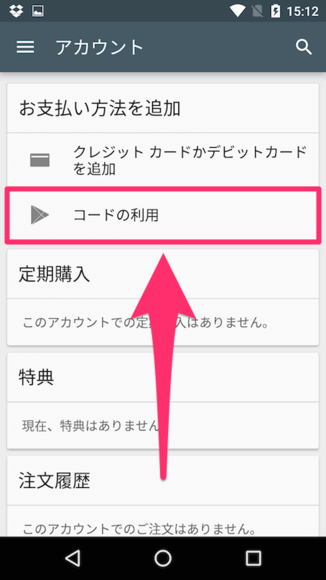
「設定画面にアクセスする手順」の章を参考に、お支払い方法の設定画面にアクセスして下さい。「コードの利用」という項目をタップして下さい。
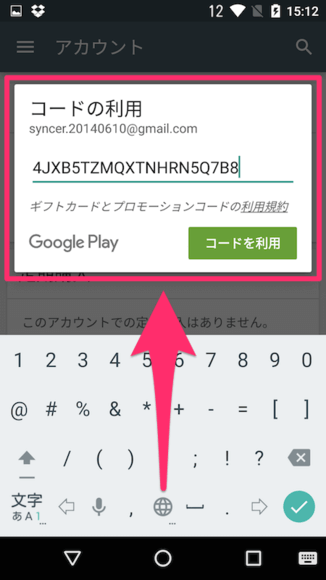
コードを入力するフォームが表示されるので、カードの裏に記載されているコードを入力して下さい。
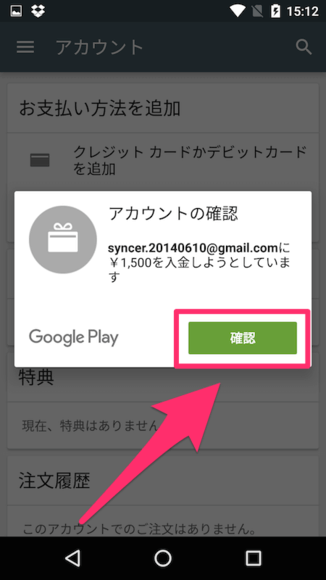
「〜@gmail.comに入金しようとしています」という確認メッセージが表示されます。あなたのGoogleアカウントで間違いないことを確認したら、「確認」をタップして下さい。
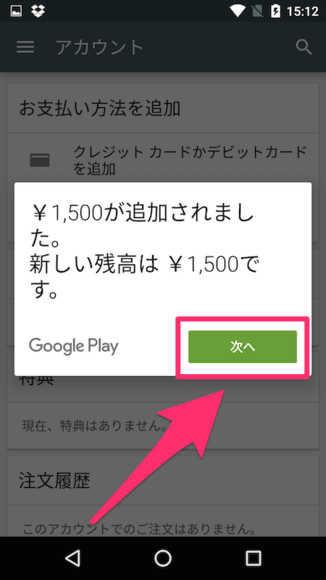
「〜円が追加されました」という確認メッセージが表示されます。よろしければ、「次へ」をタップして下さい。
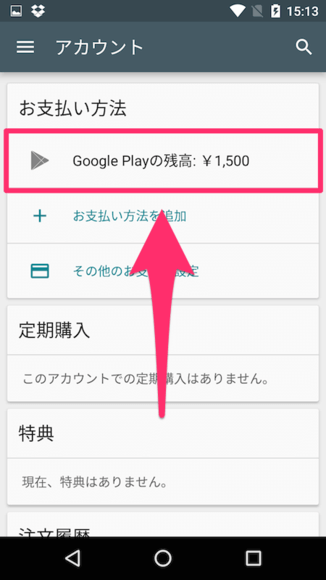
お疲れ様でした。プリペイドカードの金額分が、このように「Google Playの残高」として加算されました。この残高分、有料アプリや音楽などを購入することができます。プリペイドカードが複数ある場合は、「お支払い方法を追加」という項目をタップして同じ操作をすることで、どんどん残高を加算していくことができます。
