Androidを始めよう!アカウントの作成、設定方法
投稿日: / 更新日:
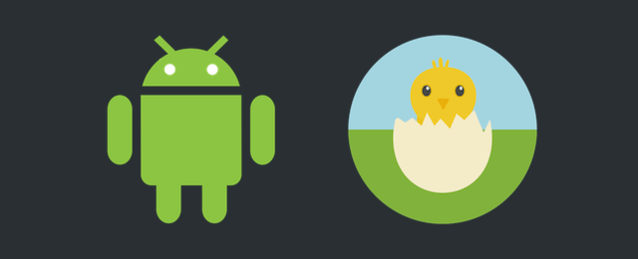
私も2016年、ついにAndroidのスマホデビューをしました!色々と迷うところがあったので、「これから始めたい」という人のために、初期設定とアカウントの作成方法についてまとめました。この記事では、Nexusを見本にしています。
Androidに関するQ&A
初心者が疑問に思いそうな点をQ&A方式でまとめています。
Androidって何?
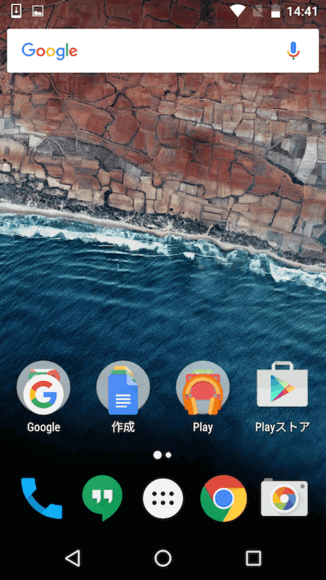
「Android」とは、Googleが提供するOS(オペレーション・システム)の名前です。OSとは、スマホやタブレットを動かす内部システムの名前です。日本では、iPhone以外のスマホやタブレットはほとんどAndroidです。なので「iPhoneじゃなければAndroidだ」って認識で大丈夫です。心配なら、周りの人や店員さんに、「このスマホはiPhoneですか?それともAndroidですか?」って聞いてみて下さいね。
アカウント作成って何?
アカウントの作成とは「会員登録」のことです。例えば、あなたがスポーツジムに通いたい場合、会員登録をしますよね?例えば、あなたが銀行にお金を預けたい場合、会員登録をしますよね?それと同じく、Androidでアプリを使ったり買い物をしたりするのにも、ユーザー登録が必要なんです。ユーザー登録作業をして作成したあなたの個人情報(会員IDやパスワード諸々を含めた全ての情報)のことを「ユーザーアカウント」と呼びます。このアカウントを作成しましょう、という話です。
Google IDって何?
Google IDとは、Googleのユーザーアカウントのことです。Androidでは、Googleのアカウントを使います。もしかしたら、あなたは既にGoogleのアカウントを持っているのではないでしょうか?その場合は、わざわざ新しく、ユーザーアカウントを作成する必要はありません。そのアカウントのID(@gmail.comのメールアドレス)とパスワードを入力するだけで、すぐにAndroidを始めることができちゃいます。
アカウントを作成しないとAndroidは使えないの?
アカウントの作成をしなくても、電話をしたり、メールをしたり、また、インターネットをすることが可能です。なので、アカウントを作成する必要は、基本的にはありません。ただし、Google Play(Googleのネットショップの名前)で、音楽を購入したり、アプリをダウンロードしたり、また、他にも様々な関連サービスを利用する時には、アカウントが必要になってきます。アカウントを作成するのが不安な人は、作成しなくて大丈夫です。「アカウントがないとこのサービスを利用できない!!それじゃあ困る」という場面に遭遇して、それから初めてアカウントを作成すればいいでしょう。
ユーザーになるとお金がかかるの?
かからないので、安心して下さい。ユーザー登録をしてアカウントを作成しても、月額費や年会費は発生しません。
アカウント作成に必要なものはある?
ありません。住所や電話番号、クレジットカードなど、登録する必要はありません。
クレジットカードがなくても登録できる?
できます。クレジットカードを登録すると、支払いが発生する有料のサービスを利用できるようになりますが、それらのサービスを利用しない場合は、クレジットカードを登録する必要がありません。
セットアップの手順
スマホを初めて起動して、使用できるようになるまでの操作を簡単に説明します。まずは、電源ボタンを長押しして、起動して下さい。
言語の設定
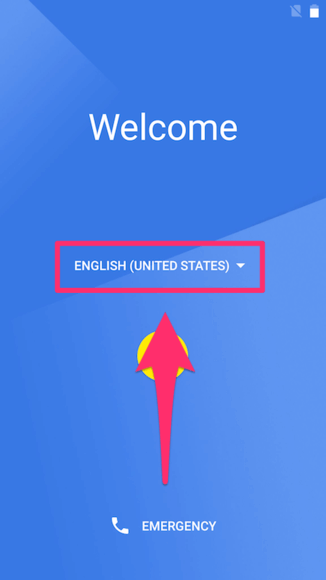
初めて起動すると、WELCOMEの画面が表示されます。まずは、スマホの言語を指定しましょう。デフォルトだと英語になっているかもしれません。「ENGLISH(UNITED STATES)」の部分をタップ(タッチ)して下さい。
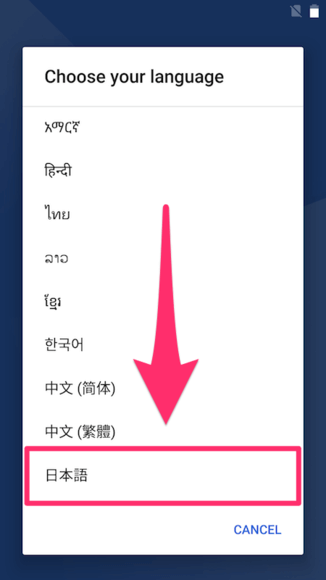
すると、言語一覧が表示されます。下の方にスクロールしていくと、「日本語」があるはずです。これをタップして下さいね。
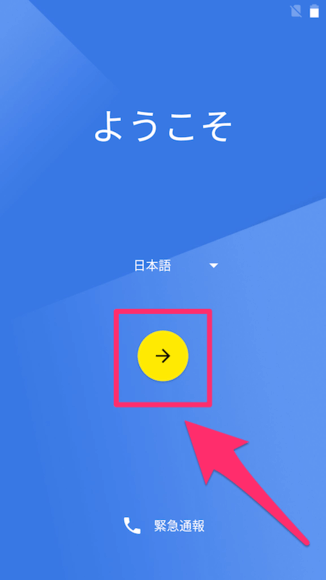
先ほど「WELCOME」だった部分が「ようこそ」に変われば成功です。スマホの主言語を日本語に設定することができました。真ん中の「→」をタップして、次に進んで下さい。
SIMカードの挿入
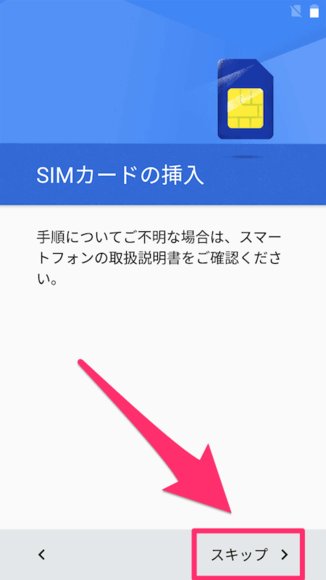
SIMカードを挿入していない場合、このように「挿入して下さい」という画面が表示されます。通常は、スマホを店舗で購入した時に店員さんが挿入してくれるので、この画面が表示されることはないでしょう。私は電話を利用する予定がないので、SIMカードを挿入していません。挿入する必要がない場合は画面右下にある「スキップ」をタップして、次に進みましょう。
WIFIネットワークの設定
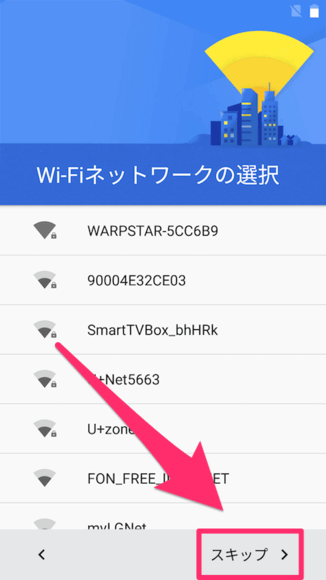
パケット料節約のため、家では各キャリアの通信回線ではなくWIFI回線を使用したい場合は、ここで設定することができます。接続したいWIFIの種類をタップして、パスワードを入力して下さいね。これは後で設定できるので、ここでは説明を省略します。まだ設定しなくてもいい場合は、画面右下にある「スキップ」をタップして次に進んでしまいましょう。
古い端末からのコピー
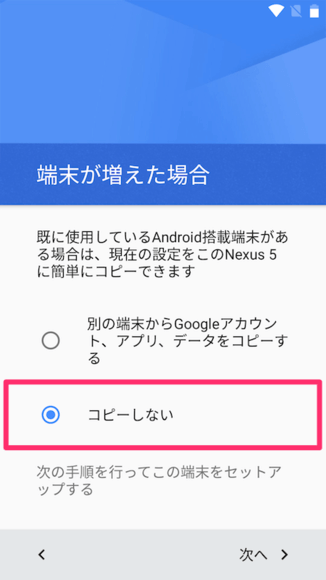
機種変更の場合、古い端末からデータをコピーする機能があります。Androidを新しく始める人には無縁なので、下の「コピーしない」をタップして、選択状態にして下さい。
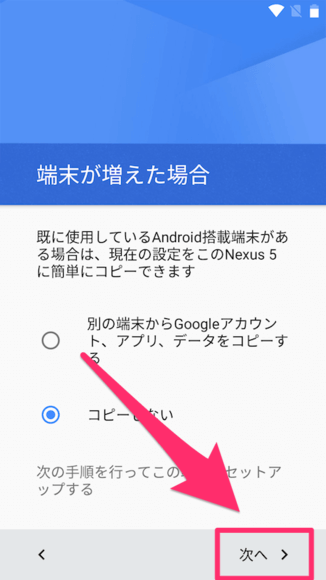
準備ができたら、「次へ」をタップして下さい。
Googleアカウントの登録
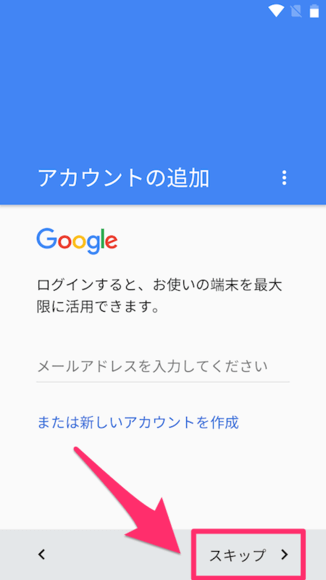
続いて、Googleアカウントを作成する画面が表示されます。既にGoogleアカウントを所有している人は、メールアドレスとパスワードを入力してしまいましょう。まだ所有していない人は、後から設定で作成することができるので、ここでは画面右下の「スキップ」をタップして、次に進んで下さい。まずは、スマホを自由に動かせる状態にすることを優先しましょうか。
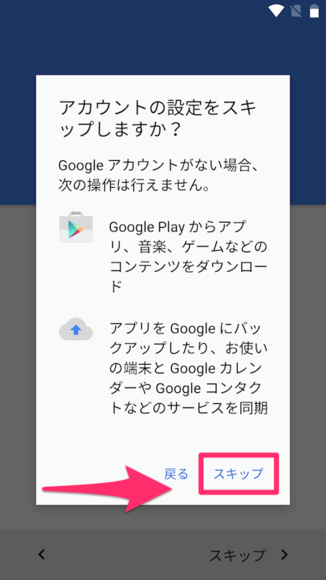
Googleアカウントを作成せずに手順を進めようとすると、このように「アカウントを作成しないと不便ですよ〜」という警告メッセージが表示されます。これは、前章のQ&Aコーナーで説明した通りの内容ですね。繰り返しになりますが、後から作成することができるので、ここでは「スキップ」をタップして進んで下さい。
ユーザー名の登録
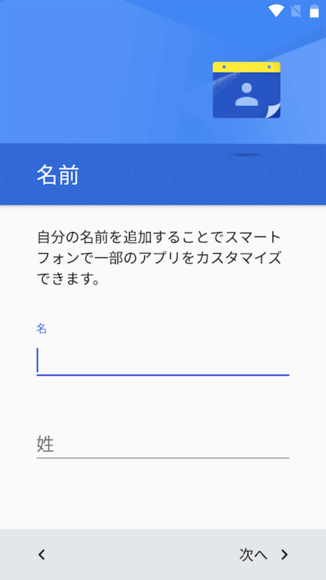
続いて、スマホ端末を使うユーザー名を登録する画面が表示されます。ここで登録した内容は、一部アプリで表示されることになります。私の場合は特に問題がないので本名にしていますが、必ずしも本名を登録する必要はありません。後から変更できるので、迷う場合は適当な名前を入力しておきましょう。
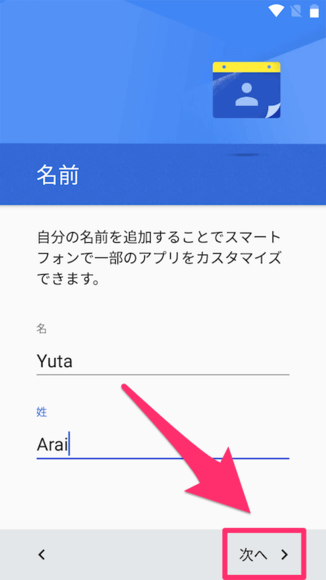
準備ができたら、「次へ」をタップして下さい。
メールの設定
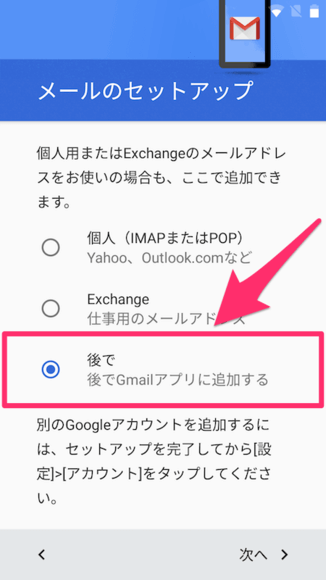
続いて、メールの設定画面が表示されます。これも後から設定することができます。ということで、「後で」を選択してかまいません。
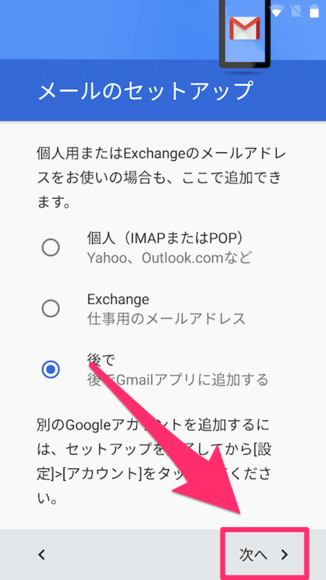
画面右下にある「次へ」をタップして、次の手順に進んで下さい。
各規約に同意する
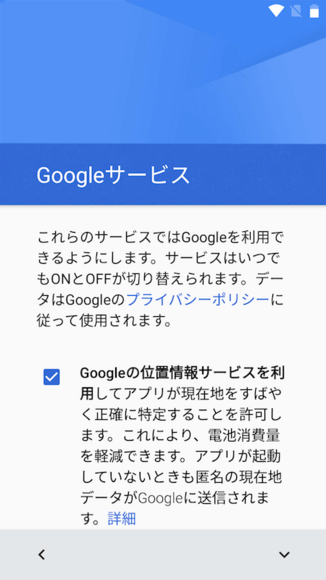
いよいよ、セットアップの最後の手順です。最後に、Googleの各規約に同意するか否かを選択して下さい。例えば、Googleが機能改善に役立てるように、あなたのスマホの使用状況をGoogleに提供するか、などといった項目があります。
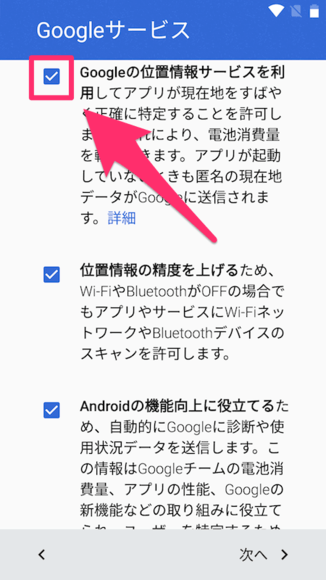
これらは最初からチェックマークが付いています。つまり、同意している状態です。プライバシー上、使用状況を提供したりするのが嫌な場合は、チェックマークの部分をタップして拒否することができます。この同意、拒否については、後から設定で変更できるので、あまり深刻になる必要はありません。私は全てチェックマークを付けました。
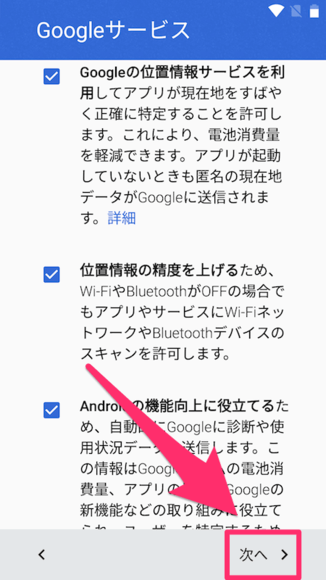
全ての準備が完了したら、画面右下にある「次へ」をタップしましょう。
セットアップが完了
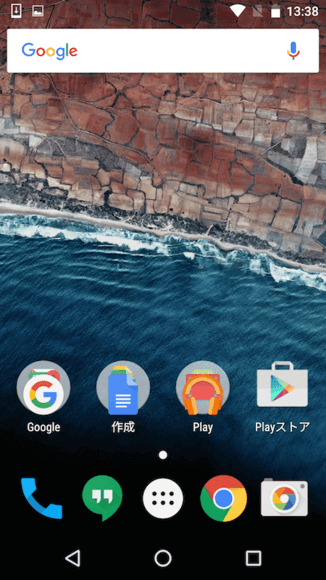
お疲れ様でした。このように、自由にスマホを動かせるようになれば大丈夫です。電話をかけたり、インターネットをしてみて下さいね!Googleアカウントをこれから作成したり、既にあるものを反映したい、という人は、次の章をご参考下さい。
アカウントを設定する手順
設定画面へアクセスする
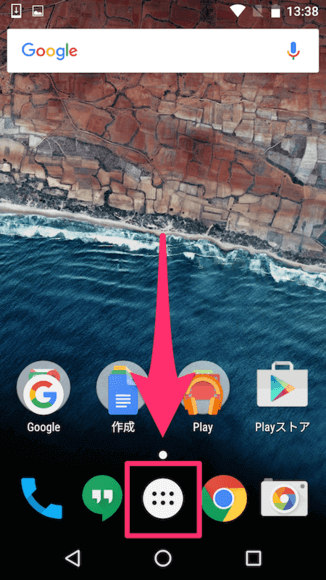
画面の真ん中にある、アプリ一覧のアイコンをタップして下さい。
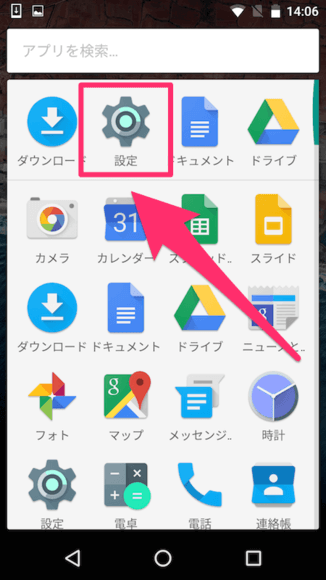
全アプリの一覧が表示されます。この中から、「設定」というアプリを探して、タップして下さい。並び順が、この図と同じとは限りません。
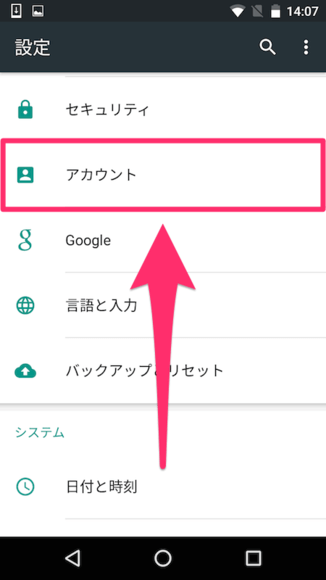
設定の画面に移動します。項目がたくさんありますが、その中から「アカウント」を探してタップして下さい。
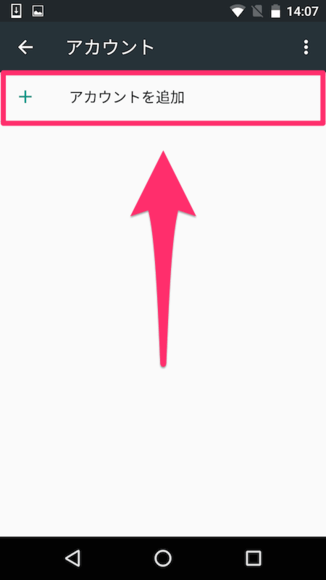
続いて、アカウントの設定画面に移動します。「アカウントの追加」という項目をタップして下さい。
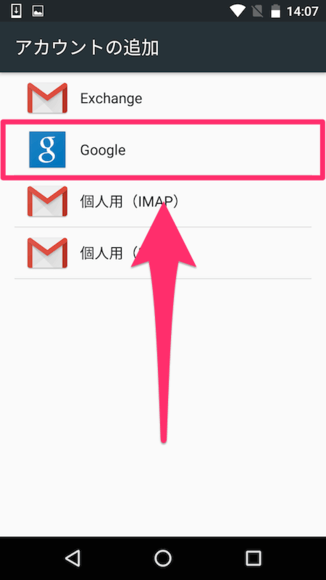
追加するアカウントの種類が表示されます。ここでは、「Google」をタップして下さいね。
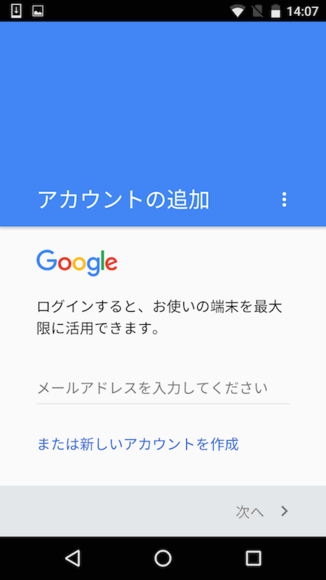
これで、Googleアカウントの登録画面にアクセスすることができました。続いて、次項の「作成方法」をご参考下さい。
Googleのアカウントを作成する
Googleアカウントを、Androidのスマホに設定する方法を説明します。先に確認なのですが、既に利用しているGoogleアカウントはありませんか?もし、アカウントがある場合は「既に持っている場合」を参考にして下さい。まだGoogleアカウントを持っていない、既に持っているけどスマホ用に新しく作りたい、という場合は「新しく作る場合」を参考にして下さいね。
[B]既に持っている場合
既にGoogleアカウントを持っている場合、そのアカウントをAndroidに設定することができます。
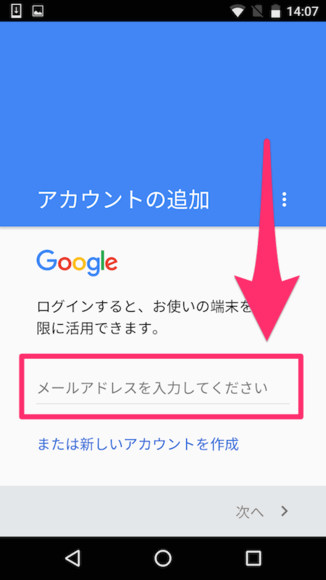
「メールアドレスを入力して下さい」と表示されている部分をタップして下さい。入力画面が開くので、所有しているGoogleアカウントのメールアドレスを入力して下さいね。
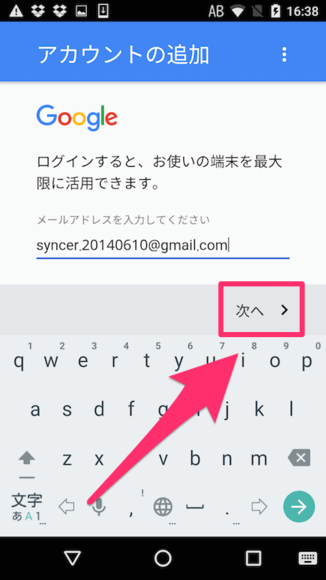
準備ができたら、「次へ」をタップして下さい。
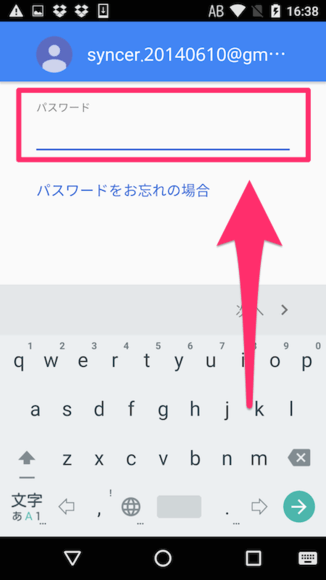
続いて、パスワードの入力画面に移動します。「パスワード」と書かれている下の部分をタップして、パスワードを入力して下さい。
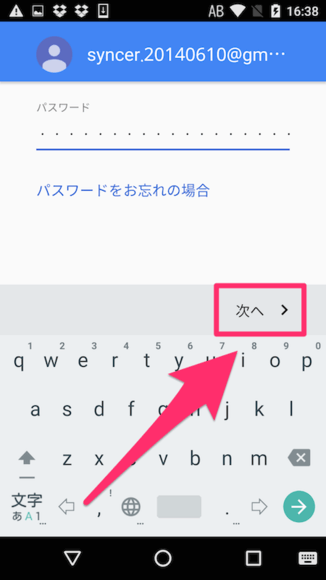
準備ができたら、「次へ」をタップして下さい。続いて、このページの次(「新しく作る場合」の項)を飛ばして、「利用規約への同意」に進んで下さいね。
[A]新しく作る場合
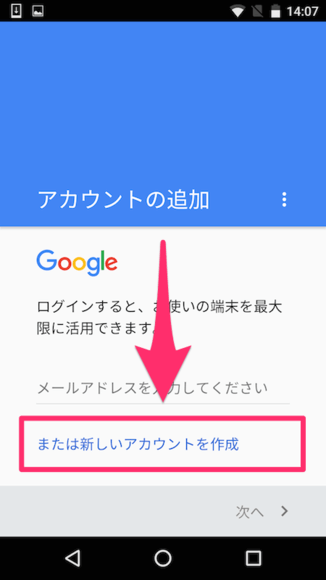
0から新しくアカウントを作成するには、「または新しいアカウントを作成」というテキストをタップして下さい。
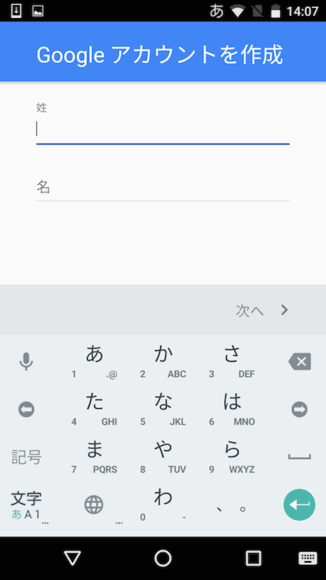
まずは、Googleユーザーとして使用する、性と名を入力して下さい。本名である必要はありません。
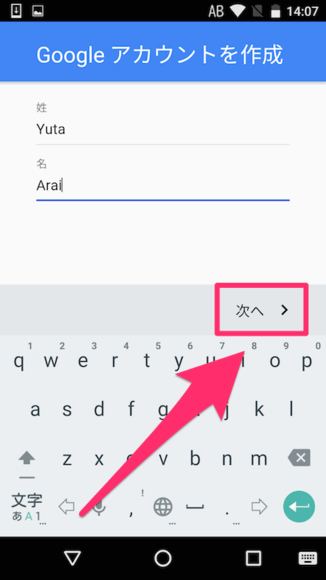
性と名が決まったら、「次へ」をタップして下さい。
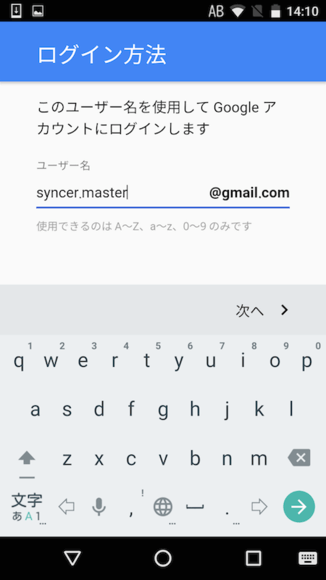
Googleでアカウントを作成すると、無料でメールアドレスを1つ取得することができます。そして、このメールアドレスが、ユーザーIDとなることを覚えておきましょう。好きなメールアドレスを決めて下さいね。既に他人が使用しているのと同じものは使えません。
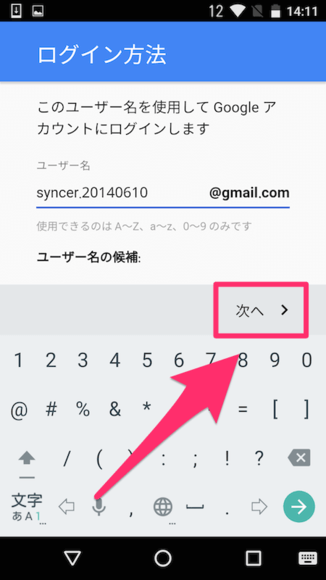
メールアドレスが決まったら、「次へ」をタップして下さい。
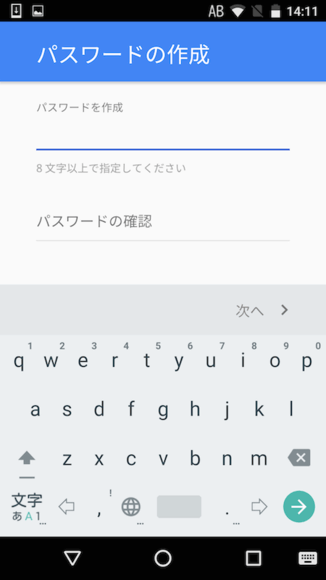
次にパスワードを入力して下さい。他人に推測されにくい、なるべく複雑なものを入力しましょう。上と下のフォームに、同じパスワードを入力します。
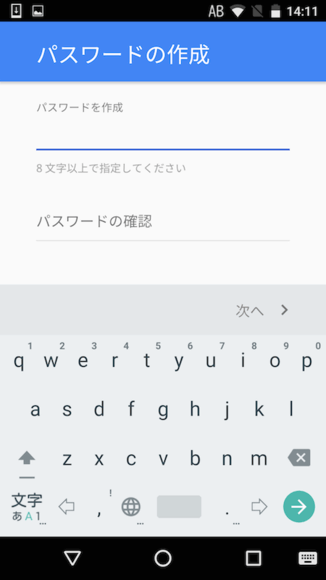
準備ができたら、「次へ」をタップして下さい。
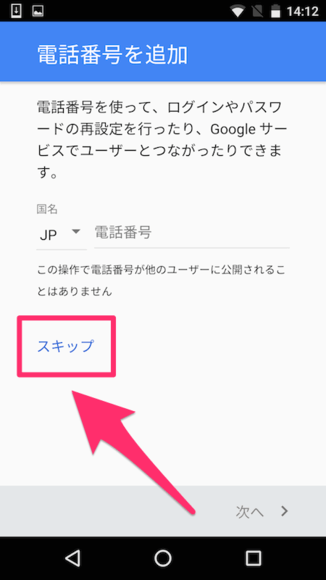
続いて、「電話番号を登録しますか?」という画面が表示されます。パスワードを忘れた時に電話で再設定ができたり、便利な面もあります。が、Googleの設定が複雑な故に、間違えた設定で電話番号を他人に公開してしまうリスクもあります。私は細かい設定の確認が面倒なので、安心できるよう、電話番号は登録していません。登録しなくてもいい場合は「スキップ」をタップして次に進んで下さい。ちなみに、電話番号の設定は、後から変更ができるので、小一時間悩んでこの画面で止まるなど(笑)、あまり深刻にはならないで下さいね。ここからは、次の「利用規約への同意」をご参考下さい。
利用規約への同意
新しくアカウントを作成した人も、既に所有しているアカウントを入力した人も、ここからの操作は同じです。
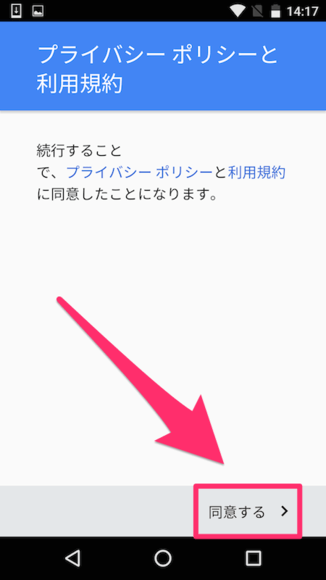
まずは、プライバシーポリシーと利用規約を確認し、同意して下さい。同意していい場合は、画面右下にある「同意する」をタップします。
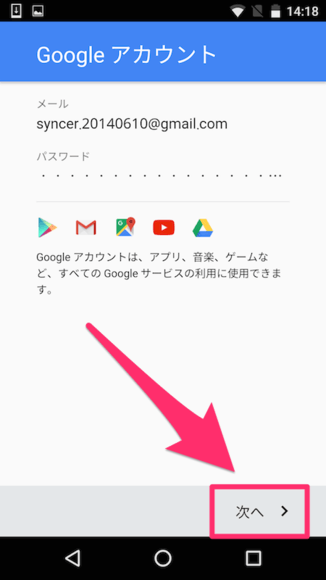
新しくアカウントを作成した人の場合は、メールアドレスと隠してあるパスワードが表示されます。特に問題がなければ、画面右下にある「次へ」をタップして下さい。
自動バックアップの設定
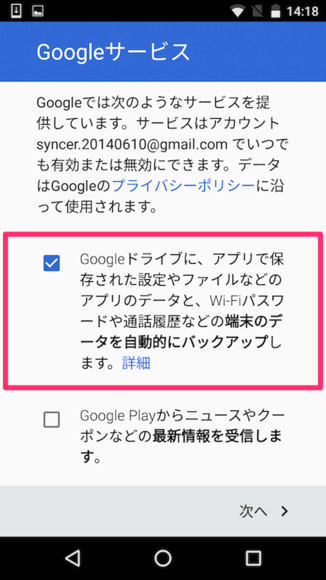
続いて、スマホのバックアップをとるかを選択します。Androidでは、Googleドライブというネット上のストレージにスマホの情報が保存されます。ネット上にバックアップを取っておくことで、スマホが突然壊れてしまっても、新しいスマホから、バックアップしてあるデータをダウンロードして復元できるというわけです。機種変更時にも、設定などをすぐに新しいスマホに反映できますね。「バックアップとはいえ、ネット上にWIFIのパスワードや通話履歴など諸々を残しておきたくない!」という場合は、左側のチェックを外しておきましょう。もちろん、この設定も、後から変更することができます。
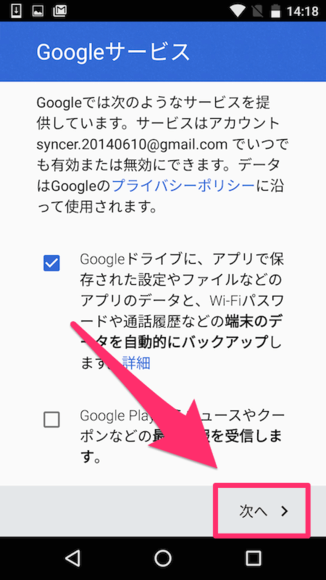
準備ができたら、「次へ」をタップして下さい。
お支払い情報の設定
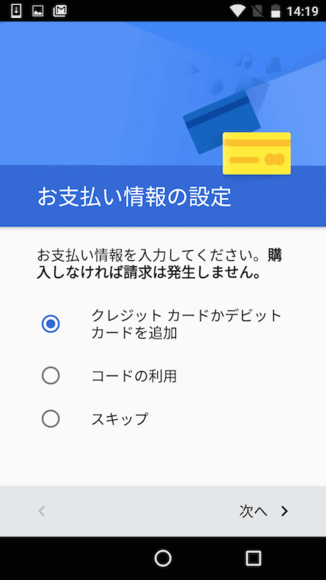
続いて、お支払い情報の設定画面に移動します。有料サービスを利用しない場合、クレジットカードの登録などは必要ありません。
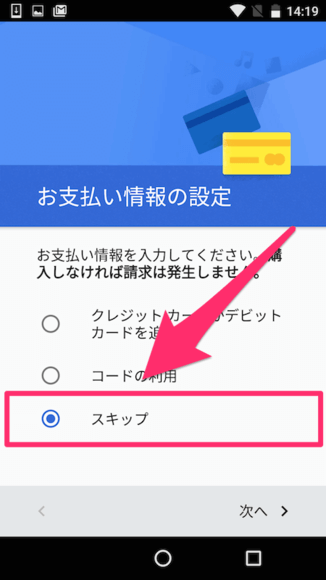
必要になった時に登録すればそれでいいので、ここでは設定をスキップしましょう。スキップすることで、お支払い情報を未登録の状態にしておけば、有料サービスを利用することができない、すなわち課金が発生しないので安心ですよね。お支払い情報の設定は、後から変更できます。
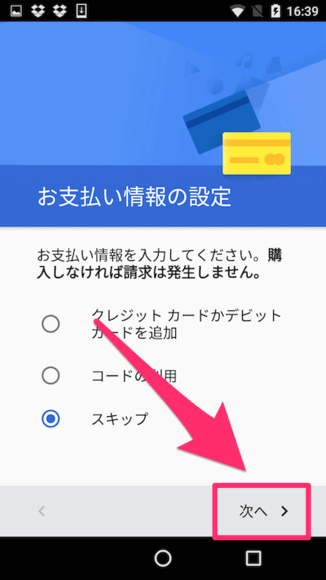
「スキップ」を選択した後に、「次へ」をタップしましょう。
アカウントの確認
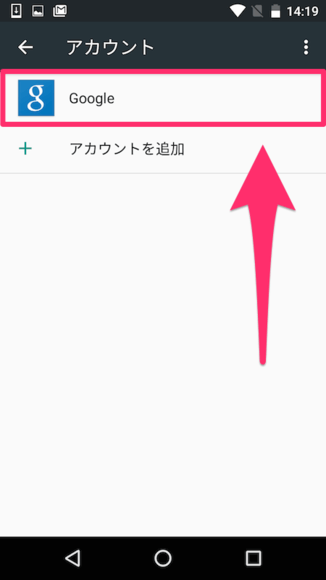
お疲れ様でした。アカウントの設定画面に、今、登録したGoogleのアカウントが追加されました。これで、Androidでアプリをダウンロードするなど、Googleのサービスを利用することができるようになりました。
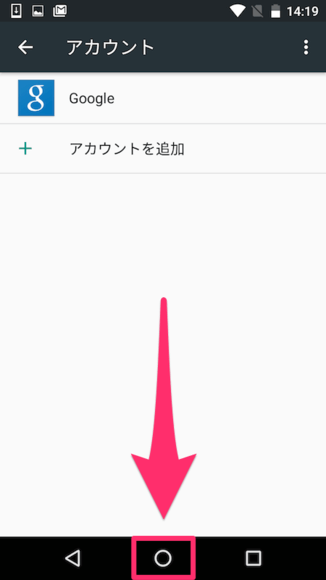
画面の一番下、真ん中にあるホームボタンをタップすると、この画面を抜けることができます。
最低限、覚えておくべきこと
今回の作業を通して、Googleアカウントを作成した人は、下記、2つの情報を忘れないようにして下さい。Googleの、何らかのサービスを利用する時に入力を求められた場合、IDとはメールアドレスのことだということも覚えておいて下さいね。
- メールアドレス
- 無料で取得した、Googleのメールアドレスです。ユーザーIDも、このメールアドレスです。
- パスワード
- アカウント作成時のパスワードです。忘れないように気を付けましょう。他人に知られないように、自分なりの方法で保管しておきましょう。
