Androidでホーム画面のアプリを整理する方法
投稿日: / 更新日:
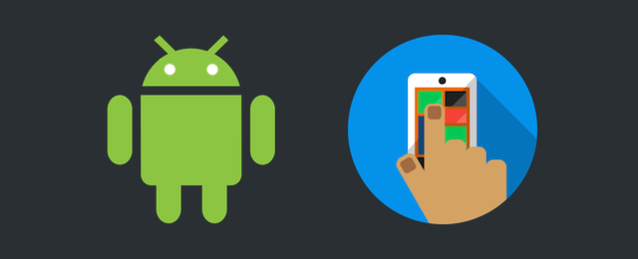
Androidでホーム画面を自分好みにカスタマイズするための、アプリの整理方法を説明します。
アプリを持ち上げる
アプリを移動する
別ページに移動する
続いて、少しだけ難易度が上がります(笑)。アプリを、別ページに移動させる方法です。
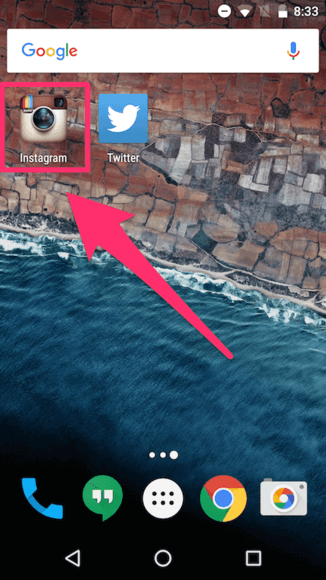
「アプリを持ち上げる」の章の説明を参考に、アプリを持ち上げて下さい。
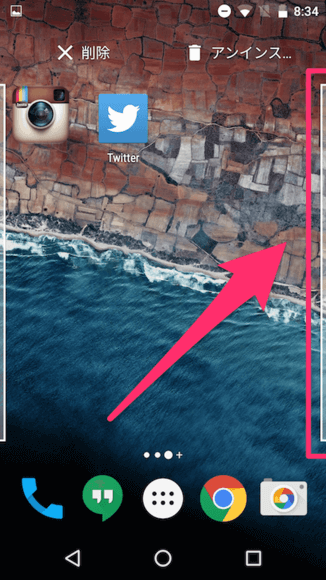
指は離さないで下さいね。画面の両端に、枠が表示されているのを確認できますよね。
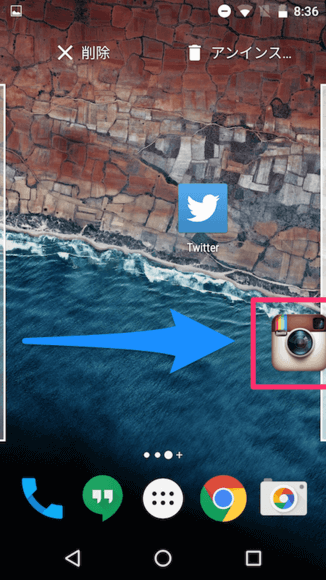
その枠に、アプリを重ねてみて下さい。枠が白くなれば大丈夫です。そのまま重ね続けて下さい。
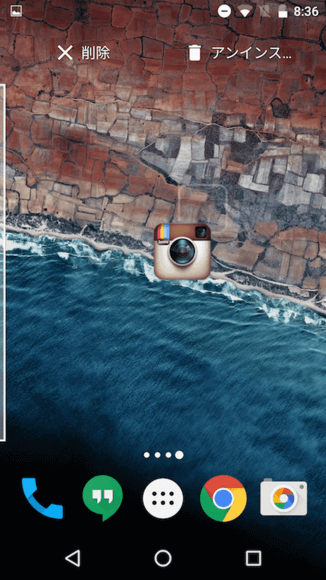
このように、左の枠なら左側のページ、右の枠なら右側のページに移動することができます。そのままアプリを好きな位置に配置して下さい。
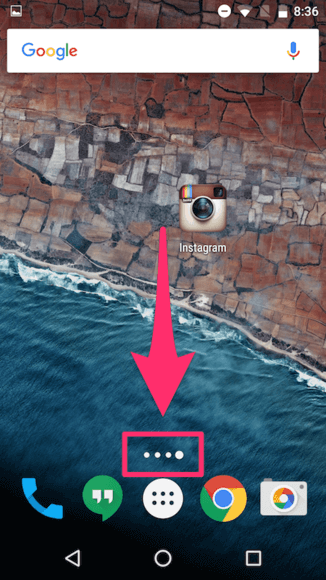
ページはホーム画面の、図の部分で確認することができます。図の例だと、4つのページがあって、現在は一番右側のページにいるということです。
ホーム画面から削除する
しばらく使わないけど、アンインストールはしたくない。そんなアプリを、ホーム画面のどのページからも削除してしまう方法を説明します。
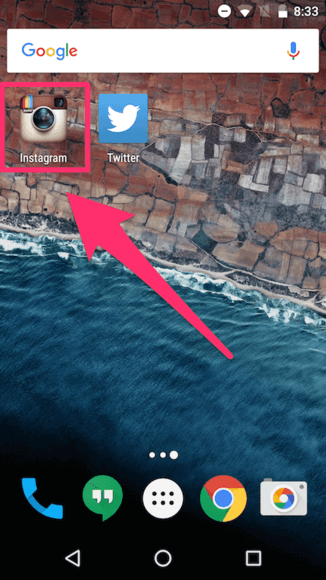
「アプリを持ち上げる」の章の説明を参考に、アプリを持ち上げて下さい。

持ち上げている状態だと、画面の上に「削除」と「アンインストール」のメニューが表示されます。2つのメニューの違いを説明しておきます。「削除」はホーム画面からアプリを削除するだけで、アプリ一覧の画面にはアプリが残り続けます。実質的には移動と変わらないのでデータなどはそのまま残ります。対して、「アンインストール」は、スマホ自体からそのアプリを削除するため、データなども一緒に削除されます。
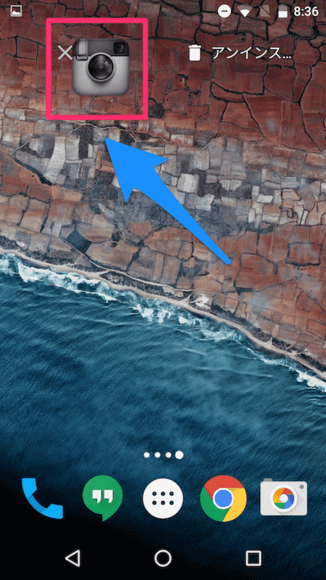
この「削除」に、ホーム画面から削除したいアプリを重ねて、指を離して下さい。

このように、ホーム画面からアプリを削除することができました。

ホーム画面から削除したアプリは、アプリ一覧から起動できます。
ホーム画面に追加する
フォルダを作成する
フォルダとは「箱」のことです。例えば、同じ種類だったり、同じ用途のアプリを1つのフォルダにまとめる方法を説明します。
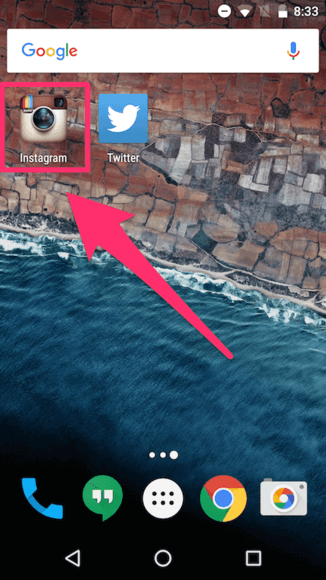
「アプリを持ち上げる」の章の説明を参考に、アプリを持ち上げて下さい。
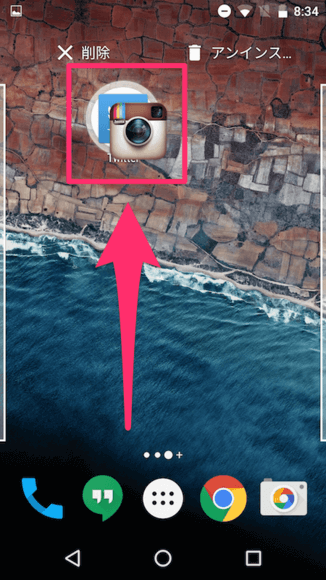
1つのフォルダにまとめたい、別のアプリに重ねて下さい。すると、背景に円が浮かび上がります。そうしたら、アプリを離して下さい。
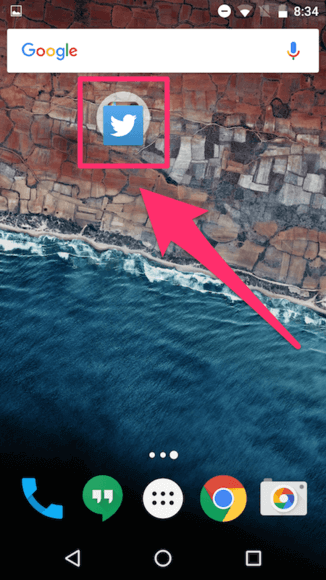
このように、2つのアプリがまとまって、フォルダが作成されます。同じように、別アプリもこのフォルダに重ねることで、加えることができます。
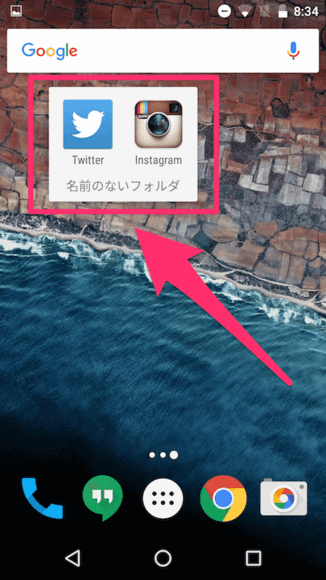
フォルダをタップすると、このように中を見ることができます。
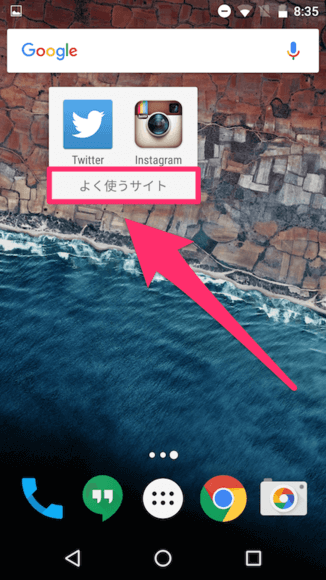
「名前のないフォルダ」という部分をタップすると、キーボードが起動して、フォルダ名を変更することができます。
フォルダを移動する
フォルダからアプリを出す
フォルダを削除する
中にあるアプリが1つだけになると、そのフォルダは自動的に削除されます。











