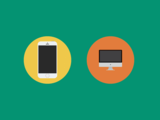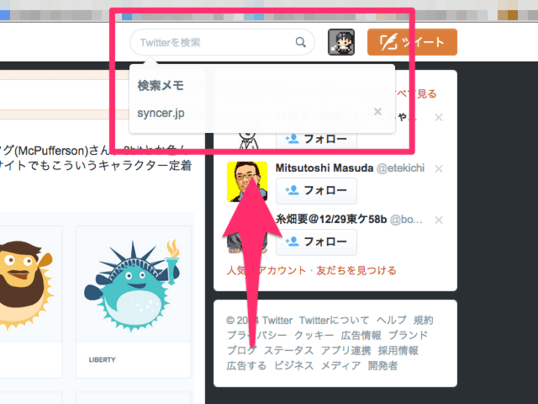Twitterで検索履歴を保存したり削除する方法
投稿日: / 更新日:
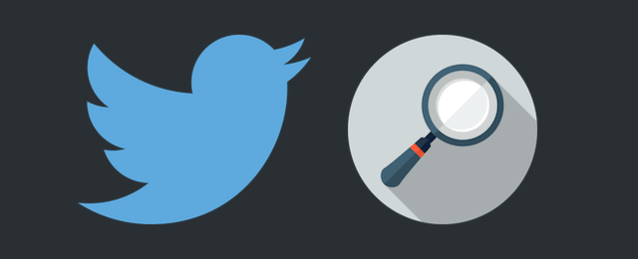
この記事では、検索結果を保存して次回以降、ワンタッチで検索できるようにする「検索メモ」の登録方法。そして、検索メモと、最近の検索、それぞれの検索履歴の削除方法を紹介します。なお、基本的な検索方法、検索コマンド(演算子)については、下記記事をご覧下さい。
検索メモって何?
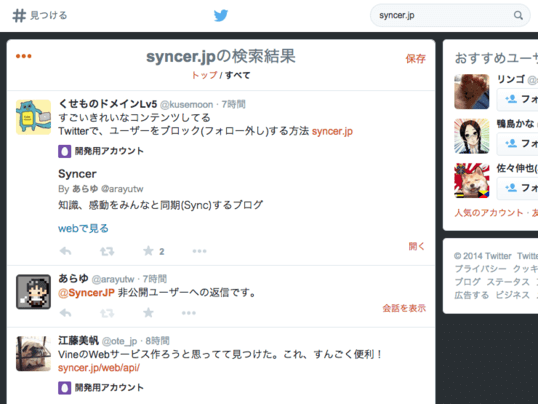
例えば、私はsyncer.jpというキーワードでよくエゴサーチをします。このブログがTwitterでどう言及されているのか、運用している身として気になってしまうんですよね。そんなに言及されてないんですが…。…話が逸れました。えー、毎回、syncer.jpという同じワードを手入力するのは面倒ですよね…。
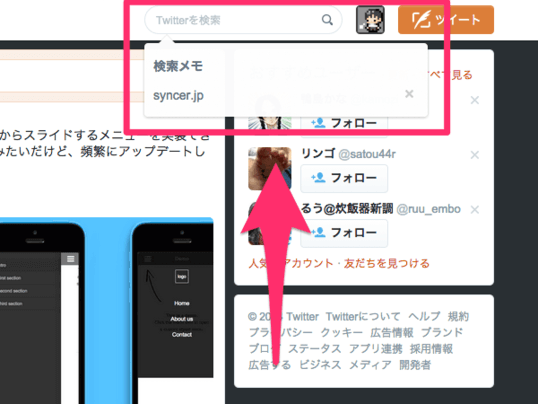
そこで今回発見したのが「検索メモ」という機能。簡単に言うと、一度した検索を、保存することができるんです。検索フォームにカーソルをフォーカスすると、このように、保存した検索メモの一覧が表示されます。
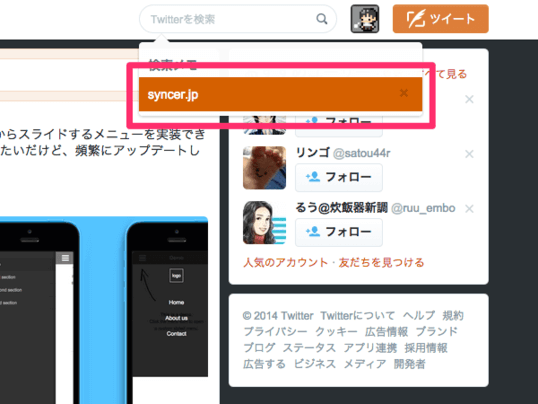
そのキーワードをクリックすれば、ワンタッチで同じように検索することができるというわけです。なかなか便利ですよね。
検索メモに登録する方法
検索メモの登録は、2015年4月現在、WEB版(Google ChromeやFirefoxでアクセス)、またはAndroid版でのみ、利用可能のようです。iPhone版アプリでは、検索メモへの保存ができません。
iPhoneの場合
iPhone版アプリは、検索メモを保存する機能がありません。まずは、下記記事を参考にデスクトップPC版のTwitterのウェブサイトにアクセスして下さい。その後、この章の「WEBの場合」の項を参考に、検索メモを保存しましょう。そうすれば、アプリ上にも反映されます。
また、私が独自に作成した「検索コマンドメーカー」というウェブサービスでも、検索メモに保存できます。よろしければ、ご利用下さい。
Androidの場合
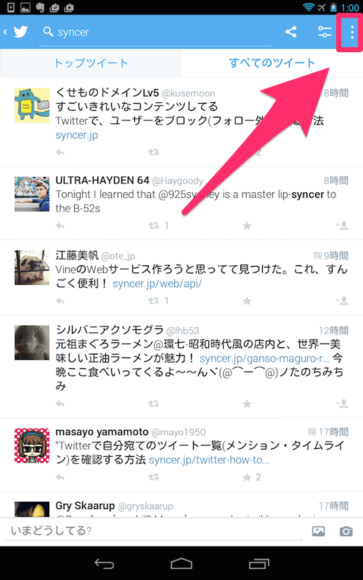
まずは、検索メモに残したい条件で検索し、検索結果の画面を表示させて下さい。そして、画面右上にある、縦に三本点が並んだアイコンをタップして下さい。

メニューが表示されます。その中から「保存」をタップして下さい。
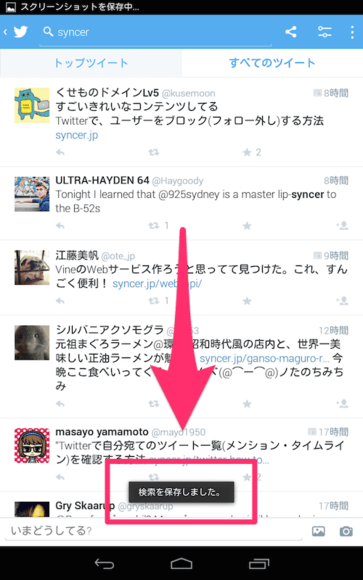
画面下の方に「検索を保存しました。」という案内メッセージが表示されたら、成功です。
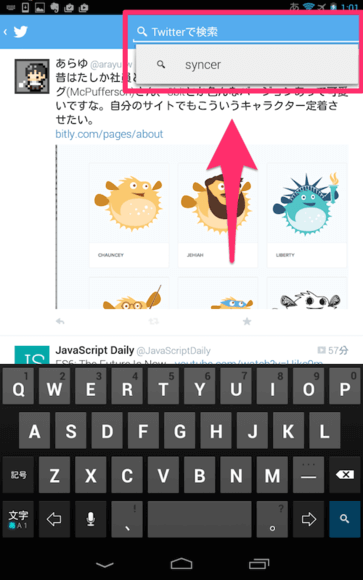
次から、検索しようとした時、図のように、検索メモのラベルが表示されるようになります。これをタップすれば、ワンタッチですぐに検索を実行することができます。
ウェブの場合
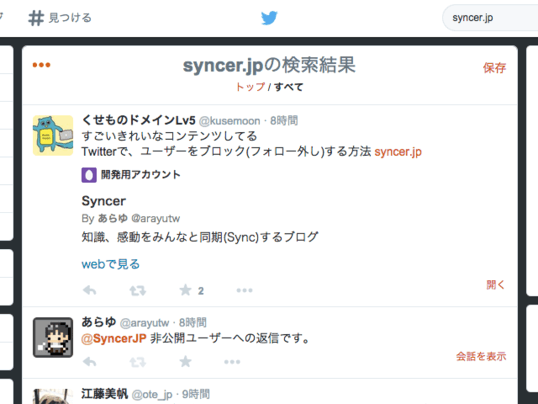
デスクトップPC版のTwitterのウェブサイトで、まずは、保存したいキーワードで検索をして、検索結果を表示させて下さい。
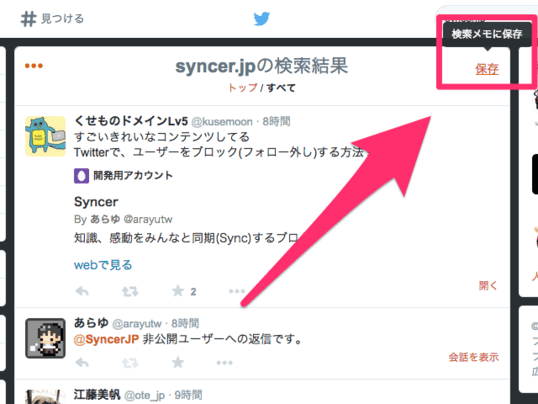
検索結果画面の右上に「保存」というテキストがあります。マウスを乗せると「検索メモに保存」という案内メッセージが表示されるので、クリックして下さい。
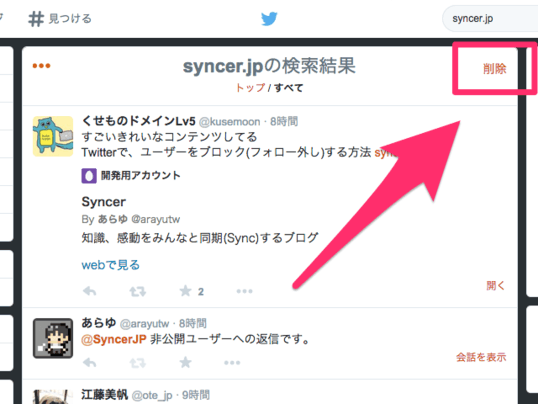
すると、「保存」と表示されていたラベルが「削除」に変わります。これで、検索メモへの登録が完了しました。
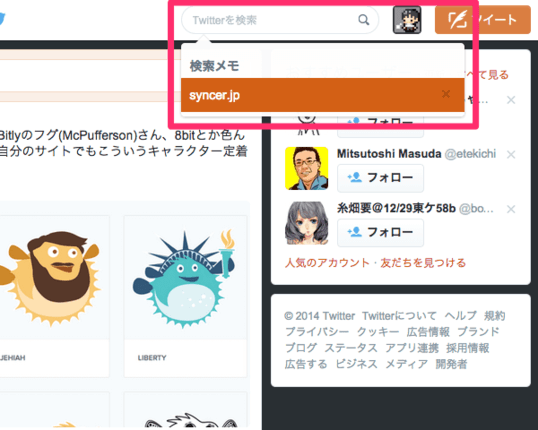
次回以降は、検索フォームにカーソルをフォーカスすると、保存した検索メモが表示されるので、それをクリックするだけで、同じ検索をすることができます。検索メモは、iPhone版、Android版にも共有されます。
検索メモを削除する方法
この章では、必要のなくなった検索メモを削除する方法を紹介します。
iPhoneの場合

ログイン後、画面右上にある検索アイコンをタップして下さい。
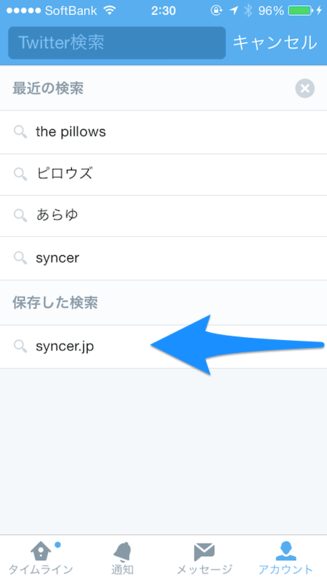
検索ワードの入力画面に移動します。「保存した検索」の中にある、削除したい検索メモの、左端から右に向けてスライドして下さい。
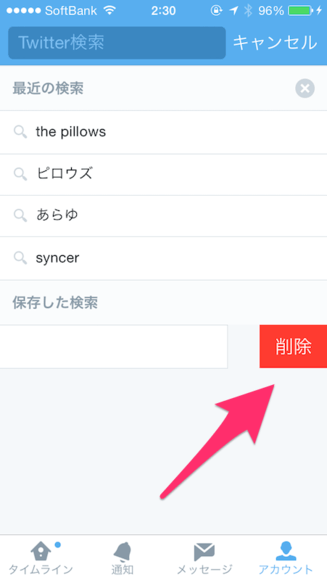
右側から「削除」というラベルが出てきます。この「削除」をタップすると、その検索メモを削除することができます。
Androidの場合
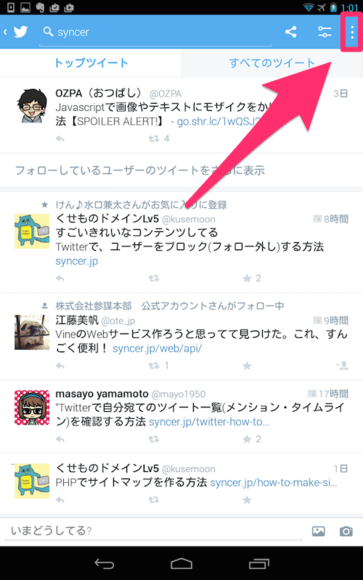
削除したい検索メモで、一度、検索を実行して検索結果を表示して下さい。画面右上のアイコンをタップして下さい。
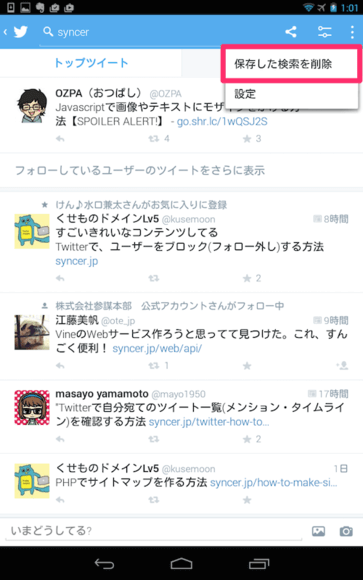
メニューが表示されます。その中から「保存した履歴を削除」をタップして下さい。
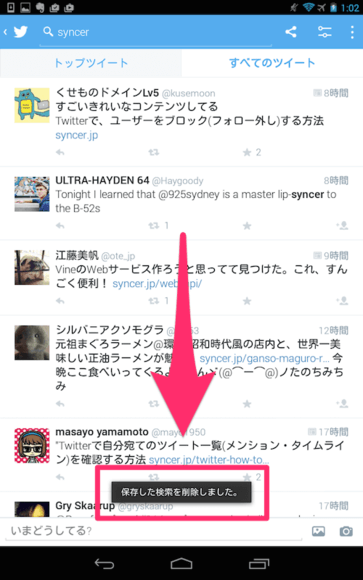
画面下の方に「保存した検索を削除しました。」という案内メッセージが表示されます。これで、検索メモを削除することができました。
ウェブの場合
検索履歴を削除する方法
Twitterでは、検索メモの機能とは別に、直近5件ほども検索履歴が「最近の検索」として自動で保存されます。ちょっと人に見られたくない検索をして履歴が残っているのが嫌な場合は、削除することができます。
iPhoneの場合
一括削除

まずは画面右上にある検索アイコンをタップして下さい。
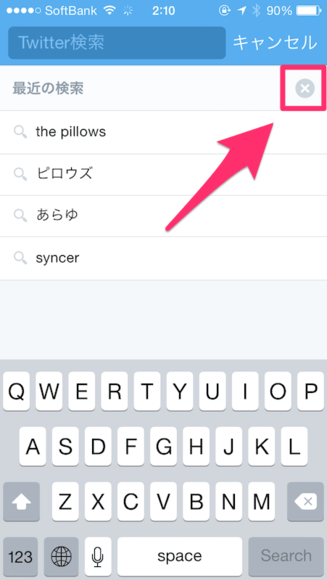
検索ワードの入力画面に移動します。まずは全ての検索履歴をまとめて削除する方法を説明します。「最近の検索」という項目の右端にある×マークをタップして下さい。
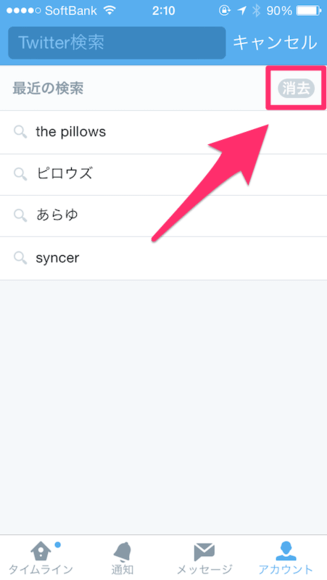
×マークが「消去」というラベルに変わります。この「消去」をタップすると、検索履歴が全て削除されます。
個別削除
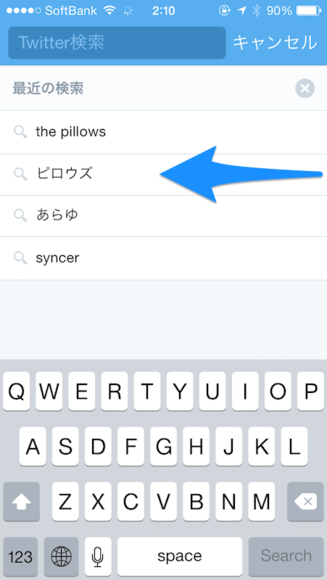
続いて、個別に削除する方法です。削除したい検索ワードの、左端から右にかけてスライドして下さい。
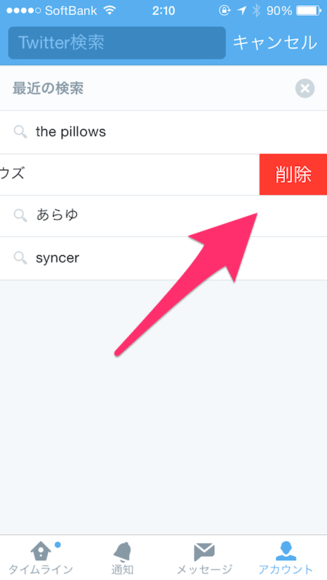
右側から「削除」というラベルが出てきます。この「削除」をタップすると、その検索履歴だけが削除されます。
Androidの場合
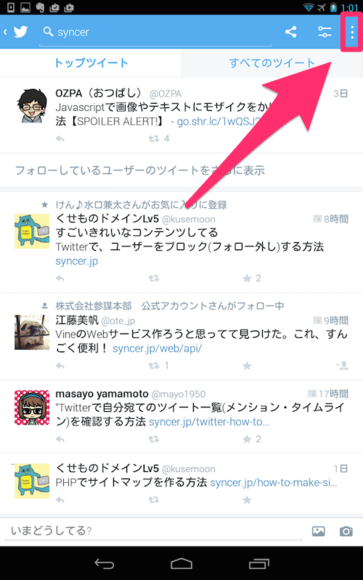
削除したい検索メモで、一度、検索を実行して検索結果を表示して下さい。画面右上のアイコンをタップして下さい。
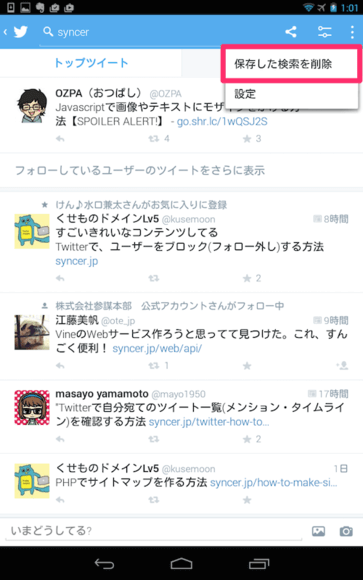
メニューが表示されます。その中から「保存した履歴を削除」をタップして下さい。
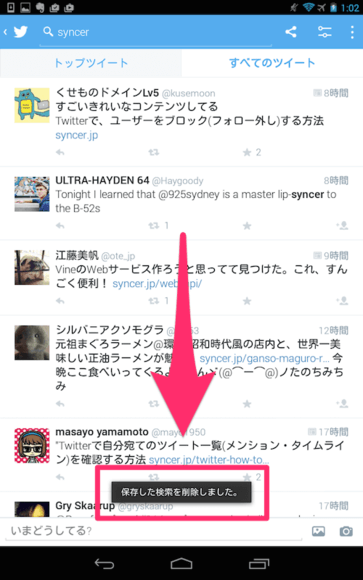
画面下の方に「保存した検索を削除しました。」という案内メッセージが表示されます。これで、検索メモを削除することができました。