iPhoneでアプリをインストールする方法
投稿日: / 更新日:
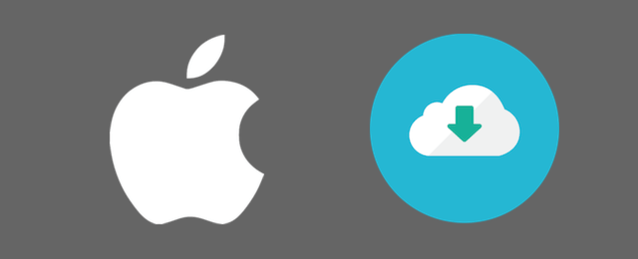
iPhoneやiPadでアプリを使いたい場合の、インストール方法を説明します。有料アプリの購入方法も、初心者の人が不安に思わないように仕組みをまとめてみました。
アプリのインストールに関するQ&A
アプリのインストールに関して、初心者の人が疑問に思いそうな点、つまずきそうな点をQ&A方式でまとめました。
インストールに必要なものは?
アプリをインストールするには、Apple IDが必要です。下記記事を参考に、Apple IDを取得して、サインインをしておいて下さいね。
アプリのインストールは無料?
アプリの種類によって料金が違います。例えば、Twitterやevernoteなど、無料のアプリもたくさんあります。後述する方法で、料金を確認して下さいね。
有料アプリをインストールするには?
有料アプリをインストールするには、購入をする必要があります。支払い方法は、クレジットカードとプリペイドカードがあります。例えば、クレジットカードを使わずに現金で決済したいという人は、プリペイドカードをコンビニなどで購入し、iPhoneに登録して残高を増やしましょう。お支払い方法の設定については、下記記事をご参考下さい。
お支払い方法は選択できる?
できません。2016年1月現在、クレジットカードとプリペイドカードの両方を登録している場合、必ず、プリペイドカードで加算した残高から優先して料金が支払われることになります。残高が足りない分は、残りの料金がクレジットカードに請求されます。
有料アプリをもう1回インストールする時、料金は発生する?
発生しません。一度購入したアプリは、同じApple IDのアカウントなら、無料でインストールできます。なので、気軽にアンインストールして下さい。ただし、そのアプリ内で購入したアイテムやサービスについては、再度アプリをインストールした後にもう一度支払うことになるかもしれません。アプリの説明を確認しておきましょう。
アプリ内購入って何?
例えば、ゲームアプリにおいて、ゲーム内で有料アイテムを手に入れたり、クックパッドなどサービス系のアプリで有料会員に登録したりする場合に料金が発生しますよね?その時に支払うことを、「アプリ内購入」と言います。だから、アプリは無料でインストールできても、アプリの中で課金が発生する可能性があることを認識しておきましょう。アプリ内購入のお支払いも、有料アプリを購入する時と同様に、クレジットカードかプリペイドカードからの支払いとなります。
アプリの購入画面にアクセスする手順
有料アプリも無料アプリも、インストールするには、まずはそのアプリの購入画面にアクセスする必要があります。この章ではその操作方法を説明します。
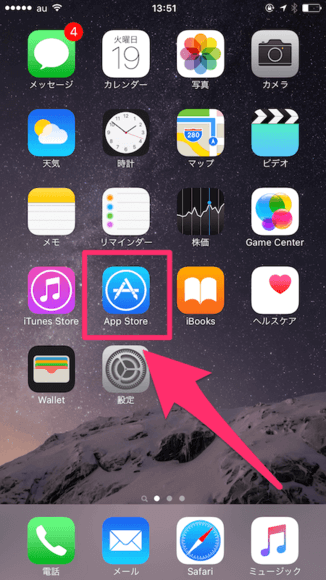
まずはホーム画面で、「App Store」のアプリをタップして起動して下さい。
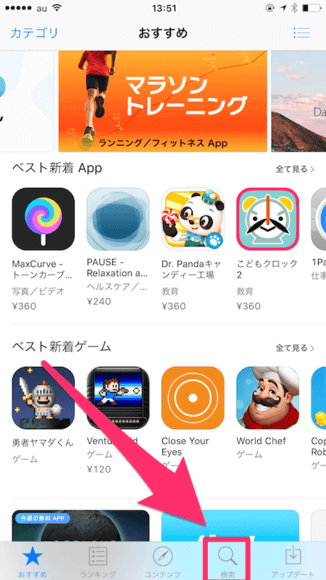
「App Store」の画面に移動します。下部メニューにある「検索」をタップして下さい。
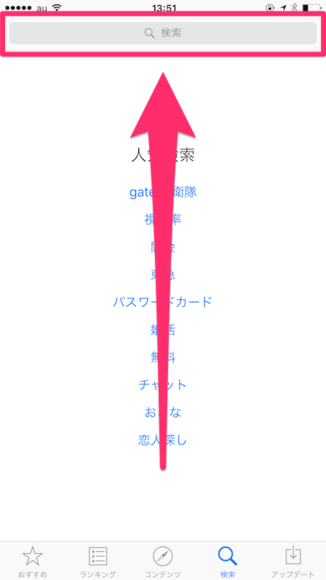
検索画面に移動します。一番上に、キーワードを入力するためのフォームが表示されるので、これをタップして下さい。
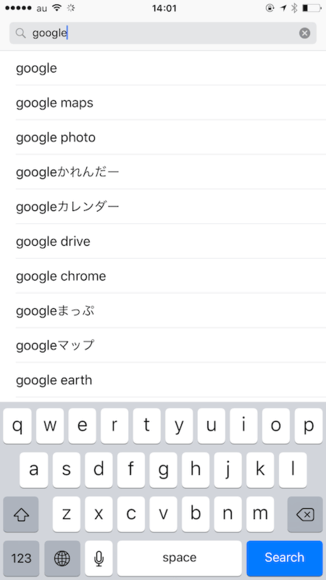
インストールしたいアプリの名前を入力しましょう。例えば、「google」というアプリをインストールしたい場合は、googleと入力すれば、このようにキーワードの候補が表示されます。候補に検索したいキーワードがあれば、それをタップして下さい。
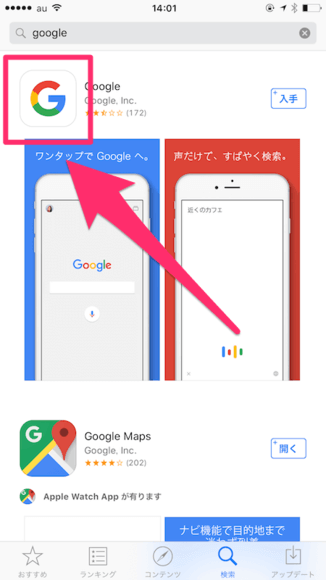
キーワード検索の結果、候補の一覧が表示されます。目的のアプリが見つかったら、そのアイコン部分をタップして下さい。
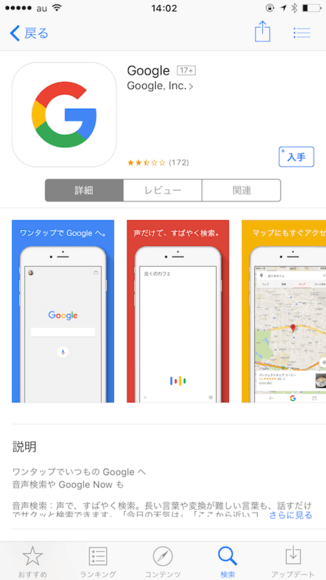
アプリの購入画面にアクセスすることができました。ここから、次の操作をして下さいね。
アプリの料金を確認する手順
前章の操作でアプリの購入画面にアクセスしたら、そのアプリの料金を確認しておきましょう。
無料の場合
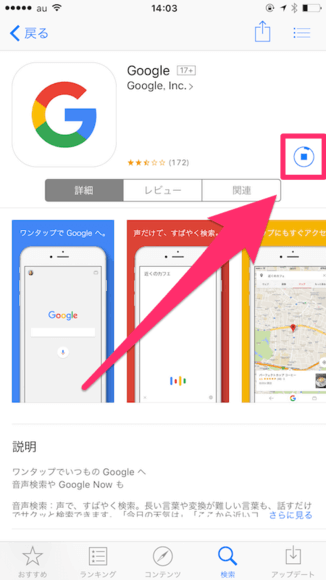
無料アプリの場合、図の部分のラベルに「入手」と表示されています。「入手」と表示されているアプリは、インストールするのに料金を支払う必要がありません。
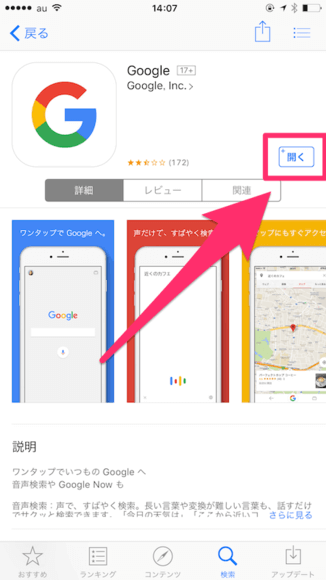
「入手」ではなく、図のように雲のアイコンが表示されている場合があります。これは、一度、インストールしてアンインストールしたアプリで表示されます。この雲のアイコンが表示されている場合も、無料でインストールできるということを覚えておきましょう。
有料の場合
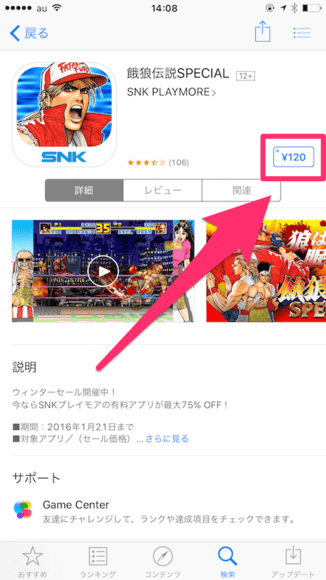
有料アプリの場合、図の部分のラベルに、購入するための金額が表示されています。この図の場合は、120円ということですね。
アプリ内購入がある場合
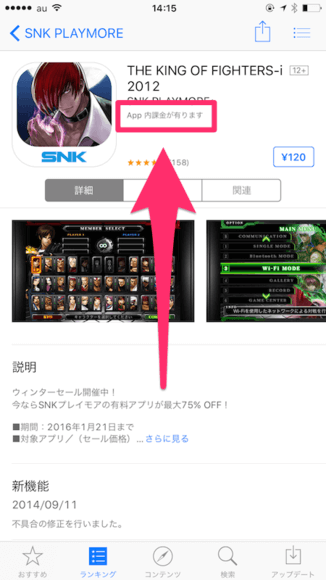
アプリの中で、Apple IDに登録したクレジットカードやプリペイドカードから料金を支払うシステムがある場合は、図の場所に「App内課金が有ります」と表示されます。ご注意下さい。
無料アプリのインストール
無料のアプリをインストールする手順を説明します。まずは「アプリの購入画面にアクセスする手順」の章を参考に、購入画面にアクセスして下さい。
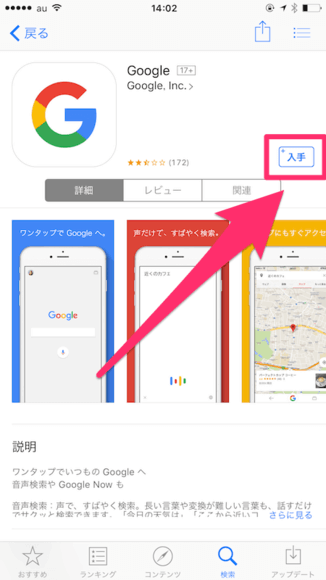
アプリの購入画面で、「入手」というラベルをタップして下さい。過去にインストールしたことのあるアプリは雲のアイコンが表示されています。その場合は、雲のアイコンをタップして下さい。
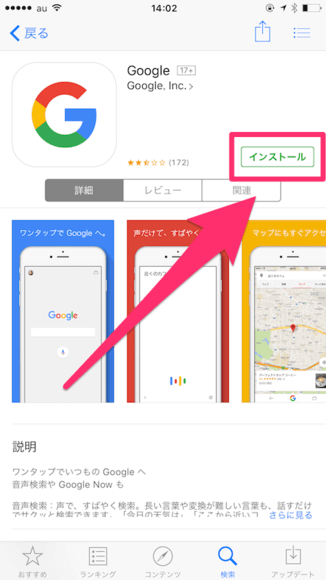
「入手」のラベルをタップすると、表記が「インストール」に変わります。これをタップして下さい。
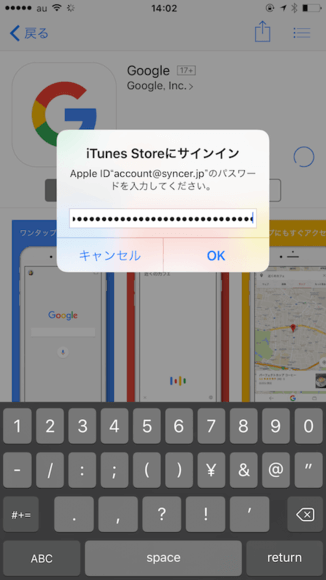
パスワードの入力を求められます。Apple IDに設定してあるパスワードを入力して、「OK」をタップして下さい。
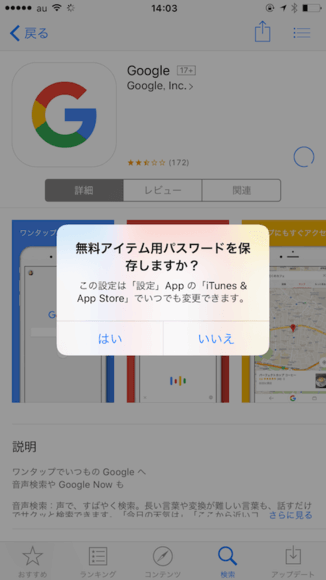
「無料アイテム用パスワードを保存しますか?」という確認メッセージが表示されます。これは、無料アプリの場合は毎回パスワードを入力しなくてもインストールできるようにするか?という質問です。ここで「はい」を選択しても、有料アプリをインストールする時には、ちゃんとにパスワードの入力が求められるので安心して下さい。面倒な場合は「はい」を選択しておきましょう。
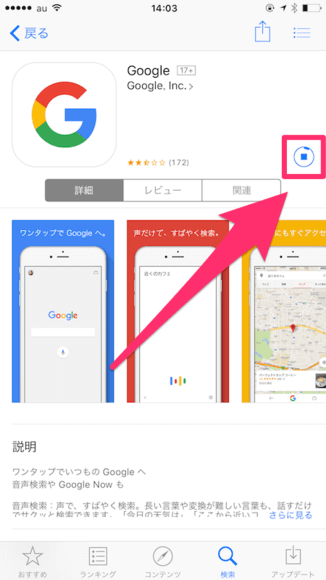
アプリのインストールが始まります。完了するまで、しばらく待ちましょう。
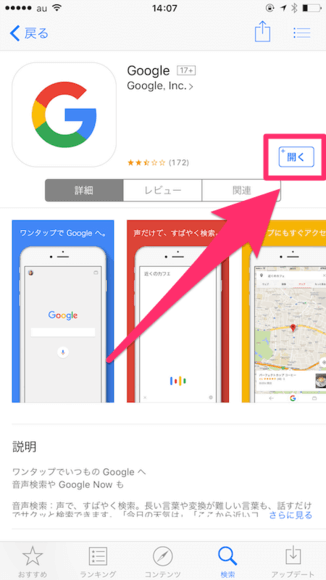
ラベルが「開く」という表記に変われば成功です。アプリのインストールに成功しました。ホーム画面に戻って下さい。
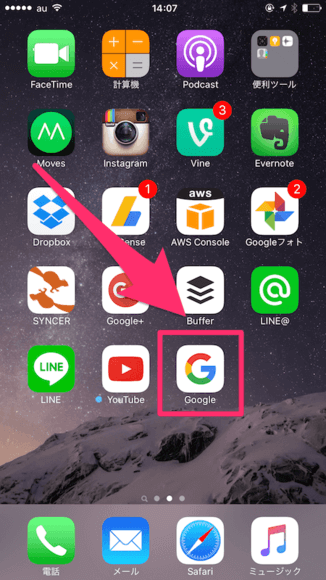
ホーム画面にインストールしたアプリが加わっているはずです。お疲れ様でした。
有料アプリのインストール
有料アプリを購入して、インストールする手順を説明します。無料アプリの場合とあまり変わりません。あらかじめ、「アプリの購入画面にアクセスする手順」の章を参考に、購入画面にアクセスしておいて下さい。
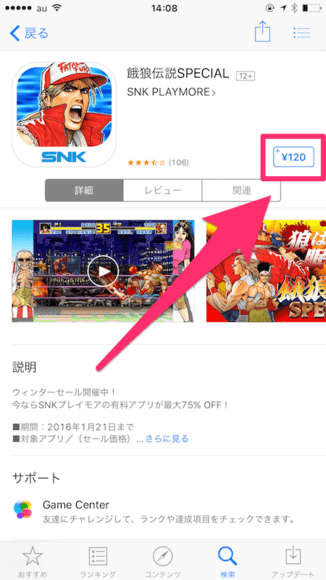
購入画面で、金額部分をタップして下さい。
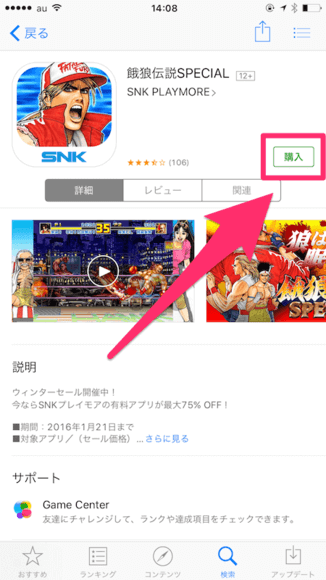
するとラベルの表記が「購入」に変わります。この「購入」のボタンをタップして下さい。
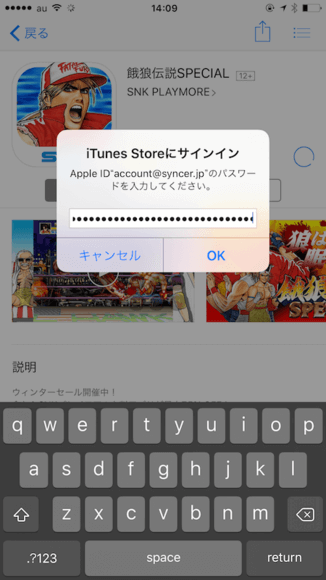
パスワードの入力を求められます。Apple IDに設定してあるパスワードを入力後、「OK」をタップして下さいね。
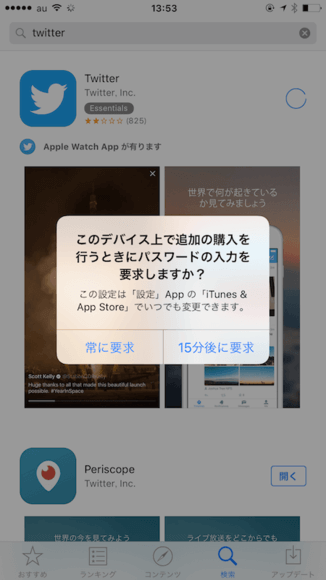
「このデバイス上で追加の購入を行うときにパスワードの入力を要求しますか?」という確認メッセージが表示されます。これは「今から15分以内に他のアプリを購入する時は、パスワードを入力しなくても購入できるようにするか?」という質問です。「常に要求」なら、必ず毎回、パスワードの入力が求められます。「15分後に要求」を選択すれば、今から15分間はパスワードの入力を省略できます。15分という短い時間とはいえ、お金が関わることなので、安全上、「常に要求」を選択しておいた方がよいでしょう。
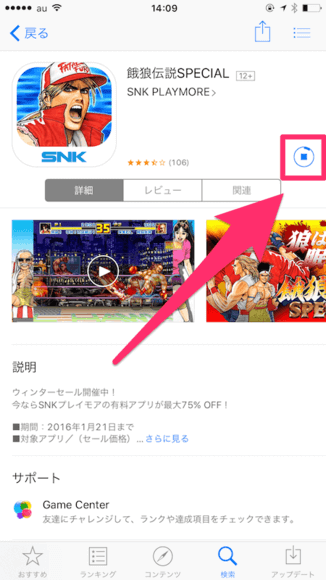
アプリのインストールが始まります。インストールが終わるまで、待ちましょう。
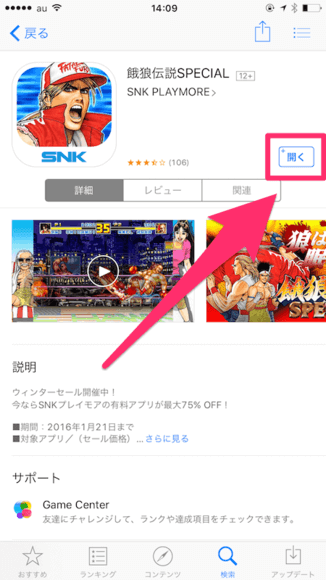
ラベルの表記が「開く」に変われば、インストールが完了したということです。ホーム画面に戻ってみて下さい。
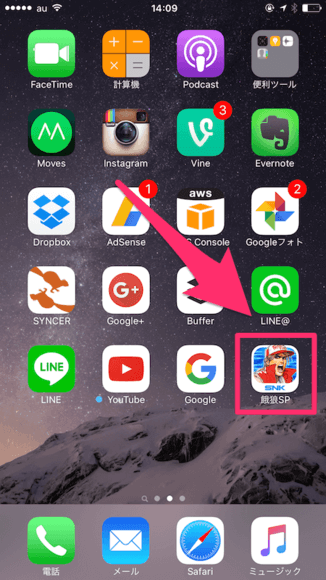
ホーム画面にインストールしたアプリが加わっているはずです。お疲れ様でした。



