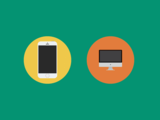Twitterの投票機能の使い方
投稿日: / 更新日:
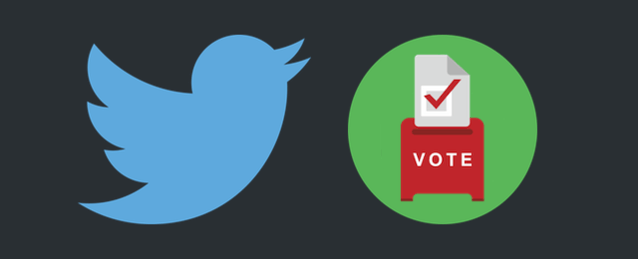
Twitterに2択の回答でアンケートをとる「投票機能」が実装されました。正式名称は「Twitter Poll」というらしいです。この記事では、その「投票機能」の使い方について、説明します。2015年11月頃に、回答欄が4つまで指定できるようになりました。
投票に関するQ&A
この章では、投票機能について分からない人のために、Q&A形式で説明していきます。
投票って何?
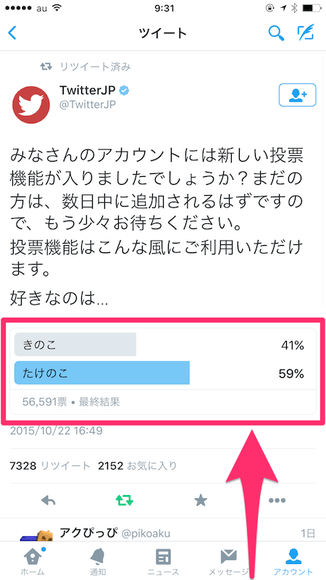
投票とは、「二種類の回答を設定したアンケート」をツイートに付ける機能のことです。投稿者が質問と回答を設定してツイートをすると、それを見て興味を持ったフォロワーなどが任意で回答してくれます。ツイート後、24時間経過すると、投票は打ち切られます。
どんなことに使える?
真面目に使うのも、遊びで使うのも自由です。投票以外にクイズとしても利用できますね。24時間経過してなくても途中経過を見ることができます。なので、急ぎの用でも大丈夫です。例えば、すぐ思い付くのは次の通りです。
- どっちの曲、動物、色、食べ物…が好き?
- 今日は、みんなでどっちの観光スポットに行きたい?
- この意見について、あなたはどう思う?
- クイズです。日本で二番目に高い山はどちらでしょう?
誰が回答したかって分かる?
一切分かりません。どの選択肢に誰が投票したかも分からないし、誰が投票したかしてないか自体も分かりません。なので、安心して、気軽に投票しましょう。
自分の質問に投票できる?
できません。投票できるのは、投稿者以外のユーザーです。
投票結果を見るには?
基本的に、制限時間が過ぎて最終結果が確定すると、誰でも、票数の内訳(どちらが勝っているか)をパーセンテージで見ることができます。質問者の場合は途中でも、自由に内訳を確認できます。質問者以外は、投票を実行しないと途中経過を見ることができません。投票前に内訳を見ることができないから、純粋に回答できる仕組みになっているということですね。
開始した投票を削除できる?
できます。投票を止めたければ、そのツイートごと、削除して下さい。
回答した投票をキャンセルできる?
できません。間違えて投票をしてしまった場合などでも、一度、投票した項目を取り消ししたり、変更することはできません。
リプライでも投票できる?
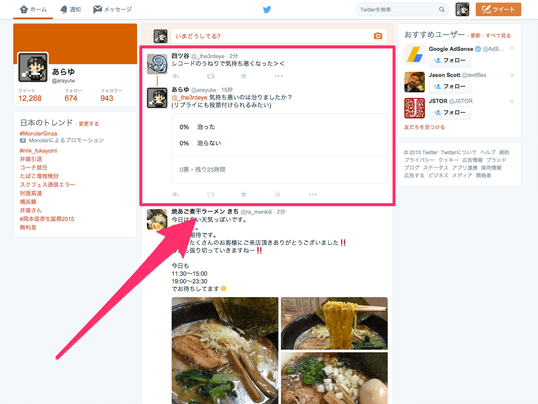
できます。他人のツイートに対するリプライでも、このように投票を実施することができちゃいます。だけど、鬱陶しいと思われるのでほどほどにしましょう(笑)。
一度に複数の投票を開始できる?
できます。一度に、複数種類の投票を開始することができます。…ただし、フォロワーのタイムラインが投票だらけになって嫌われるので、こちらもほどほどにしましょう。
画像付きの投票はできないの?
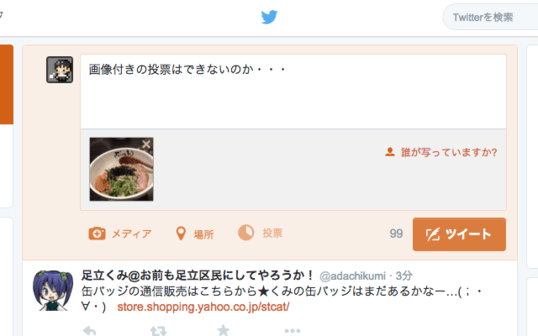
できません。画像を添付すると、投票を付けるためのボタンが無効になってしまいます。
三択とか四択にできる?
できます。2015年11月現在、デフォルトでは、2種類まで回答を指定できます。これを任意で4種類まで増やすことができます。
制限時間を変更できる?
できません。2015年11月現在、投票の制限時間は、必ず「24時間」に設定されます。
嫌いな人に投票されなくするには?
相手をブロックして下さい。ブロックされたユーザーは、ブロックしたユーザーのツイートを見ることができません。必然的に投票することもできません。
投票が使えないのはなんで?
2015年現在、投票機能が使えるのは、ウェブ版と、iPhone版、Android版のアプリだけです。また、ユーザーごとに実装される時期が違うので、使えるようになるまで待ちましょう。手続きなどは必要ありません。なお、アプリ版よりも、ウェブ版の方が実装が早いです。なので、ウェブ版に実装されているか、試してみましょう。
投票を開始する方法
この章では、出題者として、投票を開始する方法を説明します。iPhone版、Android版ともに、操作方法は同じです。
アプリの場合
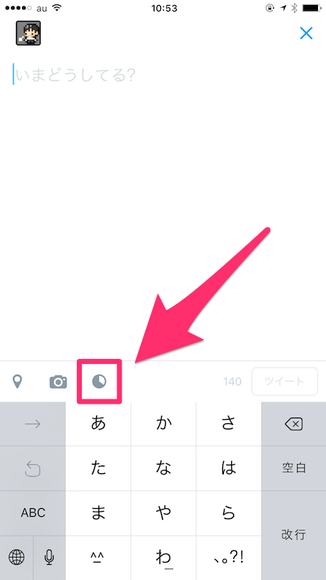
ツイートの投稿画面を開くと、カメラアイコンの右側に、投票マークがあります。このマークがない人は、まだ機能が実装されていないので、気長に待ちましょう。
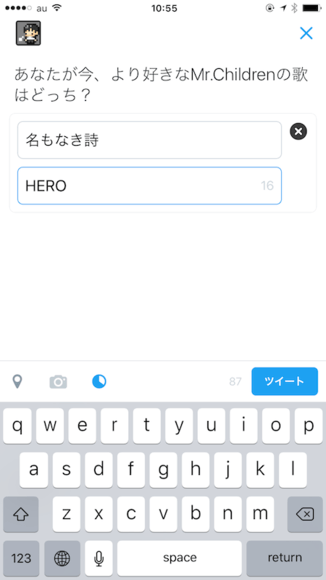
ボタンをタップすると、投票の回答を入力するフォームが表示されます。上の欄にはアンケートのお題を、下のフォームには選択肢を入力しましょう。
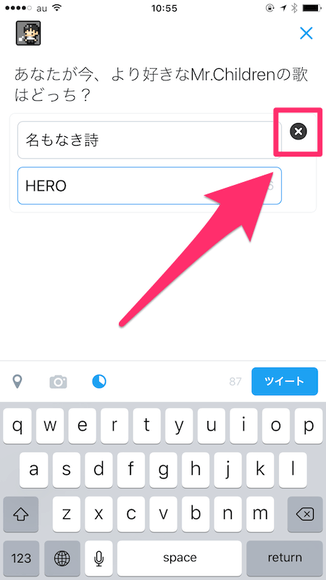
投票をやめて、通常のツイートを投稿するには「×」をタップして、回答欄を消してしまいましょう。
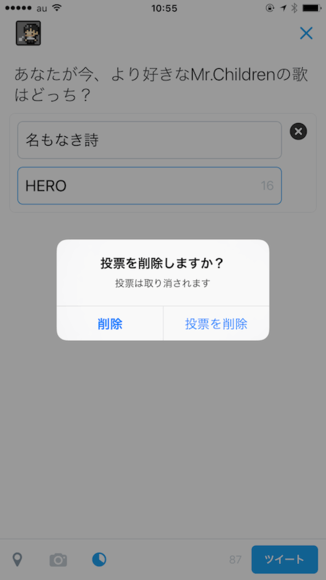
「投票を削除してもいいですか?」という確認メッセージが表示されます。2015年11月現在、iPhoneだと選択肢が「削除」「投票を削除」と、おかしな日本語になっていますが、「削除」を押せば削除、「投票を削除」を押せばキャンセル扱い(確認メッセージだけが消える)となります。
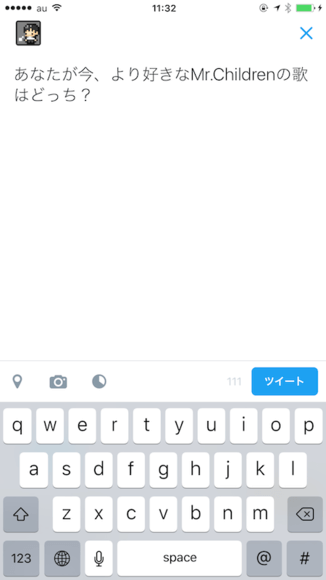
このように、回答を入力欄を消せば、通常のツイートとして投稿できます。
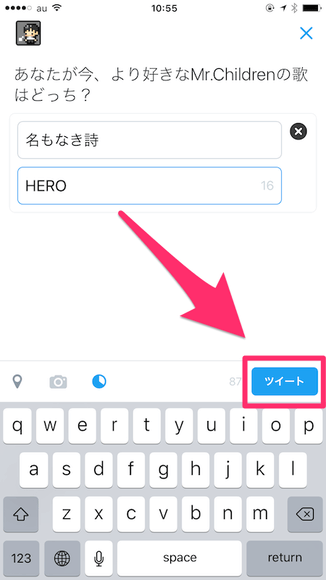
準備ができたら、いつも通りに「ツイート」をタップして下さい。
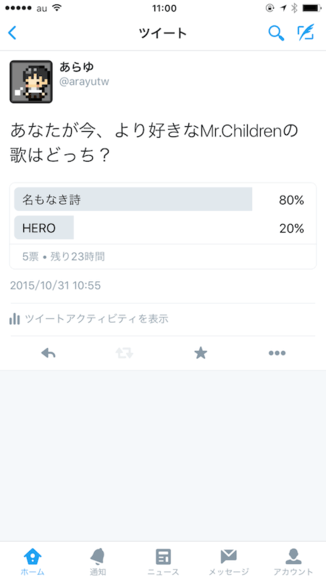
投票ツイートが投稿されました。投票してもらうのを楽しみましょう!
ウェブの場合
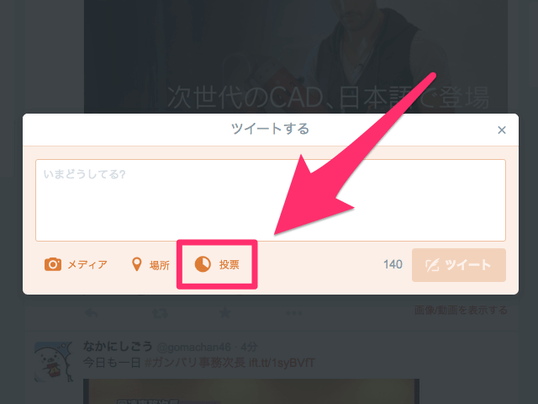
ツイートの投稿画面で、「投票」というボタンをクリックして下さい。このボタンがない場合、まだあなたのアカウントには機能が実装されていないということなので諦めましょう…。
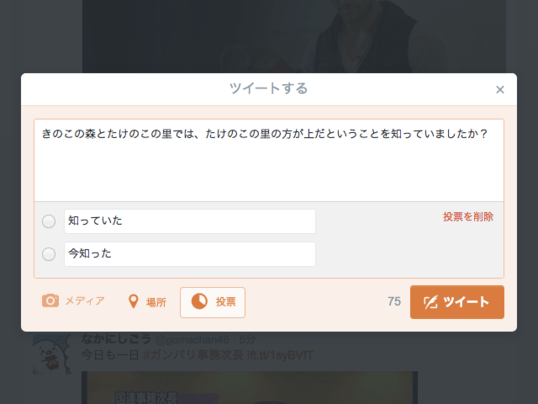
ボタンをクリックすると、ツイートの入力欄の下に、二択の回答を入力する欄が出現します。ツイート欄には出題内容を、下の欄にはそれぞれの選択肢を入力して下さい。
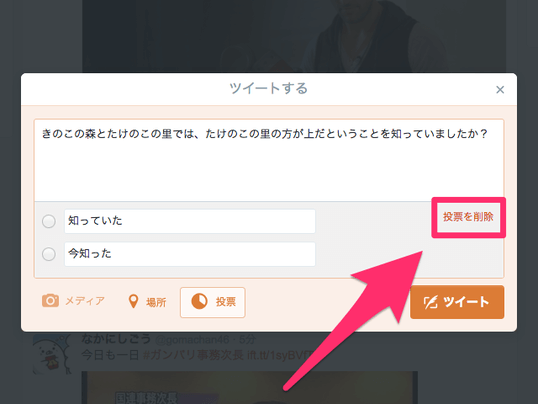
もし、投票でなく、通常のツイートを投稿したくなったら、「投票を削除」をクリックして下さい。
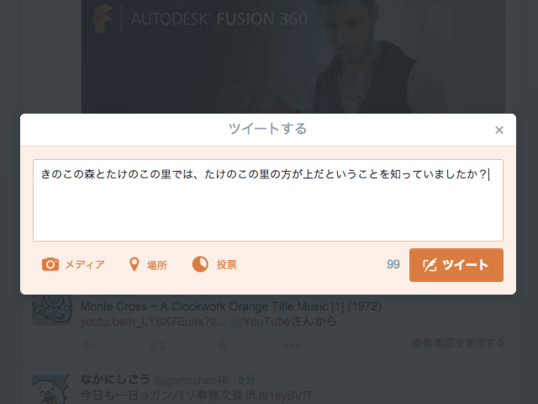
このように、回答を入力する欄が消えて、通常のツイートを投稿できるようになります。
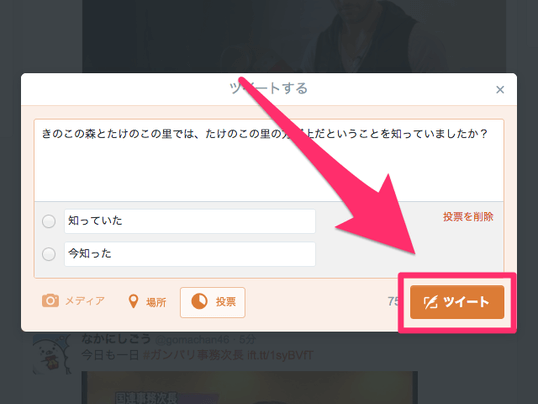
準備ができたら、「ツイート」のボタンをクリックして下さい。
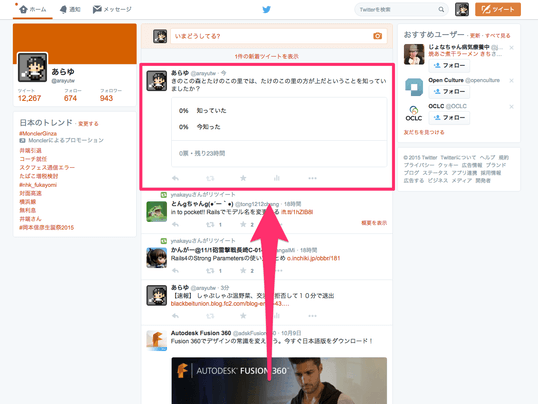
このように、投票が付いたツイートが投稿されます。あとは、24時間経過して、最終結果が出るのを待ちましょう。
回答欄を増やす方法
この章では、回答欄をデフォルトの2つから、最大で4つまで増やす方法を説明します。なお、2015年11月20日頃に実装された機能のため、ユーザーによっては、まだ利用できない可能性があります。
アプリの場合
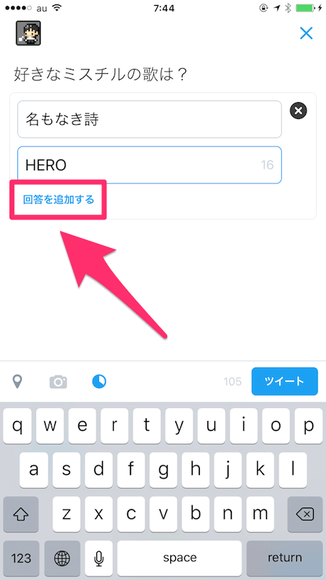
ツイートの投票ボタンをタップして回答設定欄を表示した後、下の方にある「回答を追加する」をタップして下さい。
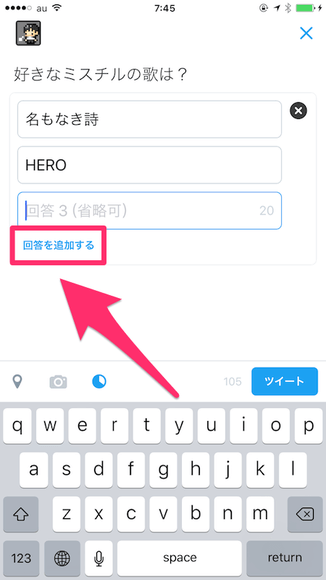
回答欄が1つ増えます。もっと増やしたい場合は、もう1回、「回答を追加する」をタップしましょう。
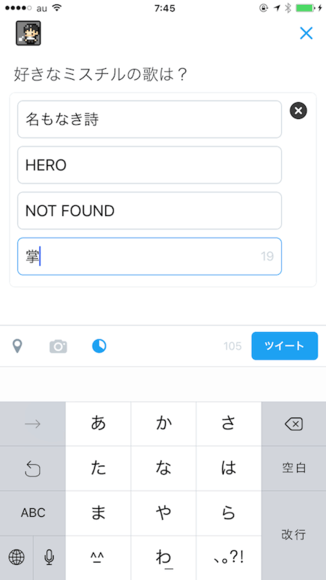
すると回答欄をもう1つ増えました。このようにして、最大で4つまで回答欄を増やせます。3つ目、4つ目に関しては、空欄のまま投稿すれば省略できます。

これで、3択、4択の投票ツイートを投稿できるようになりました。
ウェブの場合
投票に回答する方法
投票結果を確認する方法
この章では、投票数の内訳(パーセンテージ)を確認する方法を説明します。
最終結果の場合
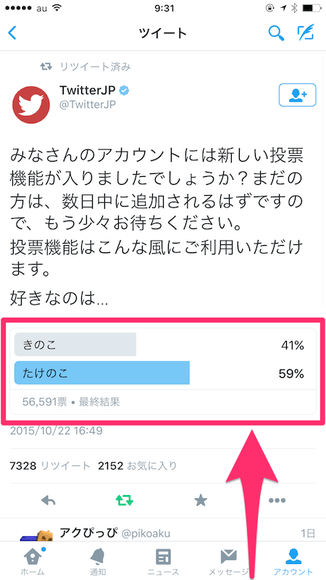
基本的に制限時間(24時間)が経過し、最終結果が発表された後に、誰でも票数の内訳を、パーセンテージで見ることができます。最終的に多く投票された項目は、青く表示されます。
質問者の場合
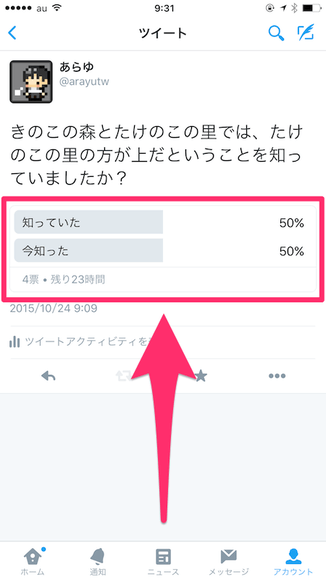
質問者は、途中経過をいつでも見ることができます。そのツイートを見ると、現在の内訳が反映されています。
質問者以外の場合
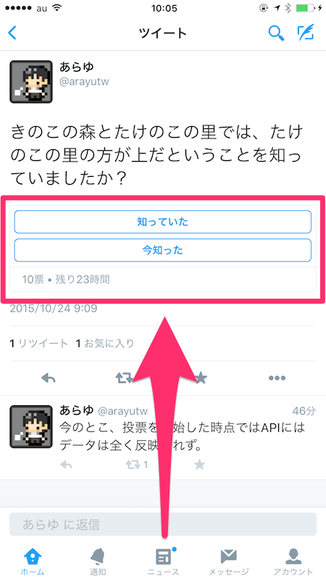
質問者以外は、基本的に途中経過を見ることができません。
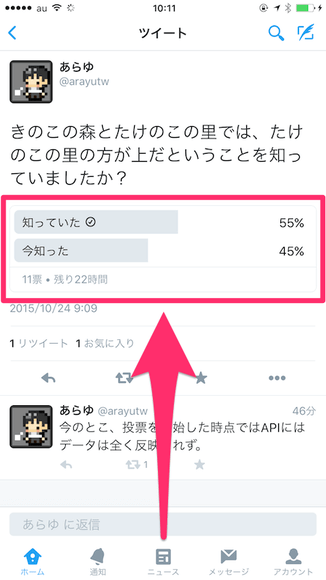
ただし、回答をした後は、途中経過をいつでも見れるようになります。自分が回答した項目には、チェックマークが付いています。