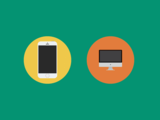Twitterで、パスワードを変更する方法
投稿日: / 更新日:
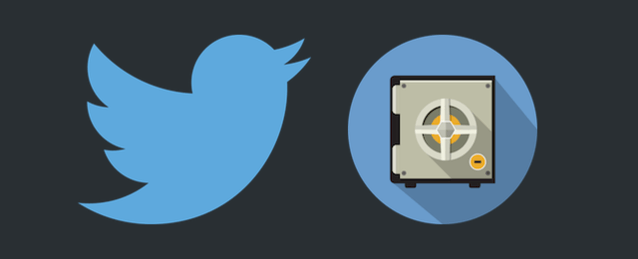
パスワードを書いた紙をどこかで落としてしまった…、今まで簡単なパスワードを設定していたんだけどもっと複雑なものにしたい…、長年使っているので変えておきたい、などなど。この記事では、Twitterのパスワードを変更する方法を紹介します。
iPhoneの場合
2015年4月現在、iPhone版アプリでは、パスワードの変更ができません。デスクトップPC版の、Twitterのウェブサイトにアクセスして、設定から変更する必要があります。iPhoneで、デスクトップPC版のウェブサイトを見るには、下記記事を参考にして下さい。その後、「WEBの場合」の項を参考に操作をして下さい。
Androidの場合
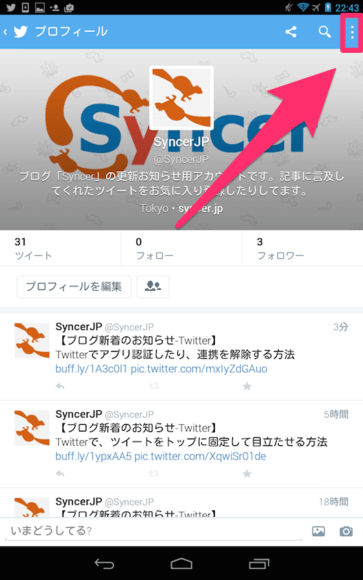
自分のプロフィールに移動して下さい。画面右上にある縦に3つの点が並んだアイコンをタップして下さい。
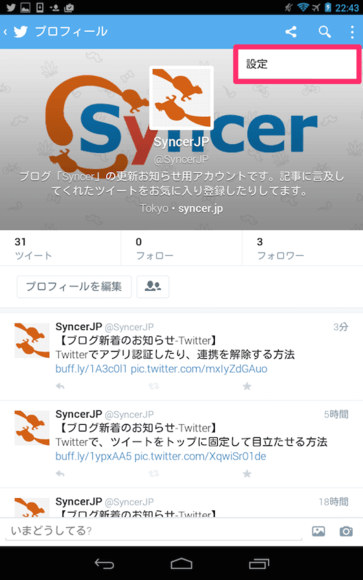
メニューが表示されます。「設定」をタップして下さい。
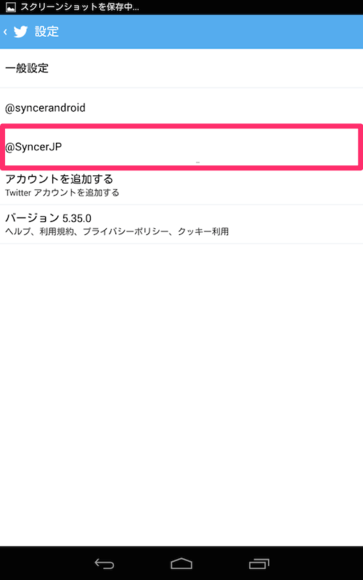
設定画面に移動します。パスワードを変更したいアカウント名をタップして下さい。
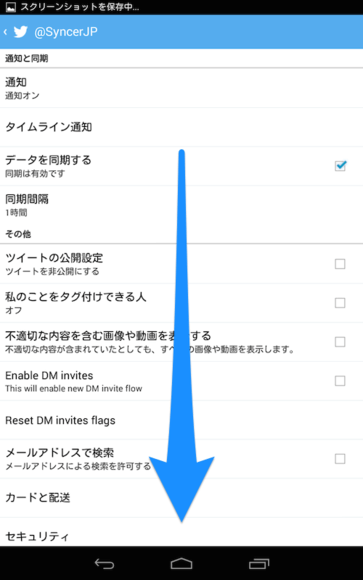
アカウントの設定画面に移動します。ページ下の方にスクロールして下さい。
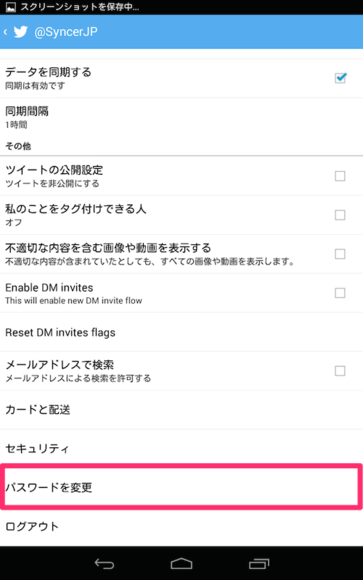
「パスワードを変更」をタップして下さい。
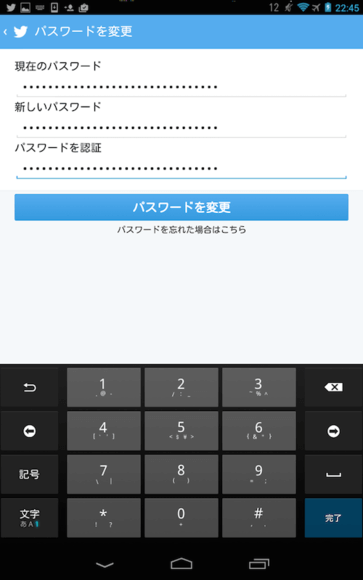
上から順番に、現在利用しているパスワード、新しく設定したいパスワード、最後に再度、新しく設定したいパスワードを確認のため、入力してから「パスワードを変更」をタップして下さい。これで、パスワードを変更することができます。
WEBの場合
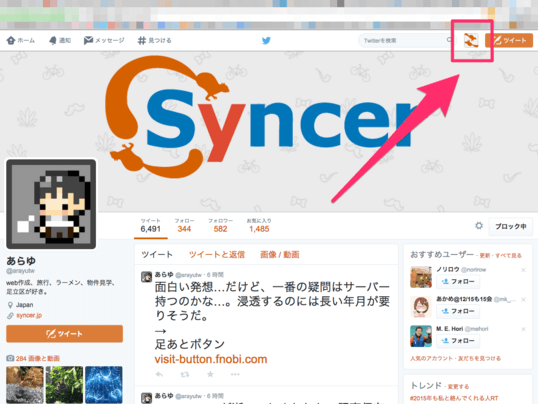
デスクトップPC版のTwitterのウェブサイトにアクセスし、ログイン後、プロフィール画面に移動して下さい。画面右上にある、自分のアカウントのアイコンをクリックして下さい。
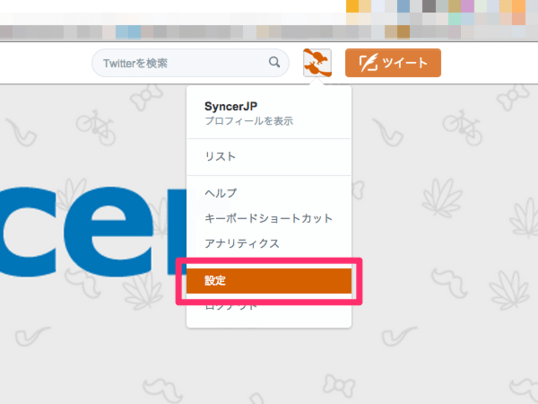
メニューが表示されます。その中から「設定」をクリックして下さい。
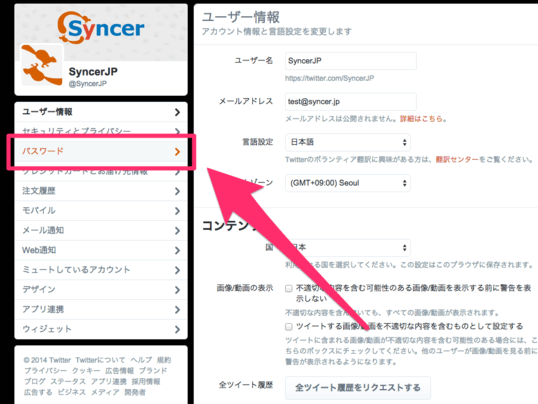
設定画面に移動します。左側のメニュー一覧の中から「パスワード」をクリックして下さい。
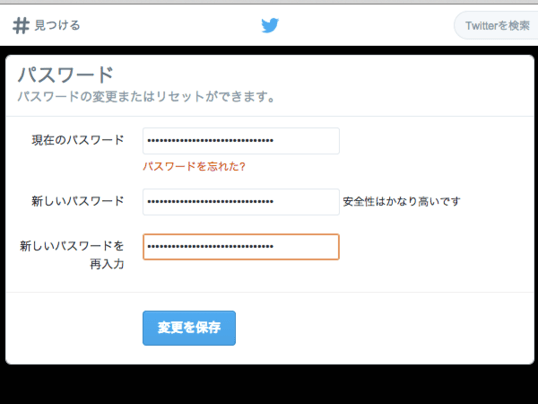
パスワードの設定画面に移動します。「現在のパスワード」「新しいパスワード(新しく設定したいパスワード)」「新しいパスワードを再入力」の3つの項目を入力して「変更を保存」をクリックして下さい。
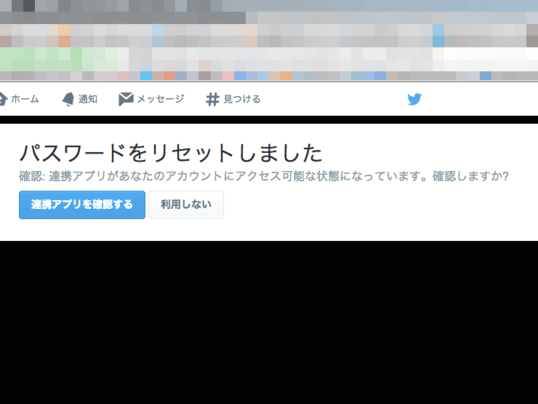
これで、パスワードの変更が完了しました。「連携アプリの確認をしますか?」という確認画面に移動します。連携アプリは確認してもしなくても、大丈夫です。確認したい場合は下記の記事を参考にして下さい。