Twitterでメールアドレスを設定する方法
投稿日: / 更新日:

Twitterでメールアドレスを設定する方法を説明します。2016年現在、iPhoneやAndroidでメールの認証ができない不具合があるので、その解決方法もご確認下さい。
メールアドレスに関するQ&A
メールアドレスの設定について、疑問に思いそうな点をまとめています。
メールアドレスを削除することはできる?
できません。必ず、1つのメールアドレスを登録している必要があります。
メールアドレスは2つ以上登録できる?
できません。Twitterの設定画面の「追加する」という説明文が紛らわしいので勘違いしてしまいますが、1つのアカウントにつき、登録できるメールアドレスの数は1つです。新しいメールアドレスを追加した場合、現在設定してあるメールアドレスは削除されるのを覚えておきましょう。つまり、「追加する」とは「変更する」という意味です。
同じメールアドレスを登録することはできる?
できません。1アカウントにつき、1つのメールアドレスと決まっているため、他のアカウントで使用しているメールアドレスを設定することはできません。
メールアドレスの確認が反映されない?
2016年1月現在、iPhoneやAndroidで、メールアドレス確認用のメールにある「確認する」のボタンを押しても、メールアドレスの認証ができないケースが多々あります。というか100%失敗するでしょう。これは、Twitterのウェブ設計がしょぼいためです。面倒ですが、特別な操作をすることで、しっかりと認証することができます。この記事の「メールアドレスを認証する手順」をご参考下さい。
メールアドレスで検索されてしまうの?
設定によってはされてしまいます。Twitterに登録したメールアドレスを自分のスマホの連絡先に登録している人は、いくらあなたが匿名でTwitterをしていたとしても、検索で探すことができます。この検索を拒否するための設定があるので後述します。検索されるのが嫌な人は、拒否設定をしておきましょう。
フリーメールでも大丈夫?
大丈夫です。例えば、設定を間違えてアカウントがリアルの友人にバレてしまうのが嫌な場合は、誰も知らないメールアドレスを登録するのをオススメします。代表的なものだと、Yahoo!メールやG-mailがあります。
設定画面にアクセスする手順
メールアドレスを変更するために、まずは設定画面へアクセスする方法を説明します。お使いの端末の項目をご参考下さい。
iPhoneの場合
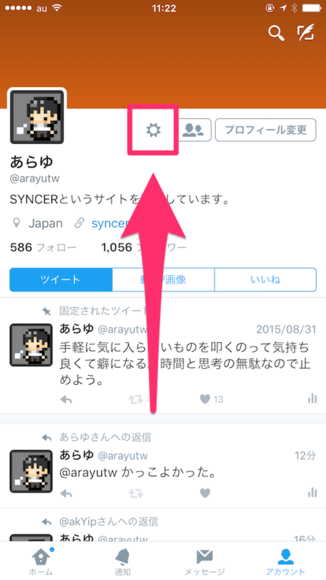
自分のプロフィール画面で、上の方にある歯車のアイコンをタップして下さい。
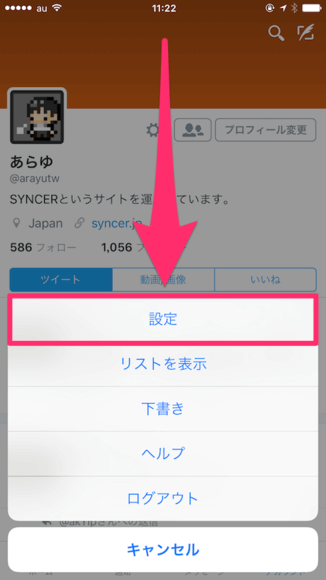
下からメニューが出てきます。この中の「設定」をタップして下さい。
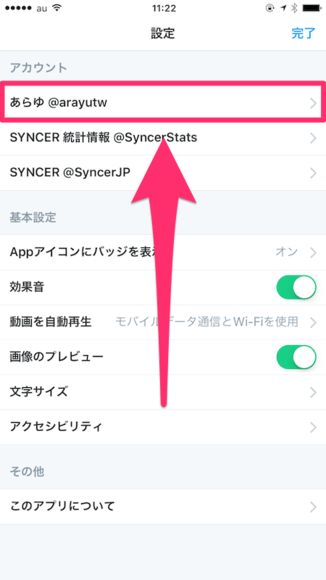
設定画面に移動します。メールアドレスを変更したいアカウント名をタップして下さい。
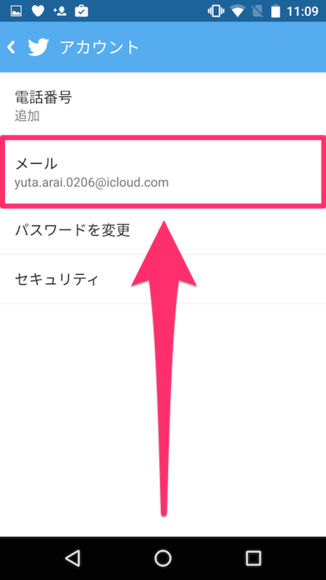
アカウントの設定画面に移動することができました。この画面の「メールアドレス」という項目に、現在、アカウントに設定中のメールアドレスが表示されています。
Androidの場合

画面右上にある、三点リーダーのアイコンをタップして下さい。
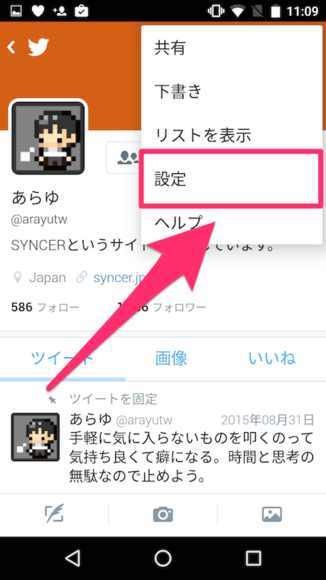
メニューが表示されます。この中の「設定」をタップして下さい。
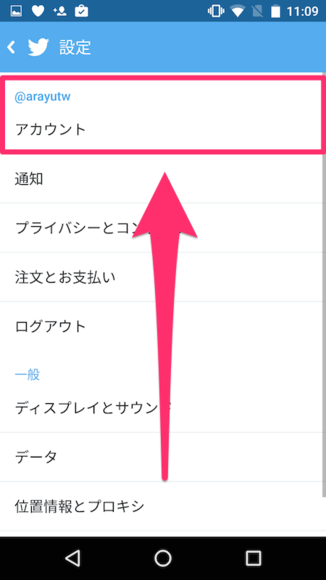
設定画面に移動します。メールアドレスを変更したいアカウント名をタップして下さい。
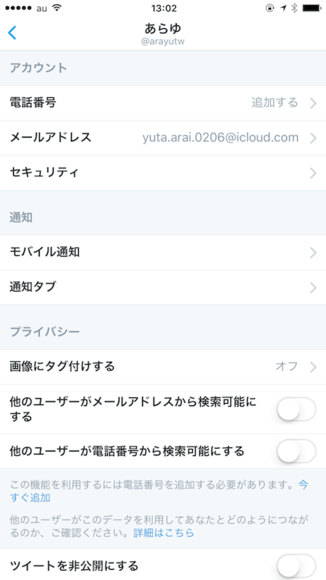
アカウントの設定画面に移動します。この中の「メールアドレス」という項目に、現在、設定してあるメールアドレスが表示されています。
ウェブの場合
メールアドレスを変更する手順
メールアドレスを変更する手順を説明します。お使いの端末に合わせてお読み下さい。iPhoneとAndroidは操作が同じです。
アプリの場合
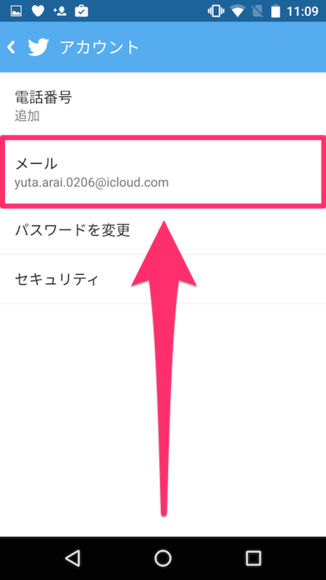
「設定画面にアクセスする手順」を参考に、まずはアカウントの設定画面に移動して下さい。「メールアドレス」の項目をタップして下さい。
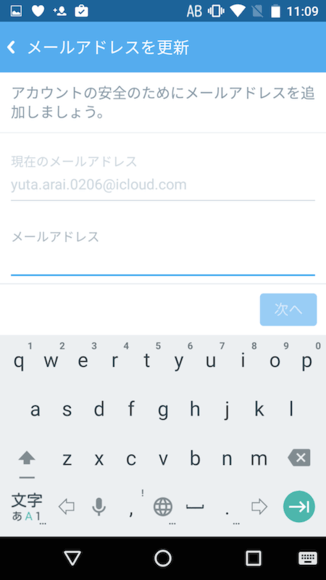
メールアドレスの設定画面に移動します。この画面で新しいメールアドレスを設定できます。
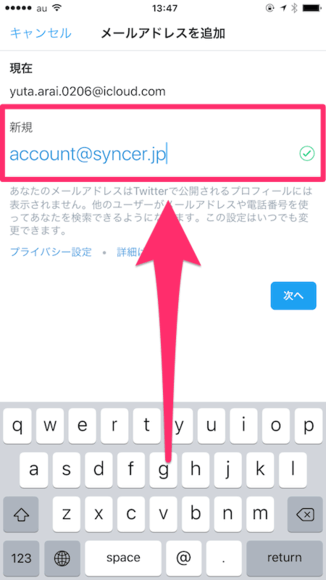
「新規」という項目をタップして、新しく設定したいメールアドレスを入力して下さい。
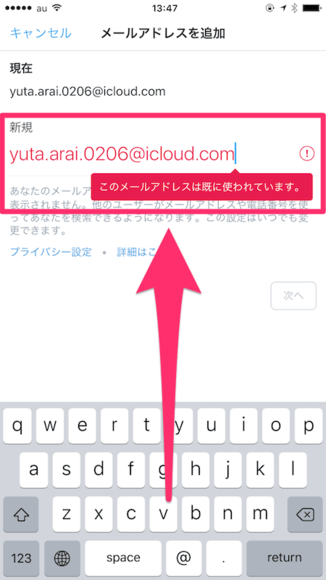
自分か他人が既に登録しているメールアドレスを入力すると、このように「このメールアドレスは既に使われています」という警告が出て受け入れられません。別のメールアドレスを入力して下さい。
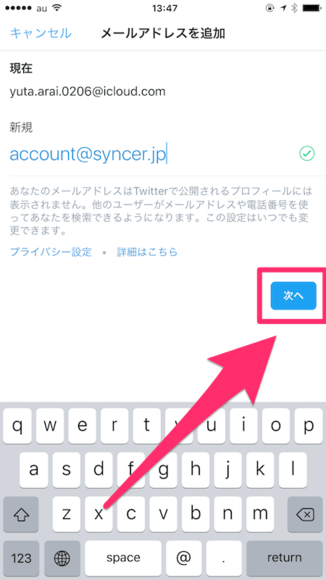
準備ができたら、「次へ」をタップして下さい。
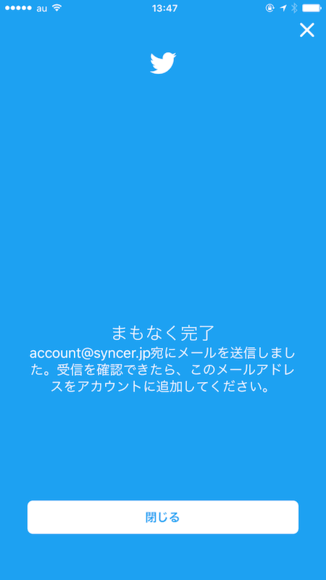
このように、「新しいメールアドレスに、確認用のメールを送りました」という画面が表示されます。この後、確認作業を終えると、新しいメールアドレスが反映されます。この画面は先に閉じてしまってもかまいません。
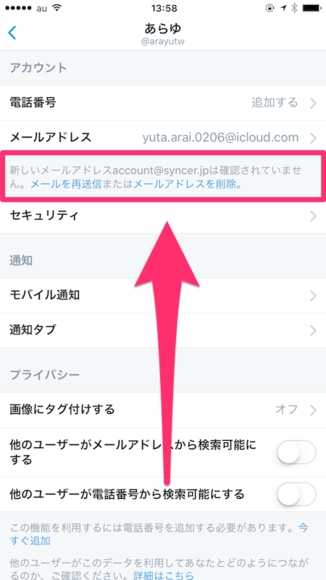
メールアドレスが未承認の場合、このように「メールアドレスが未承認です」と表示されていて、変更前のメールアドレスが、依然、登録されている状態です。次章を参考に、メールアドレスの確認作業を終えましょう。「メールアドレスを認証する手順」の章に進んで下さい。
ウェブの場合
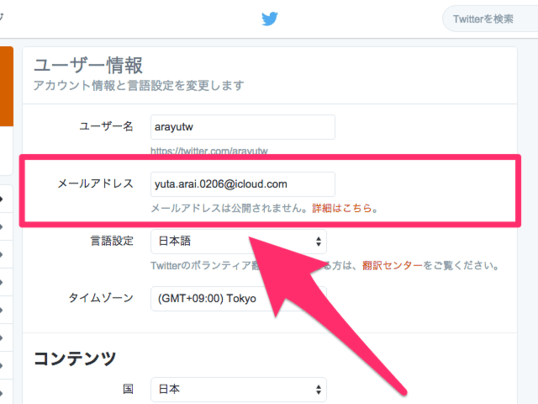
「設定画面にアクセスする手順」を参考に、設定画面にアクセスして下さい。「ユーザー情報」の中にある、メールアドレスという項目を確認して下さい。
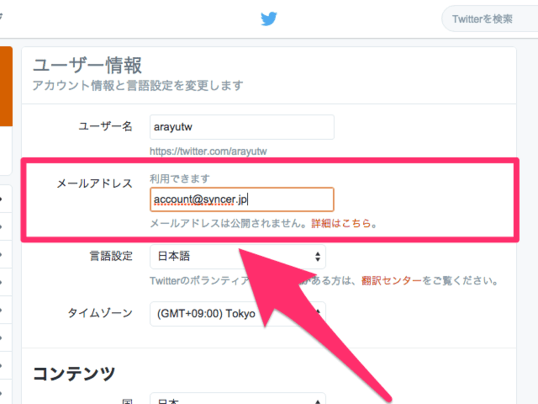
このフォームに、新しいメールアドレスを入力して下さい。
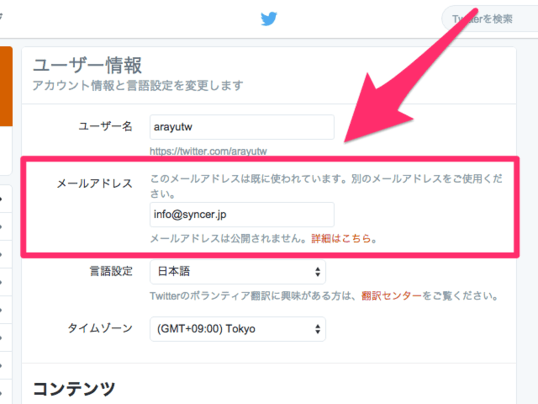
メールアドレスが重複している場合、このように「このメールアドレスは既に使われています。別のメールアドレスを入力して下さい」と表示されます。別のメールアドレスを入力しましょう。
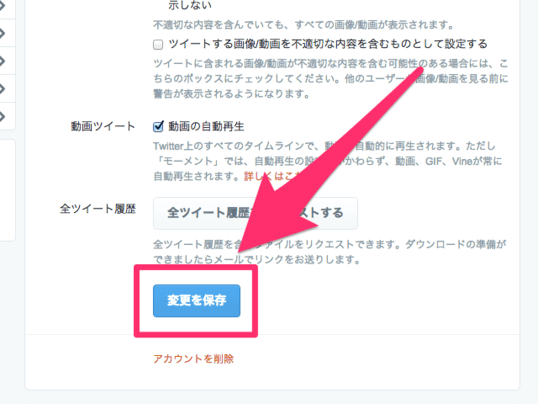
このフォームに、新しいメールアドレスを入力して下さい。
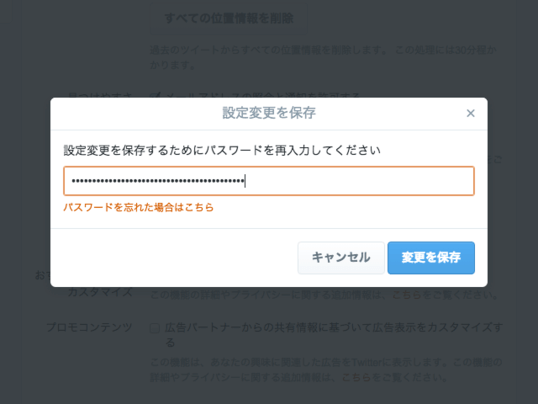
パスワードの入力フォームが表示されます。このアカウントに設定してあるパスワードを入力して下さい。
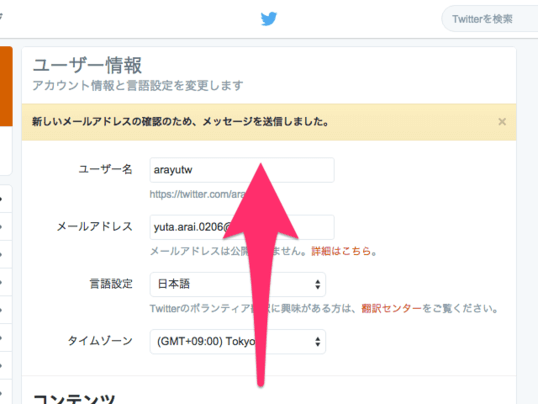
これで、新しいメールアドレスの入力が完了しました。しかしながら、変更はまだ完了していません。新しく入力したメールアドレスに届いた、確認用メールの確認ボタンを押す必要があります。それまでは、変更前のメールアドレスが登録された状態です。「メールアドレスを認証する手順」の章に進んで下さい。
メールアドレスを認証する手順
設定画面で新しいメールアドレスを入力した後、それを確定するための認証作業の操作方法を説明します。癖があるので、厳密にこの記事の説明通りに行なって下さいね。特にAndroidを使っている人は大変です…。
iPhoneの場合
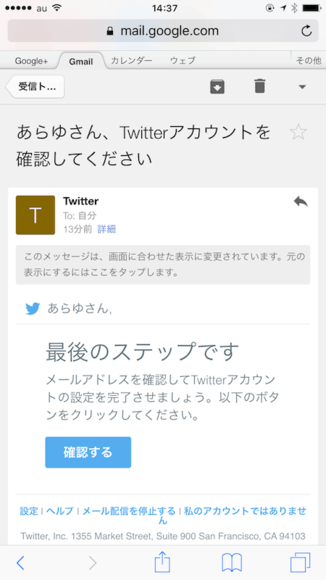
新しいメールアドレスに届いたメールを確認して下さい。その中に、「確認する」というボタンがあるので、タップして下さい。
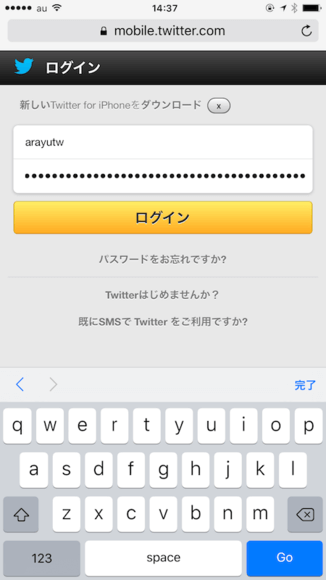
Twitterのウェブサイトに移動します。ログインするための画面が表示されるので、スクリーンネーム(例:@arayutw)とパスワードを入力し、ログインをして下さい。
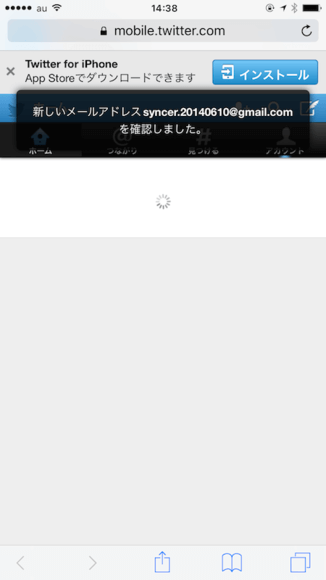
ログイン後、何故か、Twitterのトップページに飛ばされてしまいます。スマホを地面に叩き付けたい衝動をまずは抑えましょう。
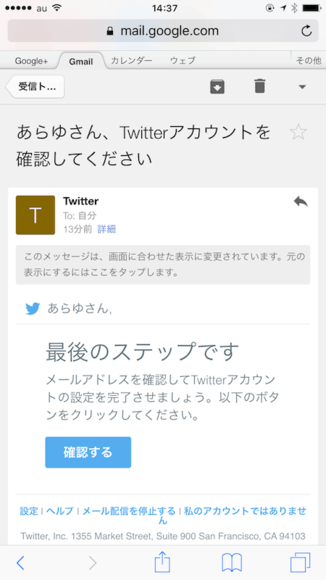
確認用メールの画面に戻って、もう一度、「確認する」のボタンをタップして下さい。
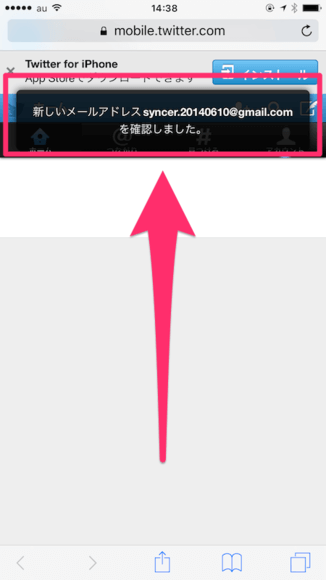
このように、「メールアドレスを完了しました」と表示されれば成功です。新しいメールアドレスが反映されました。認証完了後、10〜30分くらい待って下さい。設定画面に、新しいメールアドレスが反映されるはずです。けっこう、設定画面に古い情報が残り続けます。しっかりと待ってから確認して下さいね。
Androidの場合
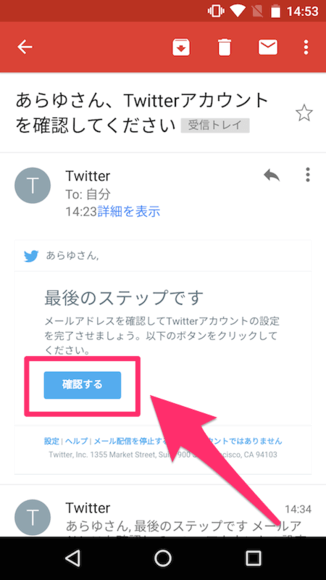
新しく入力したメールアドレスに届いた確認用のメールを開き、その中にある「確認する」のボタンをタップして下さい。ここで、アプリを選択するメニューが出てきたら、「Chrome」を選択して下さい。それ以外では、私は動作確認をしていません。もし、どうしてもChrome以外のアプリが開いてしまう場合は、「既定で開くアプリ」の設定を解除して下さいね。操作手順は下記記事で説明しています。
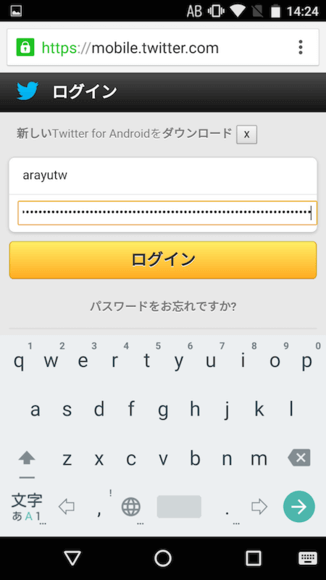
ChromeでTwitterのウェブサイトが開きます。まだログインをしていない場合、このようにログインフォームが表示されるので、スクリーンネーム(例:@arayutw)とパスワードを入力し、ログインをして下さい。
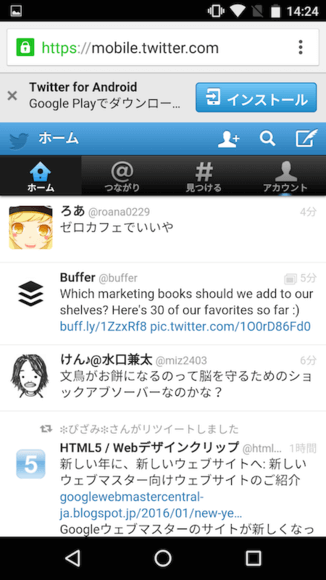
ログインに成功すると、ホームタイムラインが表示されます。この状態になったら、先ほどの、確認用メールの画面にもう一度戻って下さい。
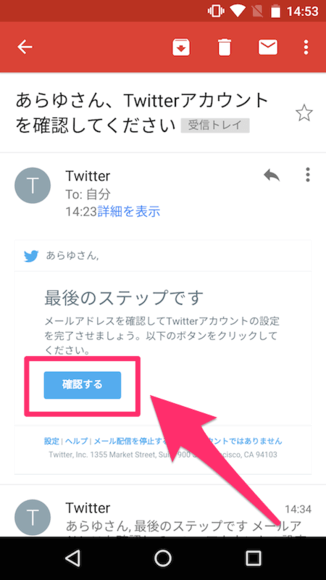
確認用メールの画面に戻りましたね。次に、この「確認する」のボタンを長押しして下さい。URLをコピーしたいんです。
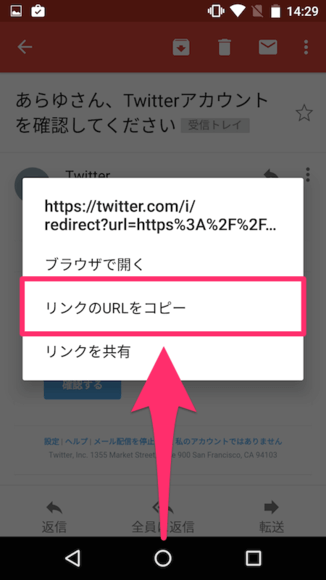
メニューが表示されるので、この中の「リンクのURLをコピー」をタップして下さい。これで、クリップボードにURLがコピーされた状態になりました。そうしたら、もう一度、この「確認する」のボタンをタップして、Twitterのウェブサイトの画面に戻って下さい。
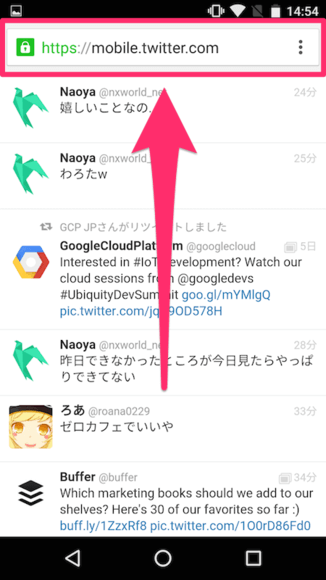
Twitterのウェブサイトに戻りました。繰り返しますが、アプリはChromeです。画面の一番上にある、URLを入力するフォームをタップして下さい。このフォームが表示されない場合は、少し画面を上下にスクロールすれば現れると思います。
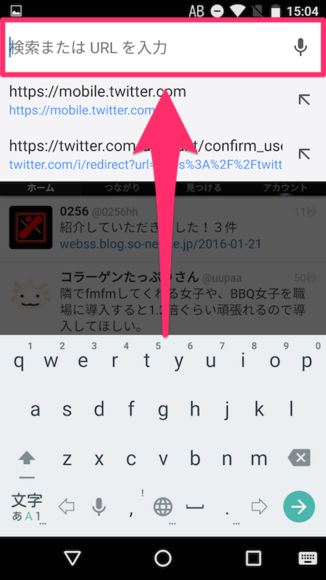
このフォームにあるURLアドレスの文字列を、キーボードで全て削除して下さい。
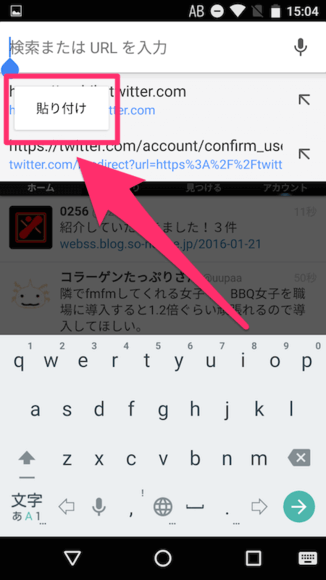
空になったフォームを長押しすると、「貼り付け」というメニューが表示されます。この「貼り付け」をタップして下さい。
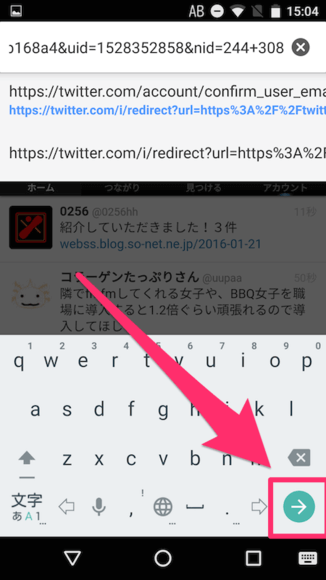
先ほど、確認用メールでコピーしておいたURLアドレスが、フォームに設定されました。キーボードの右下にある、移動ボタンをタップして下さい。
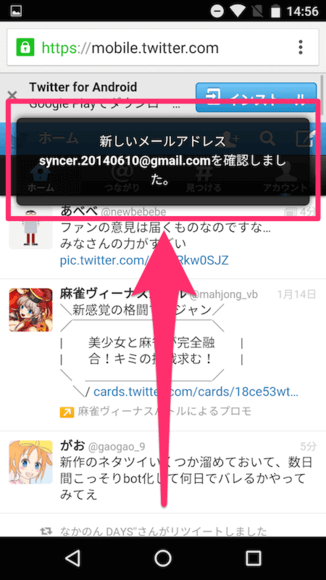
このように「メールアドレスの確認を完了しました」というメッセージが表示されたら成功です。もし、このメッセージが表示されない場合は面倒ですが、もう一度、この章の操作を繰り返して下さい。10〜30分くらいは、設定画面に新しいメールアドレスが反映されません。慌てて他のメールアドレスに再変更したりすると、混乱の元です。必ず、10〜30分くらい待ってから、再度、設定画面を確認してみて下さいね。
ウェブの場合
メールアドレスの検索を拒否する手順
自分のアカウントをメールアドレスで検索されたくない場合の設定方法です。通常は、最初から検索を拒否する設定になっているはずですが、確認しておきましょう。
iPhoneの場合
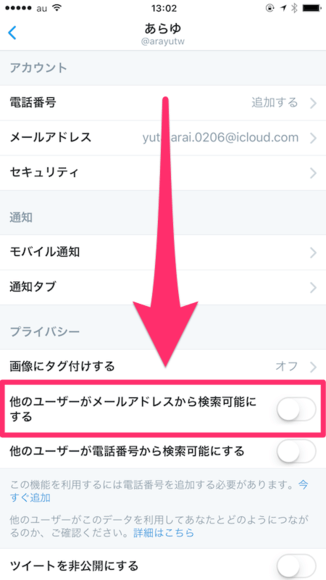
「設定画面にアクセスする手順」の章を参考に、まずは、アカウントの設定画面に移動して下さい。この中の「他のユーザーがメールアドレスから検索可能にする」という項目のスイッチをOFFにして下さい。この見本通りの状態なら、検索を拒否する設定になります。
Androidの場合

プロフィール画面の右上にある、三点リーダーのアイコンをタップして下さい。
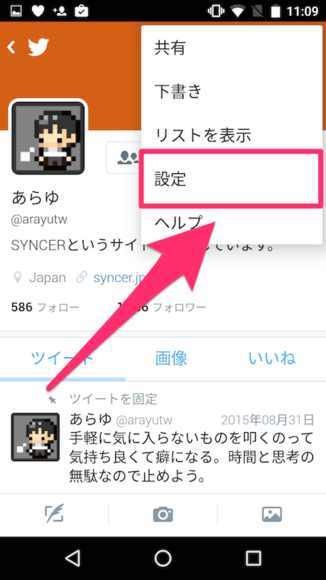
メニューが表示されます。この中の「設定」をタップして下さい。
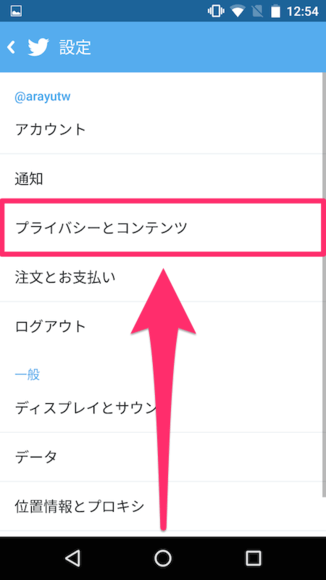
設定画面に移動します。「プライバシーとコンテンツ」という項目をタップして下さい。
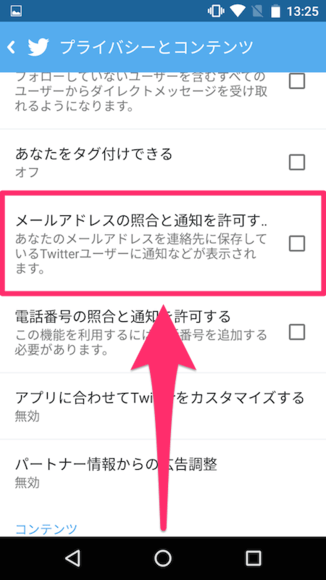
「プライバシーとコンテンツ」の設定画面に移動します。この中にある「メールアドレスの照合と通知を許可する」という項目のチェックマークを外せば、あなたのメールアドレスが検索されることはなくなります。この図の状態が、検索を拒否している状態です。
ウェブの場合
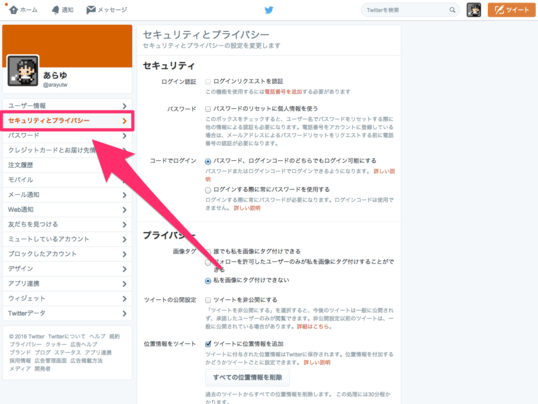
まずは「設定画面にアクセスする手順」の章を参考に、設定画面にアクセスして下さい。左側にあるメニューの中から、「セキュリティとプライバシー」をクリックして下さい。
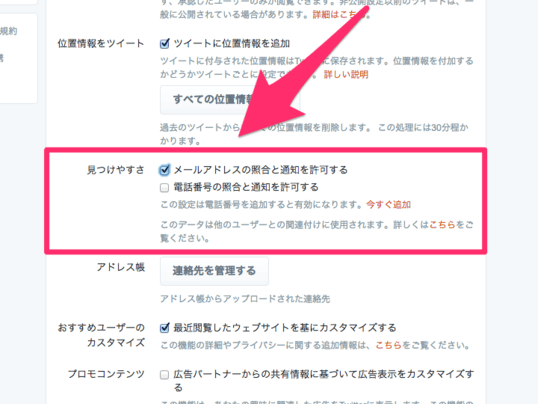
「セキュリティとプライバシー」の画面に移動します。「見つけやすさ」の中にある「メールアドレスの照合と通知を許可する」という項目のチェックマークをクリックして外して下さい。外せば、検索を拒否できます。この図は、検索を許可している状態なので間違えないで下さいね。この後、設定を保存する必要があります。
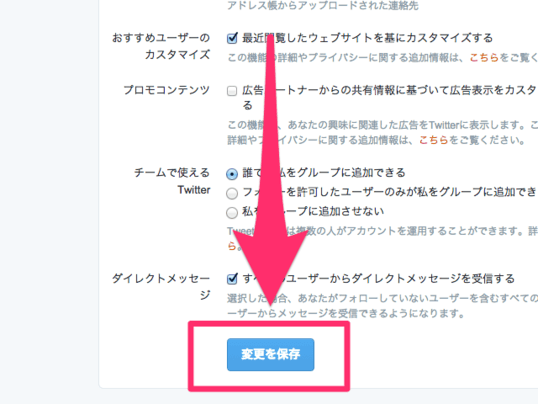
同じページの一番下まで行くと、「変更を保存」というボタンがあります。これをクリックして下さい。
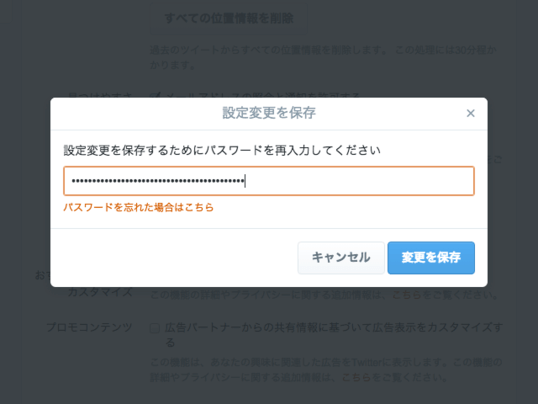
パスワードの入力フォームが表示されます。このアカウントに設定してあるパスワードを入力して下さい。
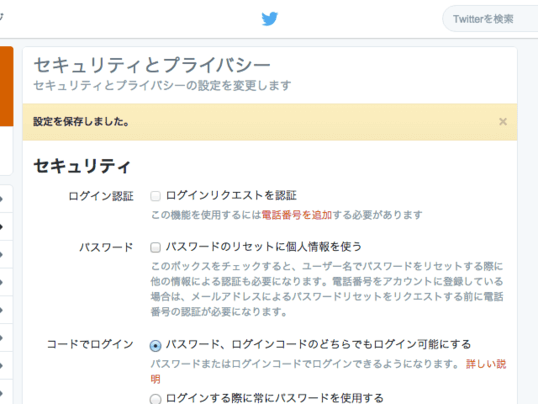
「設定を保存しました」と表示されれば成功です。これで、メールアドレスによる検索を拒否することができました。








