Androidでデフォルトアプリの設定を解除する方法
投稿日: / 更新日:
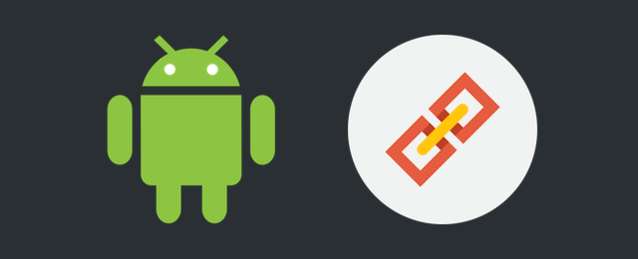
Androidで開くアプリを選択する場合、「常時」を選ぶと、以降、自動的にそのアプリで開くようになります。便利な反面、間違えて選択してしまった時に解除方法が分からなくて小一時間迷ってしまったので、同じように困った人のために、その解除方法をまとめておきました。
デフォルトアプリに関するQ&A
デフォルトアプリについて分からない人のために、疑問をまとめました。
デフォルトアプリって何?
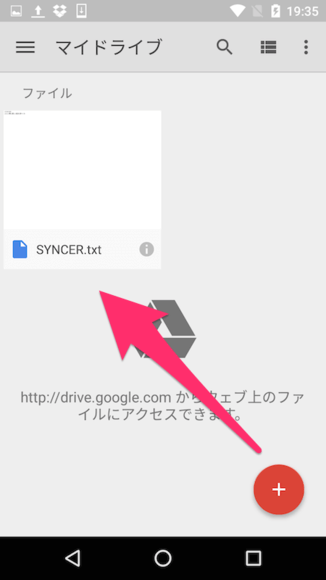
デフォルトアプリとは、特定の操作で起動するアプリを決定させるシステムです。例えば、テキストファイル(SYNCER.txt)を開く時に…
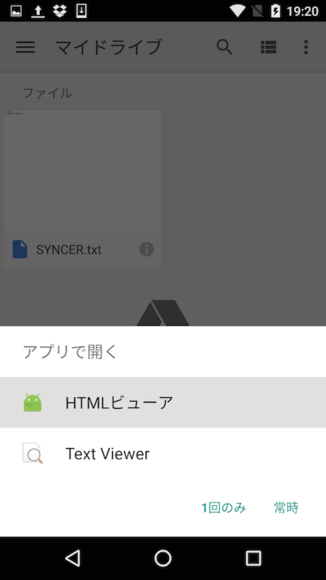
上の図のように「どのアプリで開くか選んで下さい」と表示されたことはありませんか?これがデフォルトアプリの設定です。スマホにアプリをインストールしていくと、中には同じ機能を持ったアプリもたくさん出てきますよね。そうなると、どのアプリで開くかを選択しなければいけません。
「常時」と「1回のみ」って何のこと?
「常時」と「1回のみ」という選択肢は、どういう意味を持つのかを説明します。ここで「1回のみ」を選択すれば、今回だけそのアプリで開きます。逆に「常時」を選択すれば、今後、自動的にそのアプリで開くようになります。つまり、「1回のみ」を選択すればデフォルトアプリは設定されず、「常時」を選択すればデフォルトアプリが設定されるということです。
デフォルトアプリが設定されると、次からは、アプリを選択する画面が自動的にスキップされるようになります。毎回アプリを選択するのが面倒くさい人は、「常時」を選択し、デフォルトアプリを設定してしまうのが一番です。が、「場合によっては違うアプリで開きたい」という場合は、「1回のみ」を選択して、毎回、アプリを選べるようにした方が便利です。
間違えて「常時」を選んだらどうすればいい?
これがこの記事の主題です。間違えて「常時」を選んでしまうと、次からアプリを選択できず、常に希望しないアプリで開かれるようになってしまいます。このデフォルトアプリを解除するには、設定の深いところまでアクセスしなければならないので、知らない人には厳しいというわけなんですね。そのやり方を次章で説明していきます。
アプリ一覧の中に目的のアプリがない場合は?
まさに私が今回、問題になった「HTMLビューア」というアプリはAndroidのシステムに組み込まれたアプリのため、設定画面のアプリ一覧の中に存在しませんでした。そういった、目的のアプリが一覧に表示されていないケースでは、「システムを表示」という操作を行なうことで表示させることができます。「アプリ設定にアクセスする手順」の章をご参考下さい。
アプリの設定画面にアクセスする手順
デフォルトアプリを解除するには、まず、アプリの設定画面にアクセスする必要があります。
設定画面からアプリを選択する
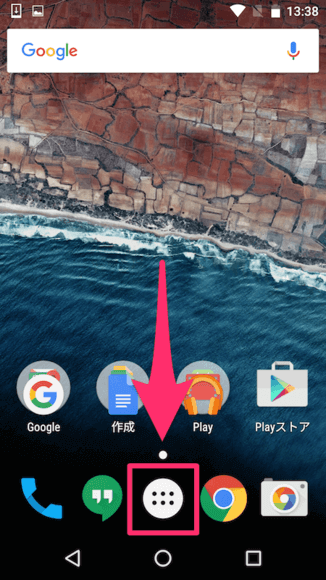
ホーム画面で、アプリ一覧のアイコンをタップして下さい。
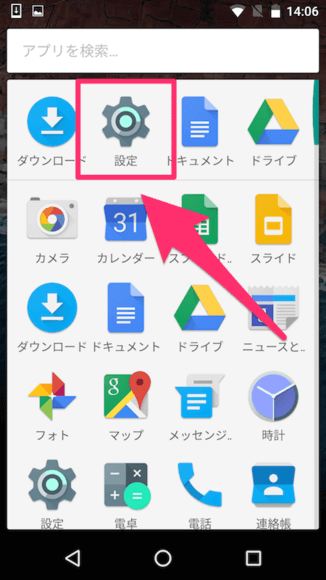
アプリ一覧画面に移動します。この中から、「設定」を探してタップして下さい。並び順がこの図と同じとは限りません。
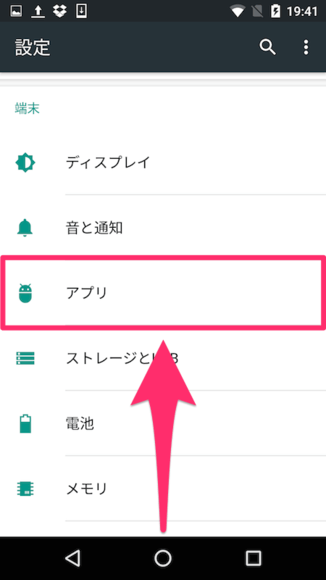
設定画面に移動します。この中から、「アプリ」という項目を探してタップして下さい。
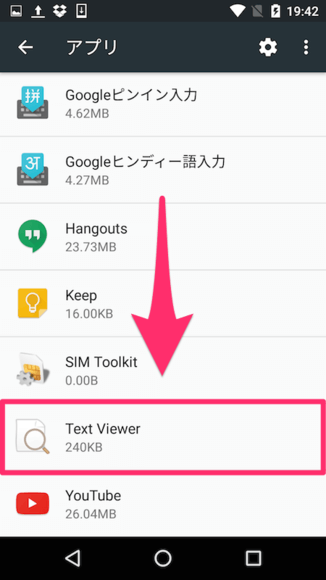
アプリの一覧画面に移動します。この中から、デフォルトアプリを解除したいアプリを探して、タップして下さい。「HTMLビューア」など、一覧の中にアプリ名が見つからない場合は、次の手順で表示できます。
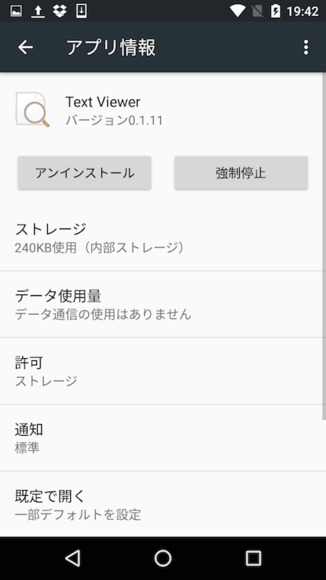
アプリの設定画面に移動することができました。ここからの操作は、次章をご参考下さい。
目的のアプリが見つからない場合
最初からシステムに組み込まれたアプリの場合、先ほどのアプリ一覧画面に表示されないため、「システムを表示」という操作を行なう必要があります。
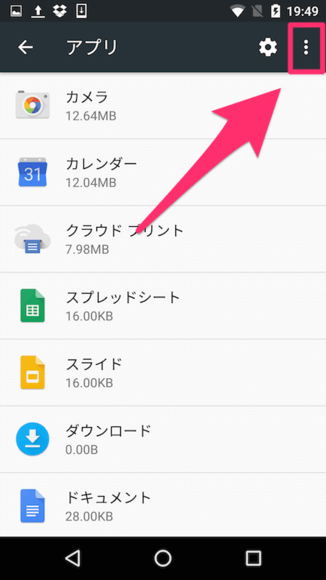
前項の操作でアプリ一覧画面に移動したら、画面右上にある三点リーダーをタップして下さい。
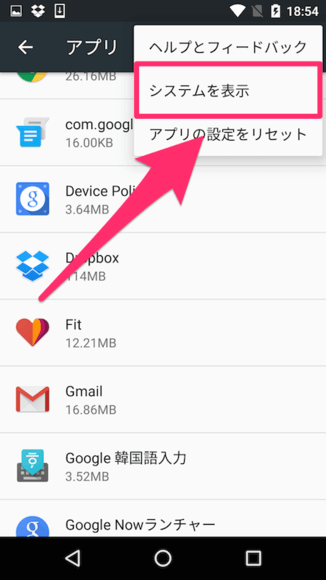
メニューが表示されるので、「システムを表示」という項目をタップして下さい。
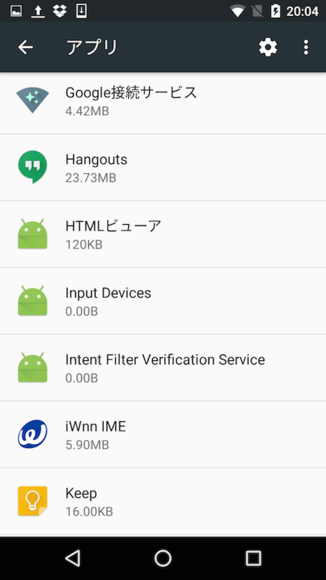
すると、このように、システムに組み込まれているアプリが一覧に混ざって表示されます。今回、私が目的にしていた「HTMLビューア」は、この方法で表示することができました。
デフォルトアプリを解除する手順
「設定を消去」が押せない場合
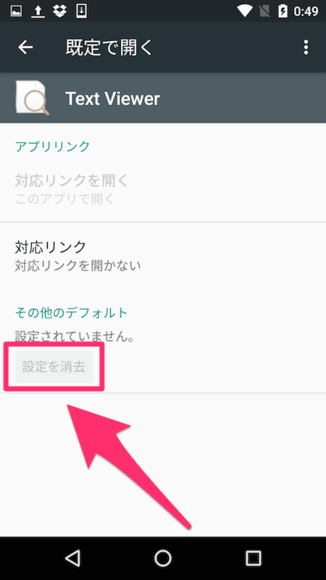
前章の操作をしようとしても、最初から「設定を消去」のボタンが薄くなってしまっている場合があります。私は、Dropbox内のテキストファイルを開く時にこのような現象に遭いました。この場合はとても厄介、というか面倒くさいです。
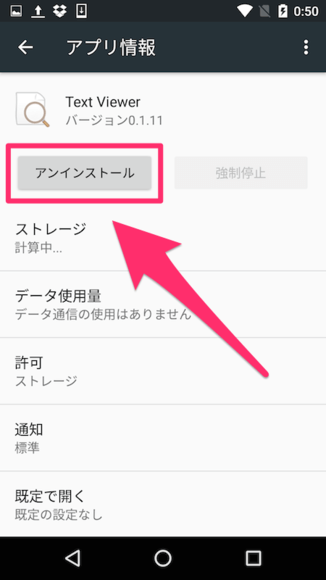
まず、「アプリの設定画面にアクセスする手順」の章と同じ操作で対象のアプリの設定画面にアクセスし、このアプリをアンインストールして下さい。この章の操作が終わった後、もう一度、インストールし直しましょう。
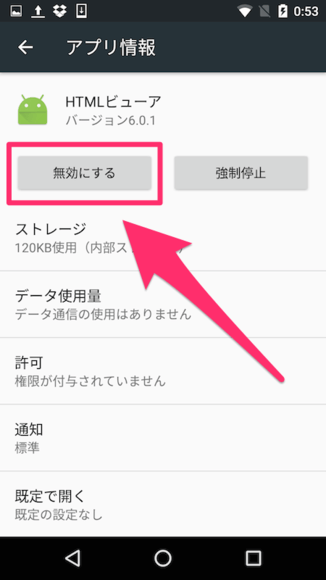
システムに組み込まれたアプリの場合は、アンインストールできないので、代わりに無効にして下さい。この章の操作の後、再度、同じボタンを押して有効にするのを忘れないで下さいね!
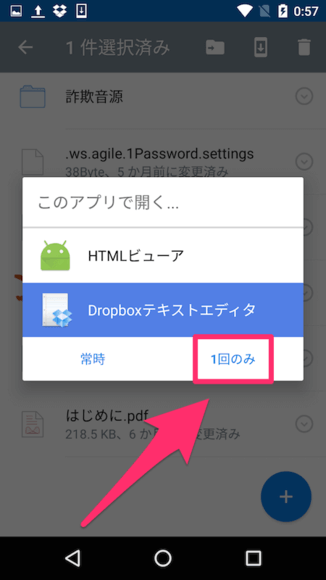
対象のアプリを、アンインストール、または無効化した後に、アクションを起こす(この例の場合はテキストファイルを開く)と、開くアプリを選べるようになっているはずです。ここで、これまでデフォルトアプリに設定していたのとは別のアプリで、「1回のみ」を選んで一度開いて下さい。
これで、デフォルトアプリが解除されることでしょう。この後、面倒ですが、先ほど、アンインストール、または無効化したアプリを復活させて下さいね。



