Macでスクリーンショットを撮る方法
投稿日: / 更新日:
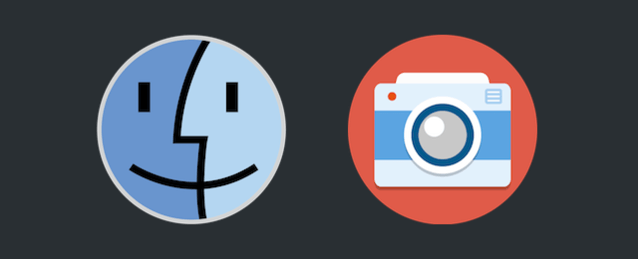
Macでスクリーンショット(画面の画像)を撮影するには、ShiftとCommandと3を同時押しして下さい。Windows用のキーボードを使用している場合は、Commandの代わりにWindowsキーを使います。
画面全体を撮影する方法
範囲選択をして撮影する方法
画面の指定した範囲だけを撮影する方法を説明します。

ShiftとCommand(ない場合はWindowsキー)と4を同時押しして下さい。
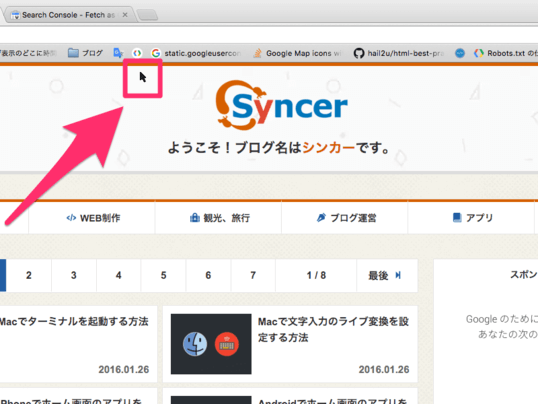
同時すると、マウスカーソルの形が十字マークになります。ごめんなさい、このサンプル画像だと通常のカーソルのままです(笑)。カーソルが十字マークに変わったら、範囲選択を始めたい場所でクリックして、そのままマウスボタンを離さないで下さい。
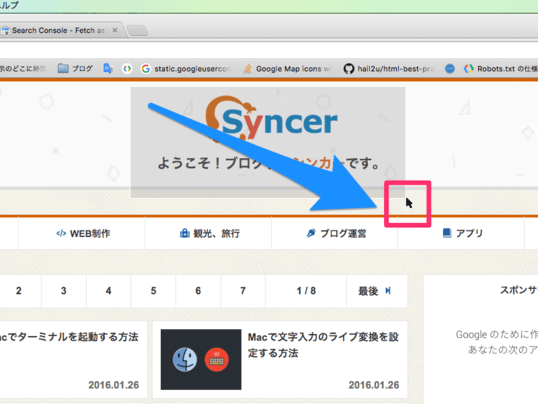
マウスボタンを押したまま、マウスを動かすと、範囲選択することができます。画像に保存したい部分を取り囲んで下さい。範囲選択している部分には色がつくので分かりやすいと思います。
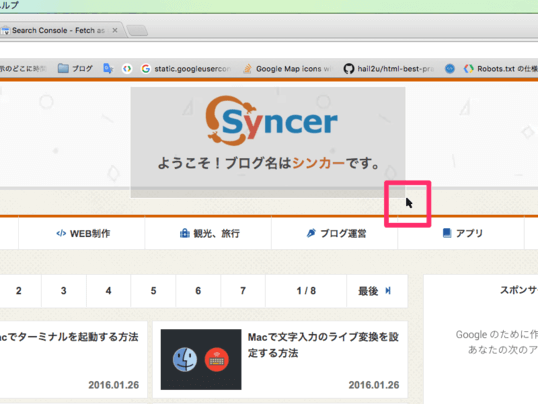
範囲選択ができたら、マウスボタンを離して下さい。すると、範囲部分が画像として保存されます。
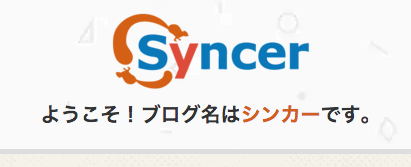
このように範囲選択した部分のスクリーンショットが、デスクトップ上に保存されました。
ウィンドウを撮影する方法
画面全体ではなく、範囲選択でもなく、1つのウィンドウ全体をスクリーンショットとして撮影する方法を説明します。

ShiftとCommand(ない場合はWindowsキー)と4を同時押しして下さい。
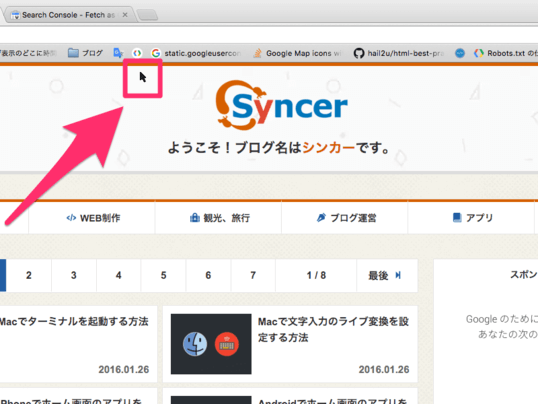
同時すると、マウスカーソルの形が十字マークになります。この見本図では通常カーソルのままですいません。

続いてSpaceを押して下さい。文字入力して漢字などに変換する時に押すボタンです。
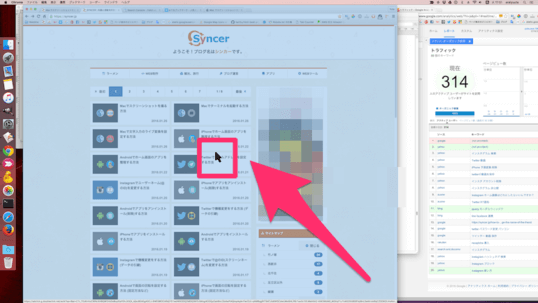
すると十字マークだったマウスカーソルが、カメラマークに変わります。カメラマークを乗せたウィンドウ全体が、図のように自動的に選択されるようになります。
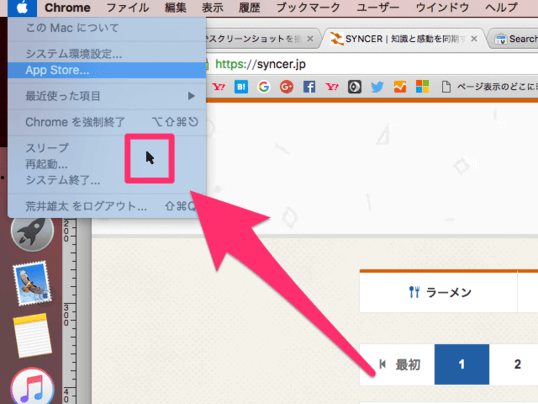
撮影したいウィンドウにマウスカーソルを乗せた状態でクリックをすると撮影できます。
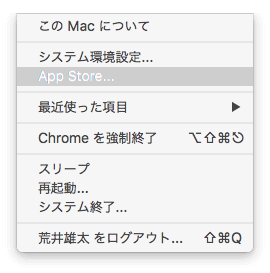
このように、1つのウィンドウ全体を綺麗に画像に保存することができました。
保存先を変更する方法
スクリーンショット画像の保存先は、通常、デスクトップですが、ターミナルを使って変更することができます。まずはターミナルを起動して下さい。
保存先のフォルダを指定する
ターミナルで次のコマンドを打つことで、スクリーンショットの保存先を設定することができます。
defaults write com.apple.screencapture location フォルダのパス例えば、デスクトップ上にあるscreenshotという名前のフォルダに直接保存してほしい場合は、次のようにコマンドを打ちましょう。Enterで実行できます。
defaults write com.apple.screencapture location /Users/araiyuuta/Desktop/screenshot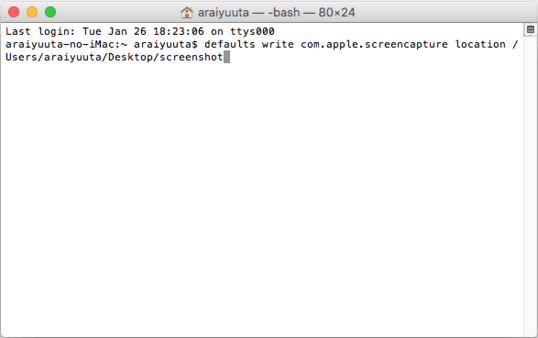
不安な人向けに見本の画像も載せておきます。このように入力してから、Enterを押して下さい。
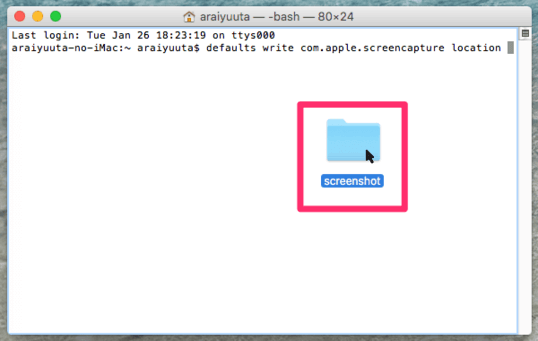
ちなみに、フォルダのパスを直接入力するのは至極、億劫ですよね。そんな場合は、パスを入力したいフォルダを、ターミナルのウィンドウ上にドラッグ&ドロップして下さい。これで、そのフォルダのパスが自動で入力されますよ〜。defaults write com.apple.screencapture location (最後に半角スペースを忘れずに)まで入力してから、やりましょう。フォルダ自体には何の影響もありません。
設定を反映させる
保存先のフォルダを指定しても、そのままでは、まだ設定が反映されません。設定を反映させるために、次のコマンドを打ってEnterを押して下さい。次からは、指定したフォルダに画像が保存されるはずです。
killall SystemUIServer設定を元に戻す
スクリーンショットの保存先を、デフォルトの設定に戻すには、次のコマンドを打ちましょう。再び、デスクトップに保存されるようになります。
defaults delete com.apple.screencapture location; killall SystemUIServerファイル名を変更する方法
スクリーンショットで保存されるファイルの、ファイル名を変更する方法を説明します。「保存先を変更する方法」で説明したのと同じように、ターミナルを操作して下さい。
名前部分を指定する
画像は通常、「スクリーンショット 2016-01-26 18.41.22.png」というようなファイル名で保存されますが、この内の「スクリーンショット」の部分を変更するには、次のようにコマンドを打って、Enterを押して下さい。
defaults write com.apple.screencapture name "名前"例えば、ファイル名を「SYNCER 2016-01-26 18.41.22.png」というように変更するには次の通りです。
defaults write com.apple.screencapture name "SYNCER"日付部分を除外する
「スクリーンショット 2016-01-26 18.41.22.png」の、「2016-01-26 18.41.22」の部分を丸ごとなくしてしまうには、次のようにコマンドを打って下さい。次からは「スクリーンショット .png」というように保存されるようになります。
defaults write com.apple.screencapture include-date -bool false設定を反映させる
変更した設定を反映させるには、次のコマンドを打って下さい。
killall SystemUIServer設定を元に戻す
元の設定に戻すには、次のコマンドを打ってEnterを押して下さい。
defaults delete com.apple.screencapture name;defaults delete com.apple.screencapture include-date;killall SystemUIServer拡張子を変更する方法
スクリーンショットで撮影した画像ファイルは、PNGで保存されます。拡張子(画像の種類)を変更する方法を説明します。「保存先を変更する方法」と同じく、ターミナルを操作して下さいね。
拡張子を指定する
ターミナルで次のコマンドを打つことで、スクリーンショットで保存される画像の拡張子を設定することができます。
defaults write com.apple.screencapture type "<span class="highlight">拡張子</span>"例えば、画像をJPG形式で保存したい場合は、次のようにコマンドを打って下さいね。
defaults write com.apple.screencapture type "<span class="highlight">jpg</span>"GIF画像で保存したい場合は次の通りです。ちなみに、大文字にすると、その通りに.GIFという拡張子になります。
defaults write com.apple.screencapture type "<span class="highlight">gif</span>"設定を反映させる
もう毎度お馴染みですが、反映させるために次のコマンドを打って下さいね。この後、実際に拡張子が変わっているか確認してみましょう。
killall SystemUIServer設定を元に戻す
元の設定に戻したい場合は、次のように打てば大丈夫です。気付いた人もいると思いますが、;(セミコロン)で区切ることで、複数のコマンドを一気に実行することができちゃいます。
defaults delete com.apple.screencapture type; killall SystemUIServer周りの影効果をなくす方法
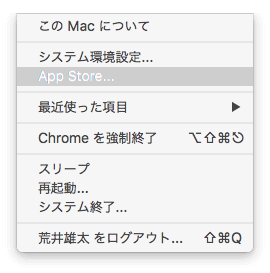
ウィンドウ全体を撮影した時に、デフォルトでは周りに影の効果がつきます。これをなくしたい場合は、次のコマンドを打ってEnterを押して下さい。設定を反映するためのコマンドも一緒に入っています。
defaults write com.apple.screencapture disable-shadow -bool true; killall SystemUIServer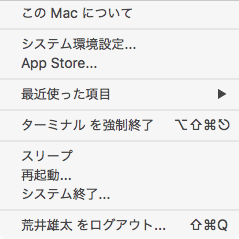
設定変更後のスクリーンショットです。このように、周りの影をなくした純粋な画像を保存することができます。
設定を元に戻す
この設定を元に戻すには、下記のコマンドを実行しましょう。
defaults delete com.apple.screencapture disable-shadow; killall SystemUIServer



