Macでターミナルを起動する方法
投稿日: / 更新日:
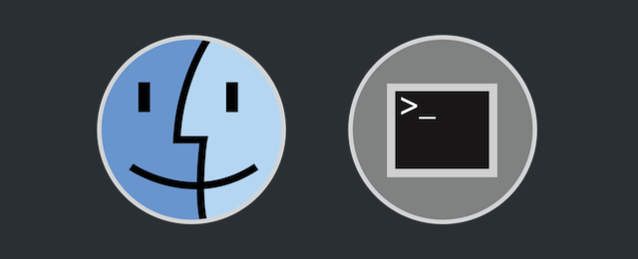
SSHをしたり、Macの細かい設定を調整したりする時に利用する「ターミナル」の起動方法を説明します。
ターミナルを起動する方法
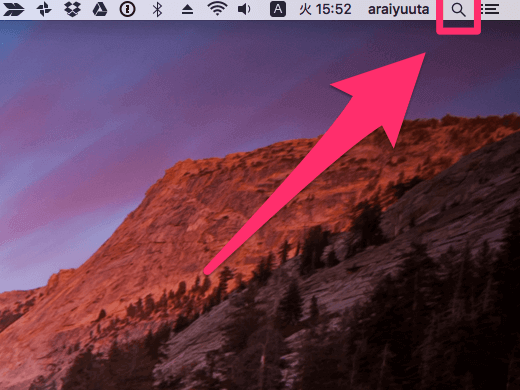
スポットライトを起動して下さい。スポットライトとは、Macの端末内にあるアプリやファイルを検索するアプリです。画面の右上にある虫眼鏡のアイコンをクリックすれば起動します。
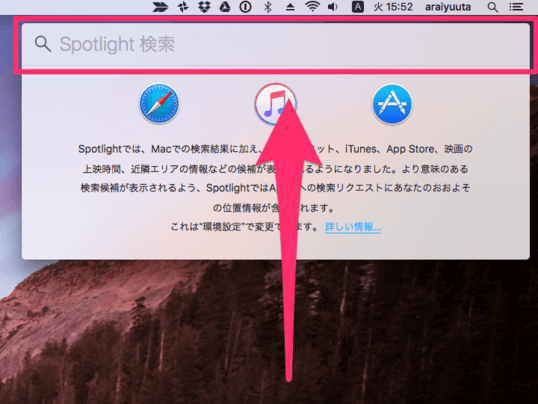
スポットライトが起動します。文字を入力できるフォームがあるので、そこに検索キーワードを入力して下さい。ターミナルを使いたいので、「ターミナル」と入力しましょう。
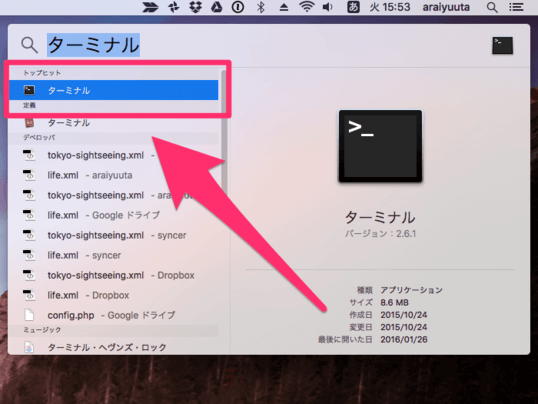
入力すると候補となるアプリやファイルの一覧が表示されます。その中にある「ターミナル」をクリックして下さい。
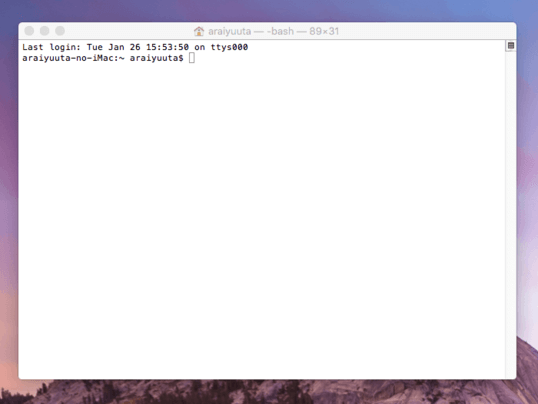
ターミナルが起動します。お疲れ様でした。
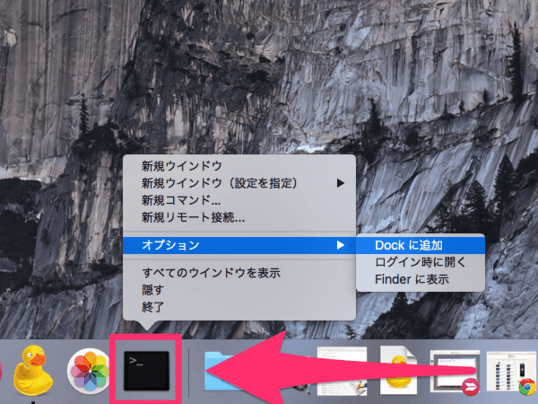
利用する機会が多い場合はDockに追加しておくと、毎回スポットライトで検索する手間がなくなるのでオススメです。
