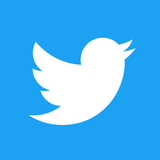Twitterをはじめよう!アカウントの作成方法
投稿日: / 更新日:
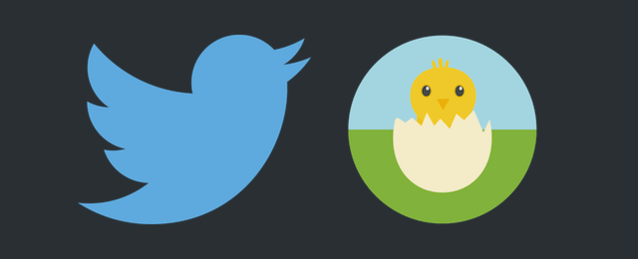
「これから新しくTwitterをはじめたい」という初心者のために、Twitterへの登録方法を解説します。
アカウントの作成とは?
アカウントとは
「アカウント」っていうと、ピンと来ない人がいると思いますが、これはユーザーのことだと思って下さい。アカウント作成とはつまり、ユーザーを作成(登録)するということです。例えば、銀行にお金を預けたかったら、口座(アカウント)を作りますよね?これと同じで、Twitterで発言をしたかったら、Twitterに口座(アカウント)を作らなければいけないということです。
アカウント作成に必要なものは?
2015年10月現在、Twitterは無料で登録でき、利用中にも課金されることは一切ありません。アカウントを作成するのにお金は必要ないということです。では何が必要なのか?スマホで利用する場合は公式アプリをインストールしましょう。
また、次の2点が必要です。
- メールアドレス
- 実際に利用できる、メールアドレスが必要です。メールアドレスは、このメールアドレスは、主に4つの用途で利用されます。1つ目に、Twitterからのお知らせが届きます。メルマガのようなものですね。これは設定で届かないようにすることができます。2つ目に、あなたがアカウントのパスワードを忘れた時などの連絡先になります。3つ目に、二段階認証のログイン用コードの送信先になります。これについては、今は気にしないで大丈夫です。4つ目に、あなたのメールアドレスを知っている人が、そのメールアドレスを元に、あなたのユーザーアカウントを検索することができるようになります。これが嫌な場合、誰にも知られていないメールアドレスを利用するか、設定で検索されるのを拒否することができます。
- 電話番号
- 2014年冬頃から、アカウント作成時に電話番号の入力、認証を求められるようになりました。これは、迷惑行為を抑えるための施策だと思います。複数のアカウント間で、同じ電話番号を登録することはできません。「電話番号を1つしか持ってない人は1つのアカウントしか作れないか?」という疑問が浮かぶと思いますが、アカウント作成後、そのアカウントに紐づいた電話番号を削除することができます。削除後、再び、その電話番号で他のアカウントを作成することが可能です。基本的にメールアドレスと仕組みは同じです。
年齢制限はあるの?
2014年11月現在、Twitterには年齢制限はありません。が、13歳未満(小学生以下)の場合は、保護者の同意が必要で、同意がないことが判明した場合は、利用を停止される可能性があります。この「保護者の同意」について、特に手続きはありません。簡単に言うと、「あなたが13歳未満なら、親にTwitterをやっていることを報告しておいてね」ということになります。
Twitterのサービスは13歳未満のお子様を対象としたものではありません。あなた (保護者) の同意なくお子様が自分の個人情報をTwitterに提供したことがわかった場合は、メール (privacy@twitter.com) でご連絡ください。Twitterは13歳未満であることを知りながら、そのようなお子様から個人情報を収集することはありません。13歳未満のお子様が個人情報を提供したとわかった場合は、提供された情報を削除し、当該アカウントを停止する措置を講じます。
料金はかかるの?
Twitterは2015年1月現在、無料のサービスです。利用料金がかかることはありません。電話番号の認証時にメールを受け取ることになりますが、その際のメール受信料は、家族や友人と普段メールをやりとりした時と同じようにかかります。
登録する項目について
名前
Twitter上での、あなたのニックネーム、または本名です。Twitterでは、本名を登録している人もいれば、ニックネームを登録している人もいます。
ユーザー名(ID)
ユーザー名とは、半角英数字の文字列です。IDと呼ばれることが多いです。「IDを教えて」「IDを入力して」などと言われたら、このユーザー名を指していると思って下さい。例えば、著者はarayutwというIDを使っています。これは、Twitterでは、@arayutwなどのように使われます。あなたのTwitterのプロフィールページのURLは、https://twitter.com/{ID}となります。
自分を表す記号になるので、好きなIDを考えておきましょう。このIDは、他の人と重複することはできません。「好きなIDを考えたんだけど、そのIDを他に人が使ってた」というケースは諦めて、別のIDを考えて下さい。IDは後々、自由に変更することができます。
パスワード
Twitterにログインするための、パスワードを決めて下さい。パスワードは誰にも知られない、想像されないように、難しいものを考えておきましょう。ユーザー名(ID)とパスワードは、Twitterを再開する時の、ログイン作業時に、入力する必要があります。
電話番号を要求された時は?
電話番号を認証する
アカウントの作成作業中、電話番号を要求されることがあります。これは、アカウントの作成が、迷惑プログラムによるものだと判定されたことが原因です。要するに、あなたが、アカウントを大量に作って迷惑行為を行なうような迷惑ユーザーなんじゃないかと疑われているということです。疑われる法則は分かりませんが、この疑いを晴らす手段として、電話番号による認証が必要になります。
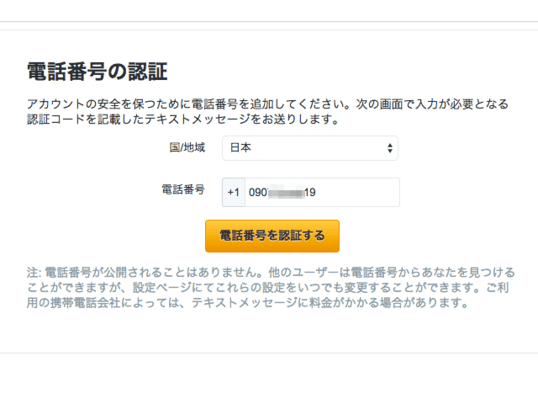
登録した電話番号は、アカウント作成後、すぐに削除することができます。要求された場合は、一時的に登録しておきましょう。電話番号の入力画面に移動するので、スマホの電話番号を入力します。
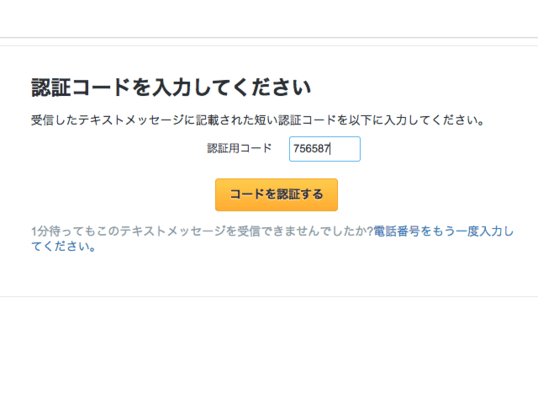
スマホ宛てに、認証用コードを記載したショートメールが届きます。メールは10分くらい遅れることがあるので、届かない場合はしばらく待って下さい。いつまでも届かない場合は、迷惑メール設定を解除するなどして再度、試してみて下さい。メールに記載されている認証用コードを入力し、「コードを認証する」をクリックして下さい。
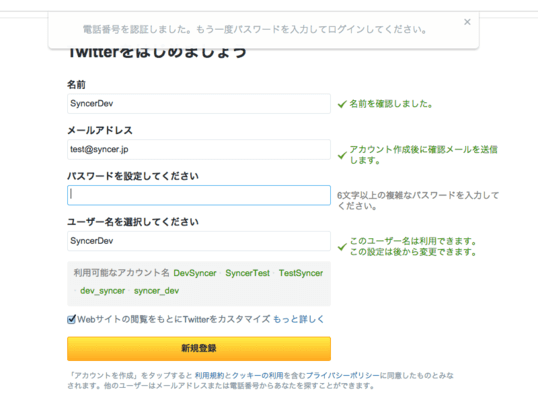
アカウントの作成作業を再開することができます。
登録した電話番号を削除する
このままアカウントを作成すると、そのアカウントに認証した電話番号が登録されています。アカウント作成後は登録した電話番号を削除することができます。詳しくは下記の記事をご参考下さい。
アカウントを作成する手順
この章では、アカウントの作成方法を解説します。お使いの端末に合わせて、項目を選択して下さい。
iPhoneの場合
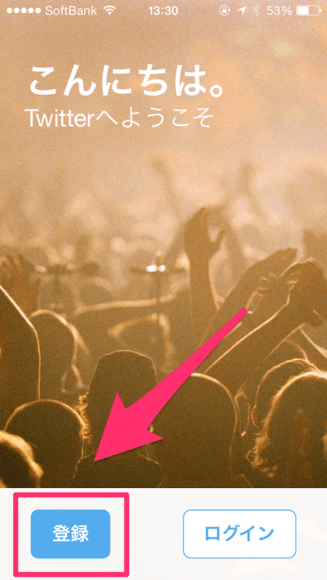
Twitterのアプリを起動した画面です。画面左下の「登録」をタップして下さい。
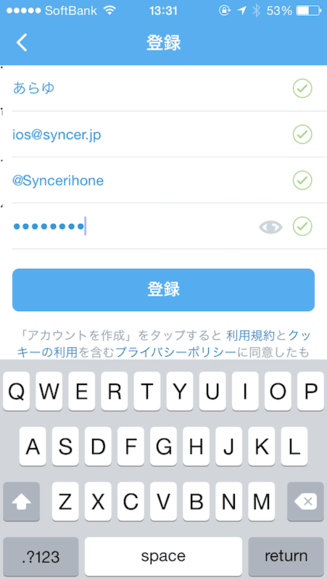
アカウント情報の入力画面に移動します。上から順に、「名前」「メールアドレス」「ユーザー名(ID)」「パスワード」と、入力して下さい。準備ができたら、「登録」をタップして下さい。
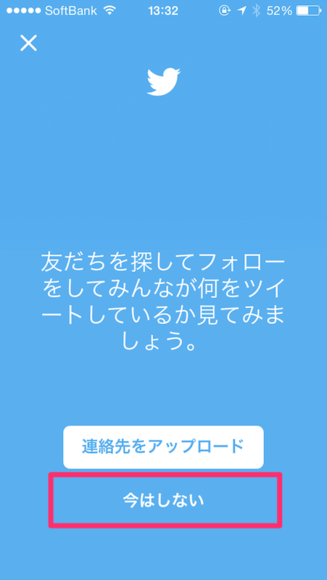
あなたのスマホの連絡先情報をTwitterにアップロードするか、の確認画面に移動します。プライバシーの観点からおすすめできないので、これは「今はしない」をタップしておきましょう。
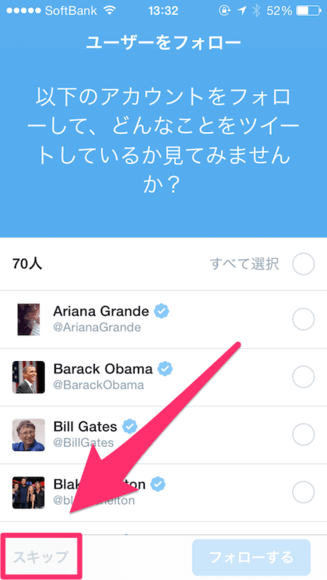
最初にフォローするユーザーを選択する画面に移動します。フォローはいつでもできるので、ここではまだ誰もフォローしなくて大丈夫です。画面左下の「スキップ」をタップして下さい。
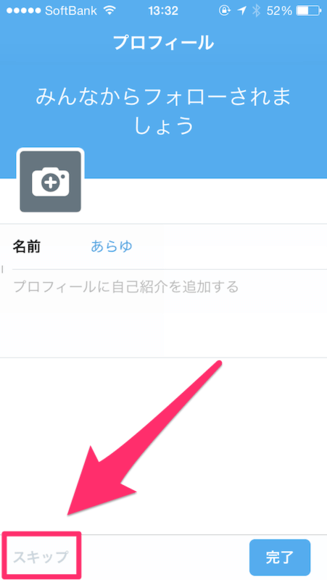
続いて、プロフィールの入力画面に移動します。「アイコン」と「自己紹介テキスト」を入力し、画面右下の「完了」をタップして下さい。プロフィールはいつでも設定できるのでとりあえず登録だけしたい場合は、画面左下の「スキップ」をタップして下さい。
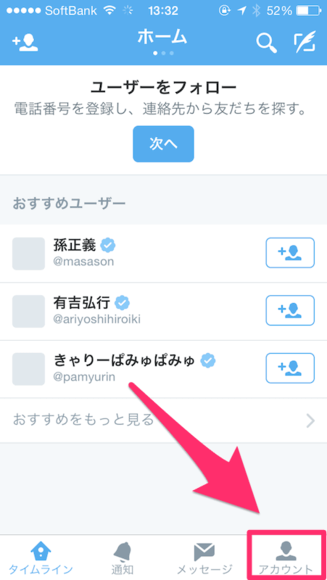
アカウントの登録が完了しました。最初にホーム画面が表示されます。画面右下の人型アイコンをタップすると、自分のプロフィール画面に移動します。自由にツイートしたり、他人をフォローしたりしましょう。ID、パスワードは、iPhone以外の端末でTwitterを利用する時のログイン作業に必要です。忘れないように保管して下さい。
Androidの場合
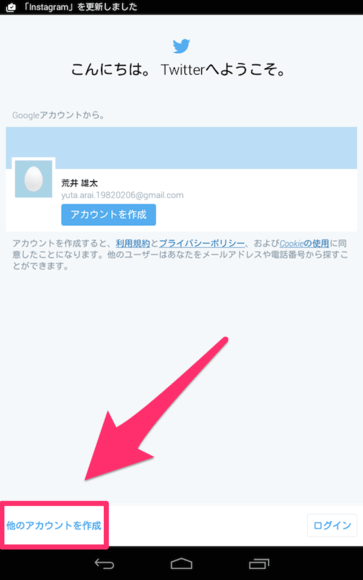
初期画面から説明します。画面左下にある「他のアカウントを作成」をタップして下さい。真ん中の「アカウントを作成」をタップすると、あなたのスマホに登録してあるメールアドレスや本名で自動的にアカウントが作成されてしまいますので、ここはタップしないようにしましょう。
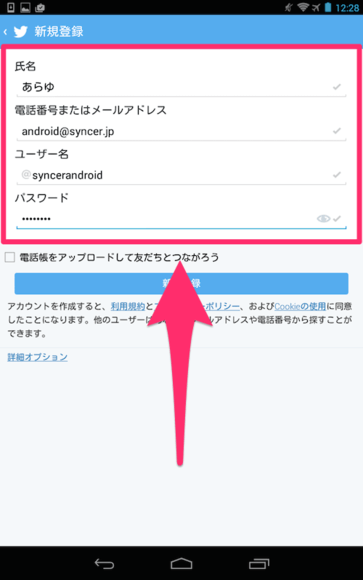
まずは赤枠内の、「氏名(ニックネーム)」「メールアドレス」「ユーザー名(ID)」「パスワード」を入力して下さい。右側にチェックマークが付けば、入力した項目に問題ありません。他ユーザーとダブってしまったりすると、項目右側にチェックマークが付きません。

デフォルトでは、スマホ内の電話帳(連絡先情報)を、Twitterにアップロードするようになっています。これは個人情報の観点からよろしくないので、チェックマークを外しておきましょう。
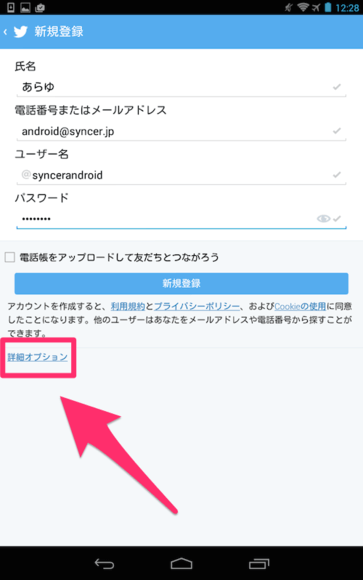
続いて、「詳細オプション」と書かれたラベルをタップして下さい。
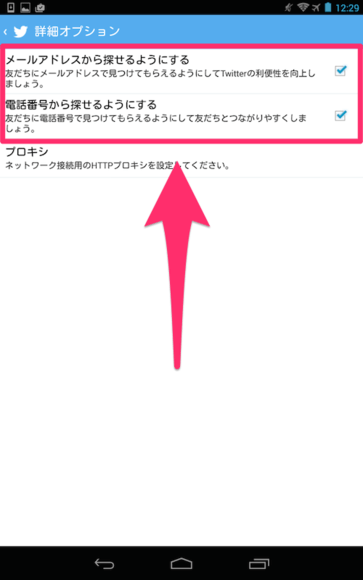
詳細オプションの設定画面に移動します。「メールアドレスから探せるようにする」「電話番号から探せるようにする」、それぞれのチェックマークを外しておきましょう。あなたのメールアドレスや電話番号を知っている友人が、あなたを見つけることができてもいい場合は、チェックを付けたままでも大丈夫です。
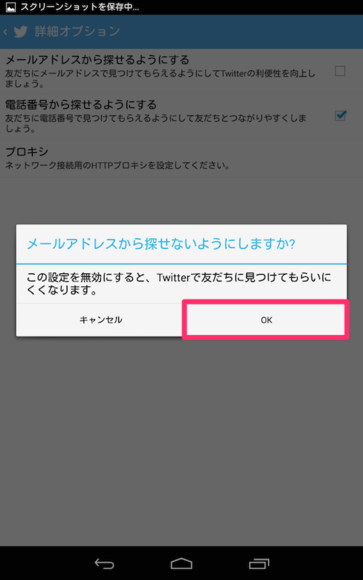
チェックを外そうとすると、「メールアドレス(電話番号)から探せないようにしますか?」という確認メッセージが表示されるので、「はい」をタップして下さい。
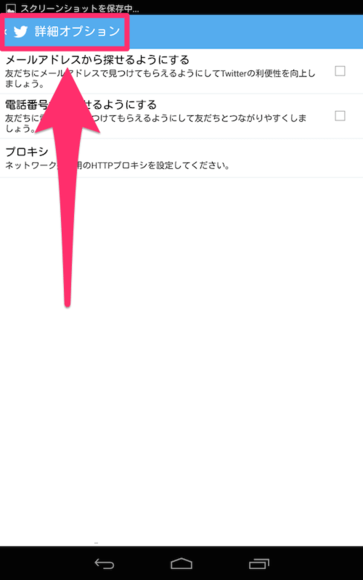
2つともチェックマークを外したら、画面左上の「←詳細オプション」をタップして下さい。
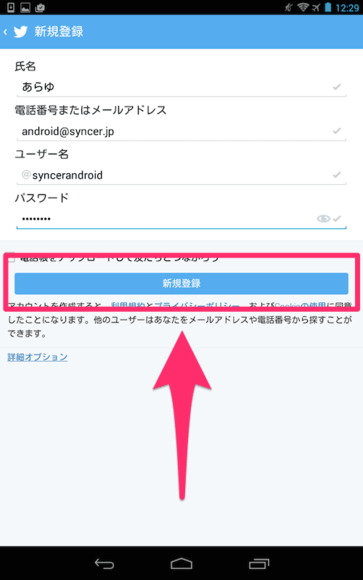
全てのアカウント情報の入力が済み、準備ができたら、「新規登録」をタップして下さい。
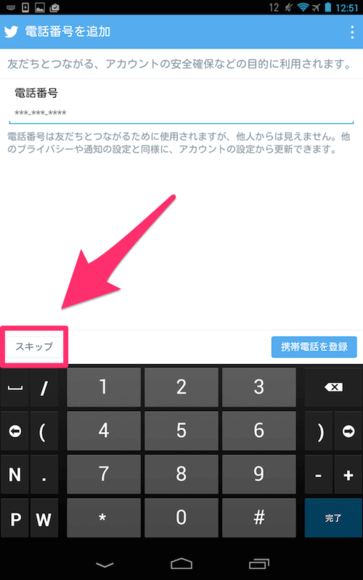
電話番号を入力する画面に移動します。後で必要なら電話番号を登録することはできるので、ここでは画面左下の「スキップ」をタップして下さい。
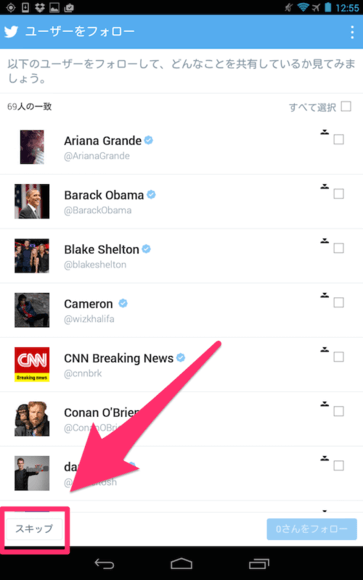
続いて、最初にフォローするユーザーを決定します。フォローはいつでもできることなので、ここでは誰もフォローしないでおきましょう。画面左下の「スキップ」をタップして下さい。
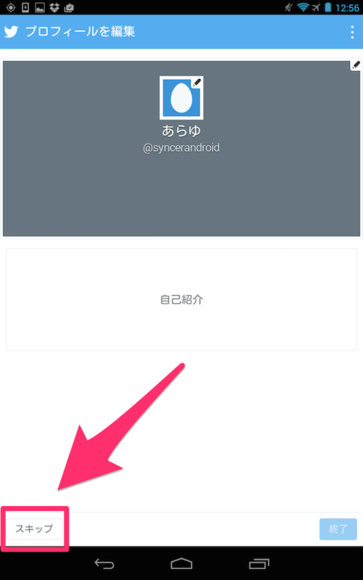
続いて、プロフィールを設定する画面に移動します。「アイコン」「自己紹介」を入力して、画面右下の「終了」をタップして下さい。まだ自己紹介文など考えるのが面倒という場合は、画面左下の「スキップ」をタップして下さい。
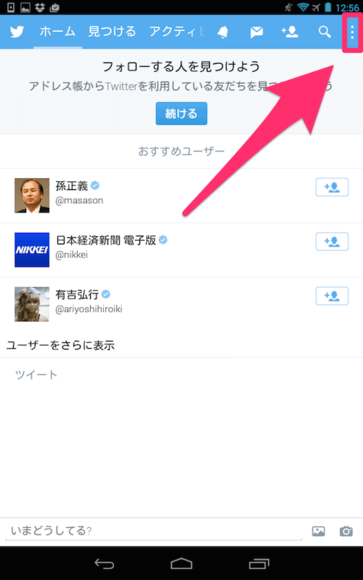
お疲れ様でした。これで、アカウントの作成が完了しました。画面右上の、縦に点が3つあるアイコンをタップして下さい。
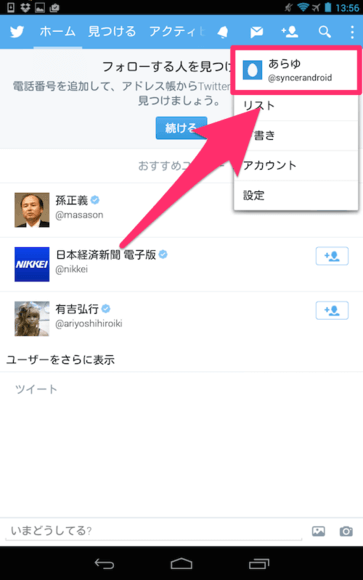
メニューが出てきます。自分の名前の項目をタップすると、プロフィール画面に移動できます。あとはツイートしたり、他人をフォローしたり、自由にTwitterを使っていきましょう。IDとパスワードは、Twitterを再開する時や、Android以外の端末で利用する時のログイン作業に必要なので、忘れないように保管しておきましょう。
ウェブの場合
Google ChromeやFirefoxなど、ウェブブラウザから登録するにはまず、Twitterのウェブサイトにアクセスして下さい。
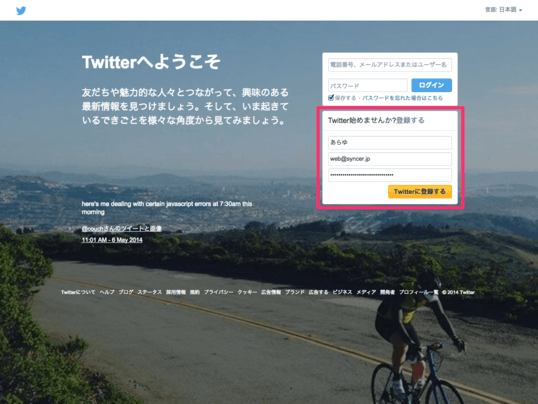
Twitterにアクセスすると、画面の右側にフォームがあります。その内、「Twitter始めませんか?」というフォームに、上から順に、「名前」「メールアドレス」「パスワード」を入力して下さい。入力したら、右下の「Twitterに登録する」をクリックして下さい。
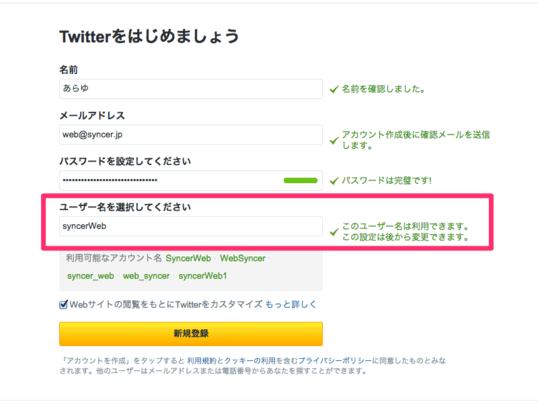
アカウントの登録画面に移動します。「名前」「メールアドレス」「パスワード」は、先の画面で入力したものがセットされています。各フォームの右側の案内メッセージで「これは使えません」などと表示されている場合は、その項目を入力し直して下さい。
ここでは、新たに赤枠内の「ユーザー名(ID)」を登録します。自分が好きなIDを決めて、入力して下さい。他のユーザーが既に使っているIDを入力すると、フォームの右側に「これは使えません」と警告メッセージが表示されます。その場合は諦めて、別のIDを考えましょう。
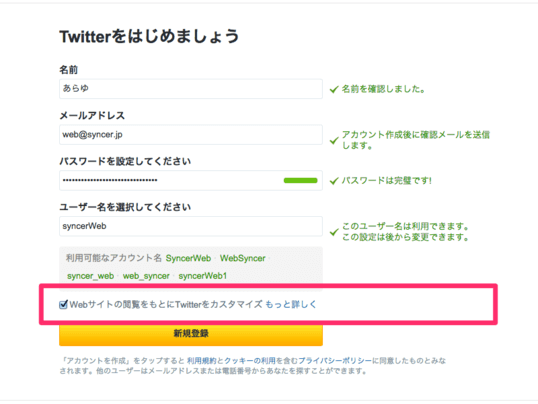
「Webサイトの閲覧をもとにTwitterをカスタマイズ」という項目があります。これは何のことかというと、「Twitterに表示される広告に、あなたのネットサーフィンの閲覧履歴を反映してもいいか?」という質問です。例えば、あなたが普段、旅行情報のサイトばかりを見ていれば、Twitterで旅行に関する広告が表示されやすくなります。出会い系サイトばかりを見ていれば、出会い系関係の広告が表示されやすくなるでしょう。Twitterに、自分が見たウェブサイトの情報を知られたくない場合は、ここのチェックを外して下さい。外した方が懸命です。
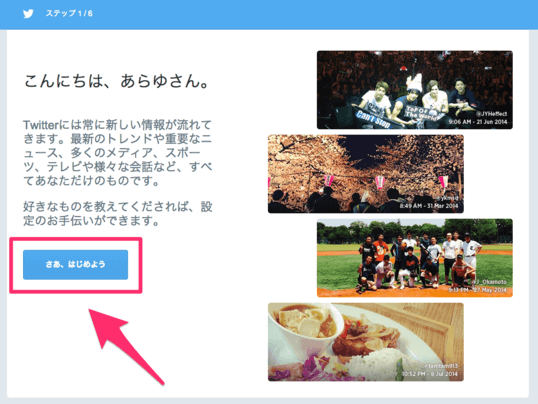
ウェルカム画面に移動します。「さあ、はじめよう」をクリックして下さい。
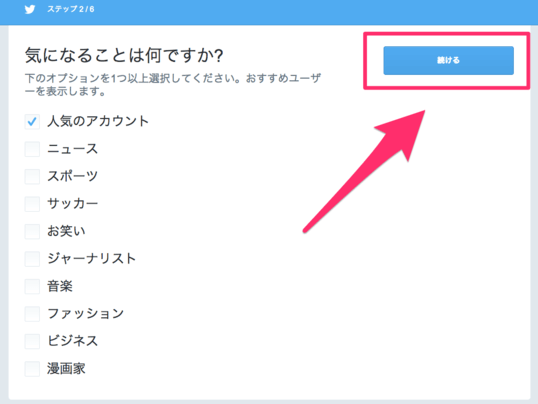
最初に、誰か、ユーザーをフォローするように促されます。個人的には、とてもお節介なチュートリアル。どのジャンルのユーザーを、あなたが最初にフォローするおすすめユーザーとして表示してほしいか、選択して下さい。選択後、画面右上の「続ける」をクリックして下さい。
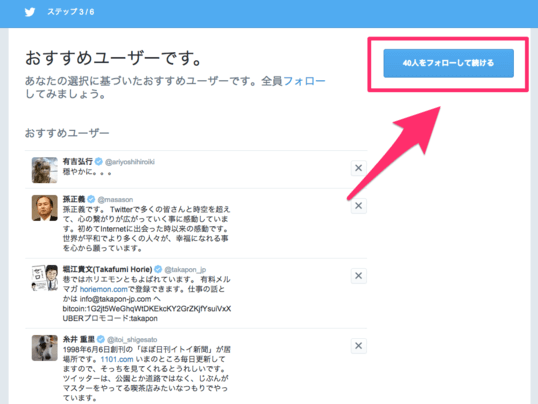
おすすめユーザーの一覧が表示されます。注意してほしいのは、これは、あなたが最初に自動的にフォローしてしまうユーザーの一覧だということです。フォローしたくないユーザーの、右側にある×マークをクリックすることで、そのユーザーを自動的にフォローする対象から外すことができます。まだ誰もフォローしたくない場合は、全てのユーザーの×マークをクリックして消してしまいましょう。画面右上の「続ける」をクリックして下さい。
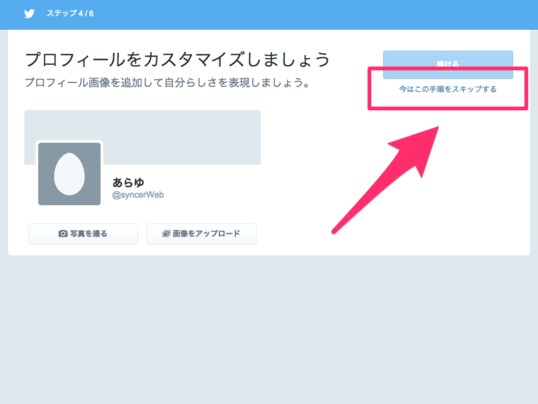
続いて、自分のアイコンを設定する画面に移動します。左側の「画像をアップロード」というボタンから、アイコンに設定したい画像を選択しましょう。まだアイコンが決まっていない場合は、後でいくらでもアイコンの設定ができるので、画面右上にある「今はこの手順をスキップする」をクリックして下さい。
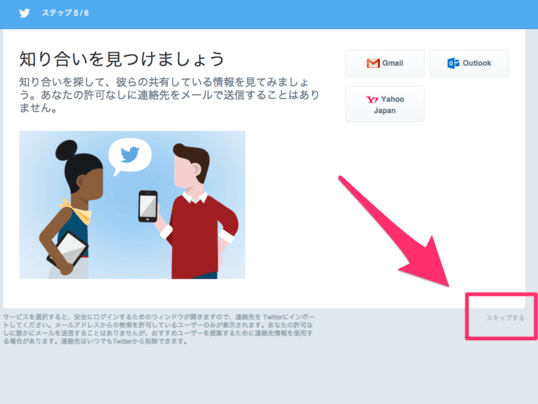
あなたのG-mailやYahoo!メールの連絡先情報をTwitterにアップロードして、その連絡先に登録してあるメールアドレスと合致するユーザーを検索することができます。自分の連絡先情報をTwitterに渡したくない、面倒くさいという場合は、画面右下にある小さい文字で書かれた「スキップする」をクリックして下さい。この検索は、希望するなら、後で行なうことができます。個人的には、連絡先などを無闇にアップロードするのはおすすめできません。
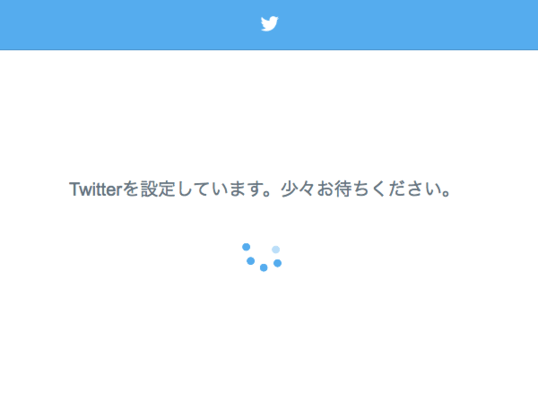
お疲れ様でした!これで、アカウントの登録作業は完了です。あなたのユーザーアカウントが作成されるまで、少しだけ待ちましょう。

しばらくすると、あなたのユーザー画面に移動します。ここから、自由にツイートをしたり、他ユーザーをフォローすることができるようになりました。あなたが登録したIDとパスワードは、iPhoneやAndroidなど、他の端末で利用する時のログイン作業に必要です。絶対に、忘れないようにしましょう。
アカウントを追加する手順
メールアドレスを認証する
Twitterを安全に利用するための設定
Twitterアカウントを作成して、これから始める人の中で、「仕組みが分からないから、安全かどうか不安…」「どういう設定をしておけばいいのか分からない」という人も多いでしょう。そういった人のために、Twitterを利用する人が、チェックしておくべき設定項目を、下記記事にまとめてみました。それぞれの設定項目についての解説もあるので、Twitterのシステムを理解するのにも役立つと思います。よろしければ、ご参考下さい。