Twitterで、電話番号の登録、削除をする方法
投稿日: / 更新日:
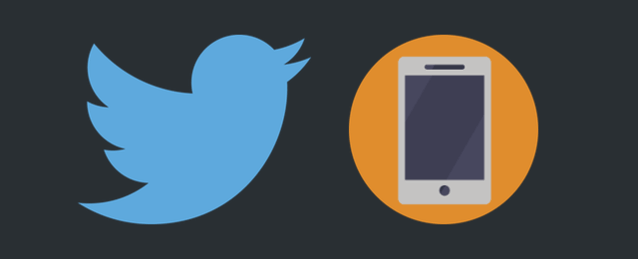
「電話番号は必須です」と表示された場合など、Twitterに、自分の電話番号を登録する時に必要な、認証方法を紹介します。Twitterのアカウントと電話番号を紐付けることで、二段階認証の実装など、セキュリティを向上させることが可能になります。
電話番号の認証とは?
電話番号の認証とは?
電話番号の認証とはつまり、「このTwitterアカウントを使っているのは、この電話番号の持ち主ですよ」と登録することです。Twitterでは通常、メールアドレスを登録します。それに加えて電話番号を認証し、登録することで、二段階認証という強力なセキュリティ設定が可能になります。
認証用コードを登録する
具体的に何をするのか、認証の手順を説明します。電話番号の認証を申請すると、そのスマホ宛てに、Twitterからショートメールが届きます。その本文に書かれている認証用コードをTwitterの画面に入力することで、その電話番号の所有者であることを証明でき、登録が完了します。
電話番号を登録する意味は?
電話番号を登録することで、どんな意味があるのか。主に、2つ挙げられます。といっても1つ目が重要で、「二段階認証」を実装できることです。これはどんな機能なのか説明します。通常のログインは、IDとパスワードを入力する作業ですが、二段階認証の場合は、これにもう一段階加わります。その時にその電話番号宛てに届くショートメールに記載されている認証用コードの入力が必要になります。このことで、例えば、どこかの悪者がIDとパスワードを当てずっぽうで当てて、不正ログインしようとしても、電話を持っているあなたに届くショートメールの認証用コードがないのでログインできないというわけです。
もう1つは、電話番号を登録することで、あなたの電話番号を知っている知人が、その電話番号を頼りにあなたのユーザーアカウントを検索できるようになります。これに関しては、知人にTwitterをやっていることを知られたくない場合もあるので、手放しに良い機能とは言えません。設定で、検索されるのを拒否することが可能です。
電話番号を登録すると課金される?
電話番号はただの情報であって、登録してもそれで特別、何らかの課金をされるということはありません。Twitterは無料のサービスです。既にあなたがTwitterを利用中の場合、メールアドレスを登録してますよね?メールアドレスを登録するのも、電話番号を登録するのも、仕組みは同じです。
メールで認証用コードを受け取った時などに、「標準データプランで課金」という表現があります。これは、要するに友達や家族とメールをやり取りした時と同じように、Twitterから認証用コードをメールで送ってもらった時は、その分のメール代は発生してるよ、ということです。電話番号を登録したら、何か特別な課金が始まる、とかそういうことでは決してありません。繰り返しますが、2014年12月現在、Twitter自体の利用は無料です。
電話番号を認証する手順
この章では電話番号の認証をどのように行なうのか、説明していきます。電話番号の認証は2014年11月現在、iPhone版とWEB版でのみ、利用可能です。Androidをご利用の人は、Google Chromeの「PC版サイトを見る」という機能を使った上で、WEB版での操作を行なって下さい。
iPhoneの場合
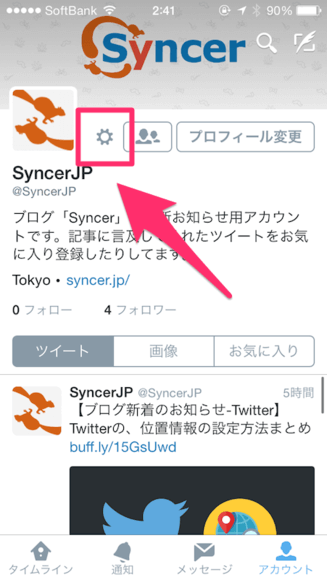
Twitterアプリを立ち上げ後、プロフィール画面の上の方にある歯車アイコンをタップして下さい。
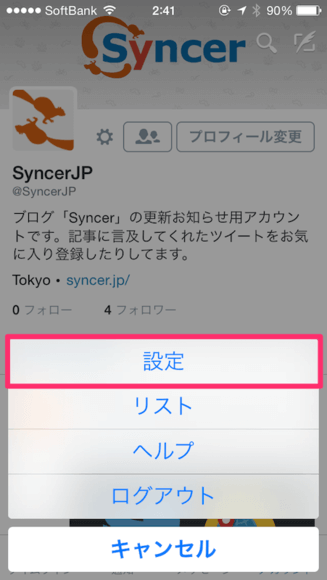
メニューが出てくるので、その中から「設定」をタップして下さい。
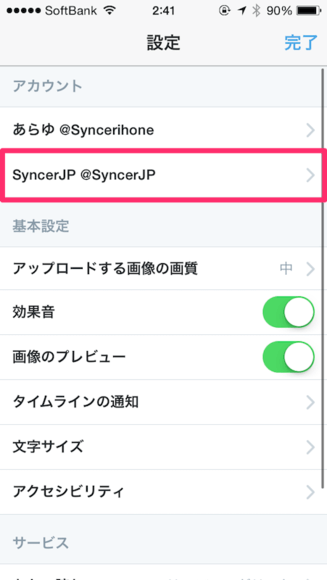
設定画面に移動します。電話番号を追加したいアカウント名をタップして下さい。
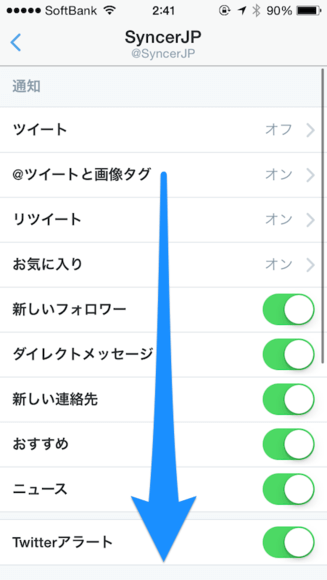
アカウントの設定画面に移動します。スライドして画面下の方にスクロールしていって下さい。
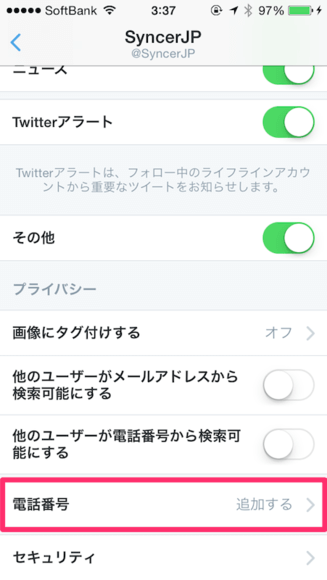
電話番号という項目をタップして下さい。
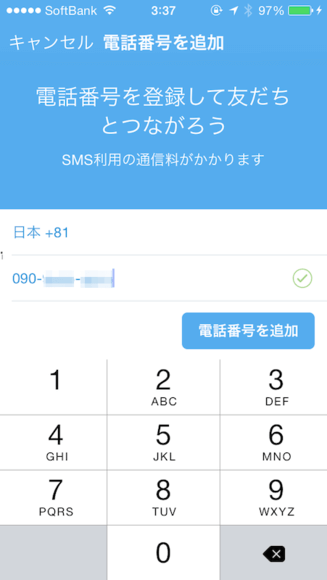
真ん中のフォームに登録したい電話番号を入力し、「電話番号を追加」をタップして下さい。
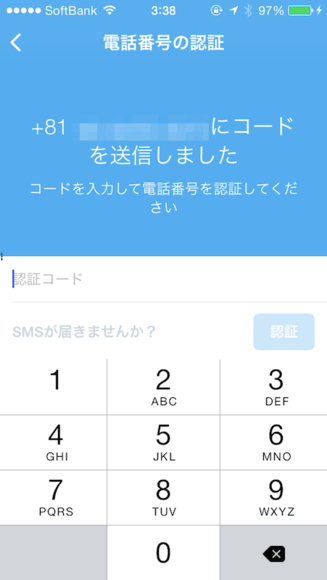
「あなたの電話番号にコードを送信しました」という画面に切り替わります。ショートメールを確認してみて下さい。
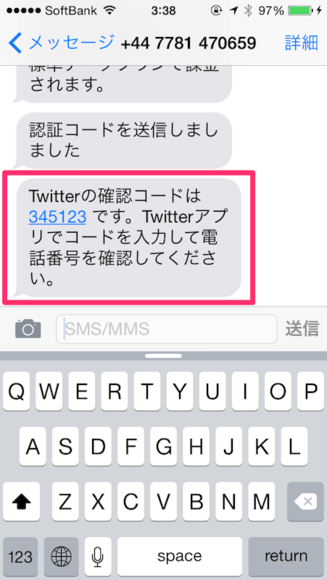
このように、Twitterから認証用コードが届いています。この図の場合は345123ですね。これを覚えておきましょう。このメールは最大で10分くらい届かない場合があります。気長に待ってみて下さい。
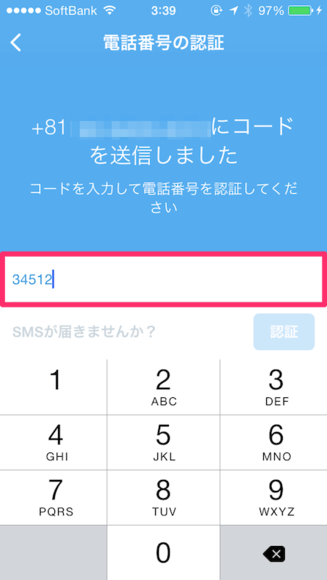
Twitterのアプリに戻り、真ん中のフォームに、認証用コードを入力して下さい。入力が完了すると同時に自動的に処理が進みますが、もし、自動的に進まない場合は右下の「認証」をタップして下さい。
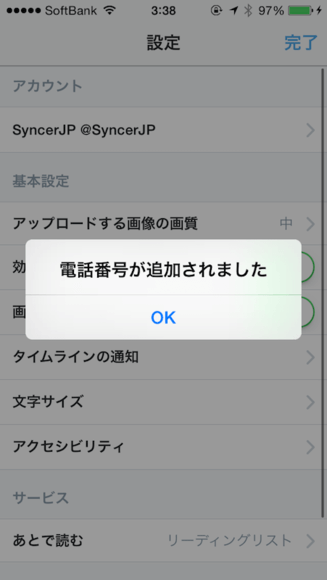
「電話番号が追加されました」というメッセージが表示されます。これで、Twitterにあなたの電話番号が登録されました。続いて、邪魔な通知を無効にしておきます。「OK」をタップして下さい。
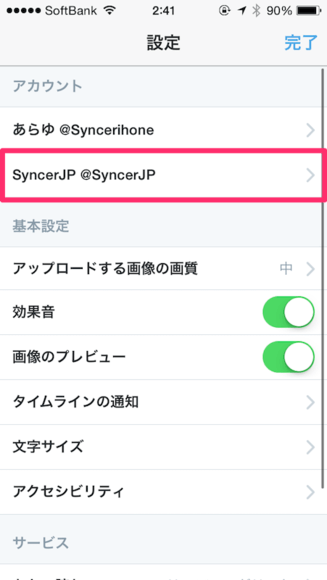
設定画面に戻ります。自分のアカウント名をタップして下さい。
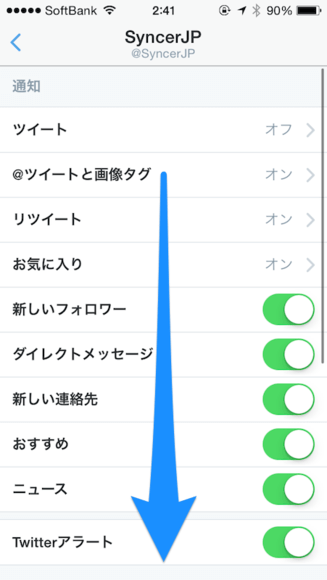
アカウントの設定画面に移動します。下の方にスクロールして下さい。
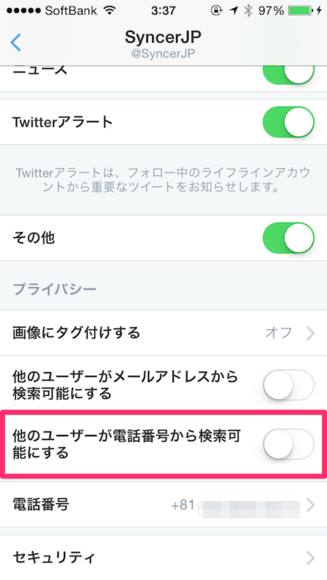
「他のユーザーが電話番号から検索可能にする」という項目が加わっているので、これをOFFにしましょう。最初からOFFになっている場合は、何もしなくて大丈夫です。お疲れ様でした。
Androidの場合
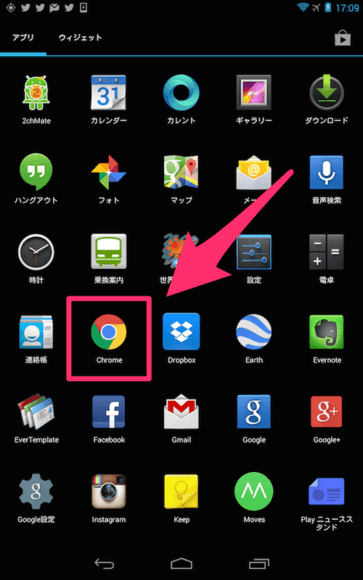
Androidの人は、アプリケーションから操作を行なえないため、Google Chromeを起動して、Twitterのウェブサイトにアクセスして下さい。
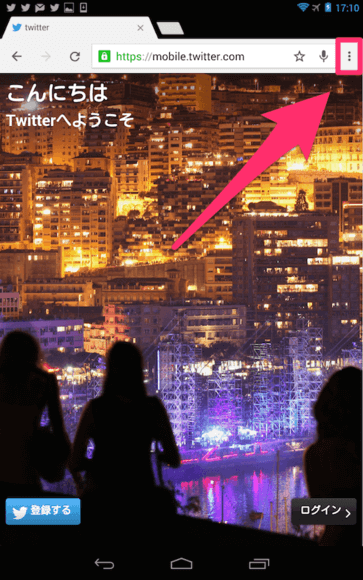
Twitterのウェブサイトにアクセスすると、デスクトップPCで見た時とは違う、スマホ向けにデザインされたページが表示されます。このデザインだと、電話番号の操作ができません。画面右上にある、縦に3本点が並んだオプションボタンをタップして下さい。
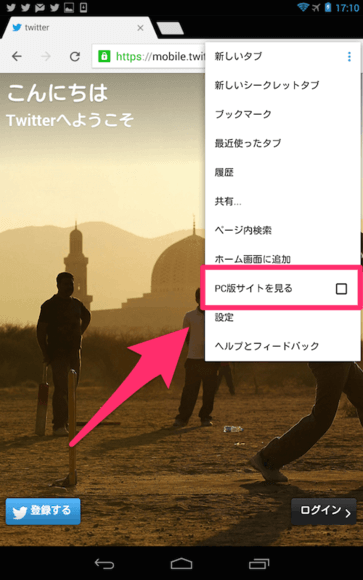
オプションメニューが表示されるので、その中から「PC版サイトを見る」をタップして下さい。
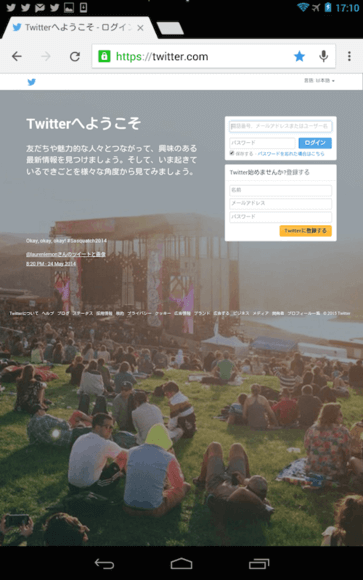
このように、デスクトップで見た時と同じデザインのウェブページが表示されれば成功です。この章の「WEB版の場合」での操作を行なって下さい。
ウェブの場合
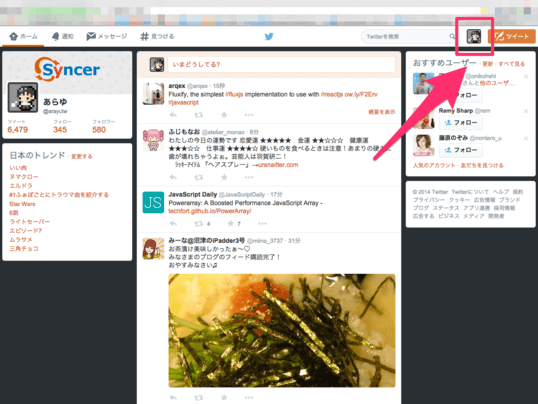
Twitterにログインしたら、右上にある自分のアカウントのアイコンをクリックして下さい。
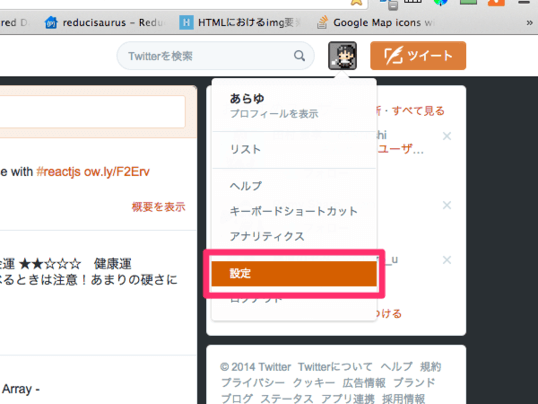
メニューが表示されます。その中から「設定」をクリックして下さい。
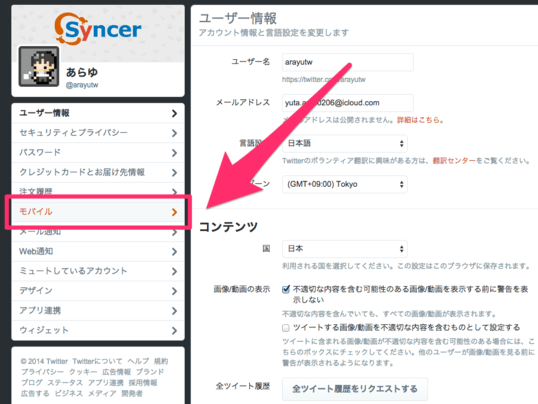
設定画面に移動します。左側メニューにある「モバイル」をクリックして下さい。
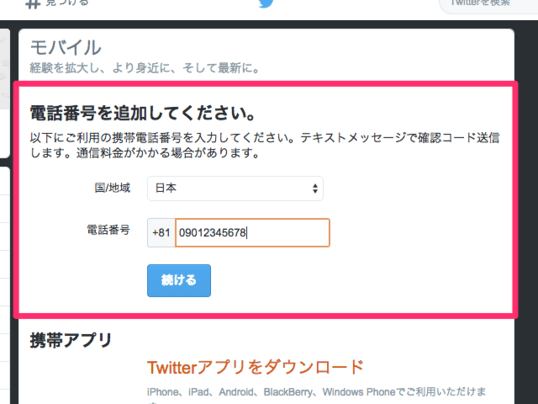
「モバイル」の設定画面に移動します。電話番号の欄に、登録したい電話番号を入力して下さい。始まりが+81となっていますが、090(または080など)から入力して大丈夫です。
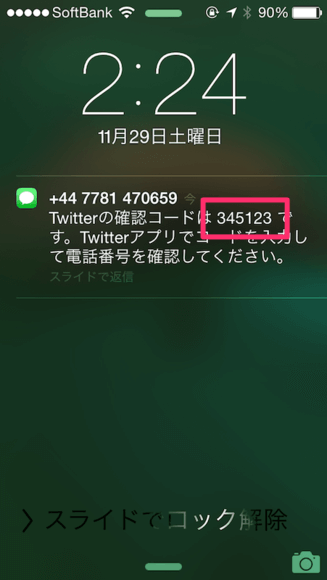
入力した電話番号のスマホ宛てに、認証用コード(数字)が届きます。これを確認して下さい。この図では345123が認証用コードとなります。メールは最大で10分ほど届かない場合があります。変にボタンを連続でクリックしたりせずに、気長に待ってみて下さい。
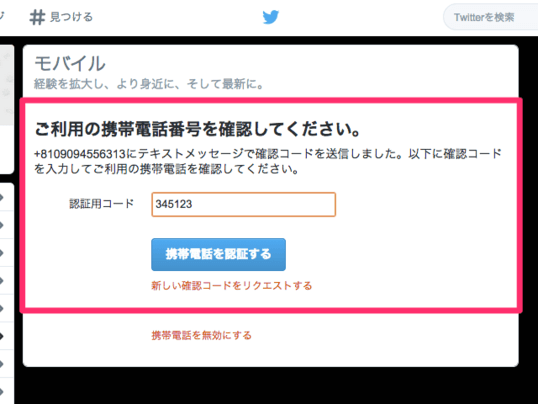
WEB版の画面は自動的に「ご利用の携帯電話番号を確認して下さい」という画面に切り替わっています。「認証用コード」という欄に、メールで届いた認証用コードを入力して、「携帯電話を認証する」をクリックして下さい。
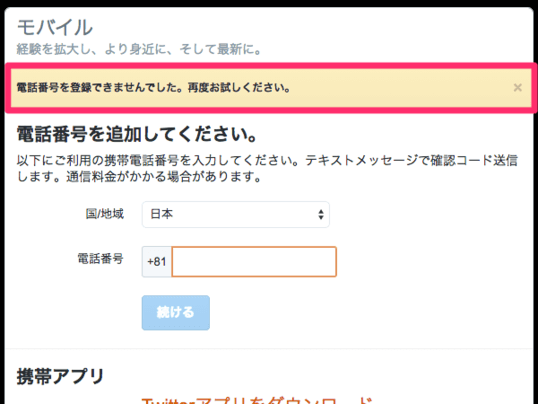
「電話番号を登録できませんでした。再度お試しください。」というエラーが表示されることがあります。その時は、画面をリフレッシュ更新してから、もう一度、試してみて下さい。
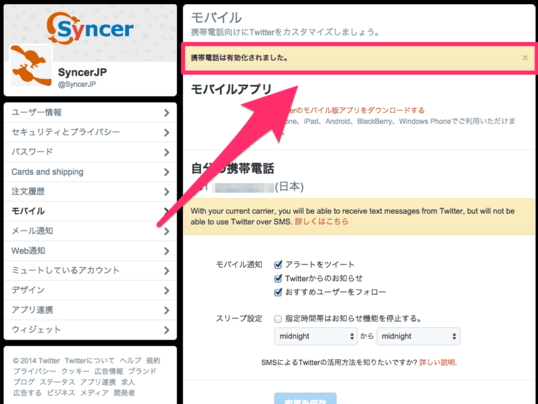
これで、電話番号が登録されました。続いて、デフォルトで有効になっている、鬱陶しい通知設定を解除しておきましょう。下の方を見て下さい。
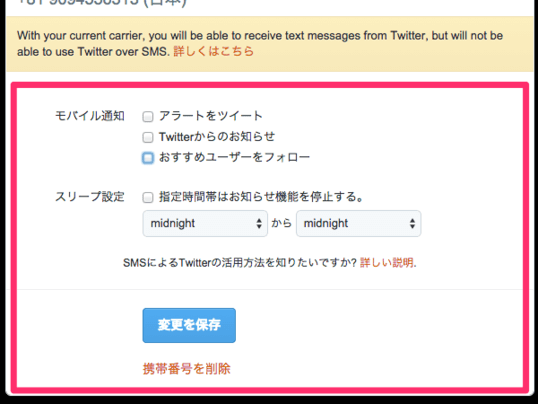
「アラートをツイート」「Twitterからのお知らせ」「おすすめユーザーをフォロー」という項目のチェックを外しておきましょう。チェックを付けていると、これらのお知らせが、あなたのショートメールに届くようになってしまいます。「変更を保存」をクリックするのを忘れないで下さい。
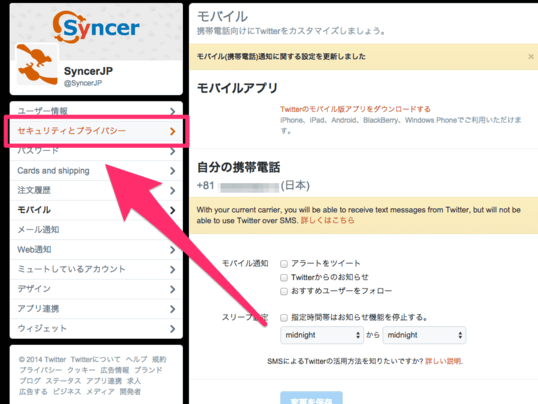
続いて、左側メニューの「セキュリティとプライバシー」の項目をクリックして下さい。
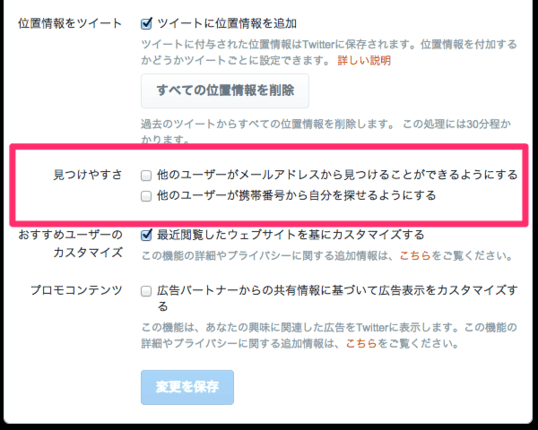
「セキュリティとプライバシー」の設定画面に移動します。「見つけやすさ」という項目も、「メールアドレスからあなたを検索できるようにする」「電話番号からあなたを検索できるようにする」という項目のチェックが外れていることを確認しておきましょう。あなたの電話番号を知っている人が、あなたのユーザーアカウントを探せるようになってしまいます。お疲れ様でした。これで、電話番号の登録は完了です。
電話番号を削除する手順
二段階認証が必要なくなったので電話番号を削除したい、電話番号が変わったので現在登録してあるものを削除したいなど…。Twitterに登録した電話番号を削除する方法を紹介します。現在、WEB版とiPhone版でのみ、削除が可能です。Androidの人は、Google Chromeの「PC版サイトを見る」でWEB版と同じ操作を行なう必要があります。
iPhoneの場合
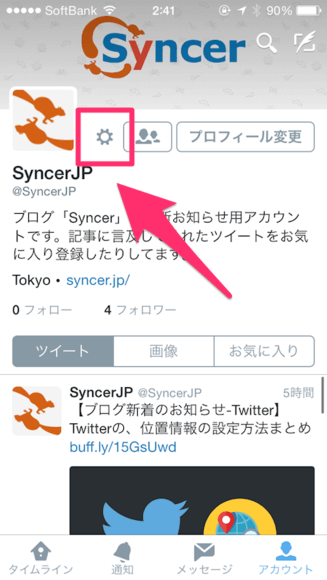
プロフィール画面の上部にある歯車アイコンをタップして下さい。
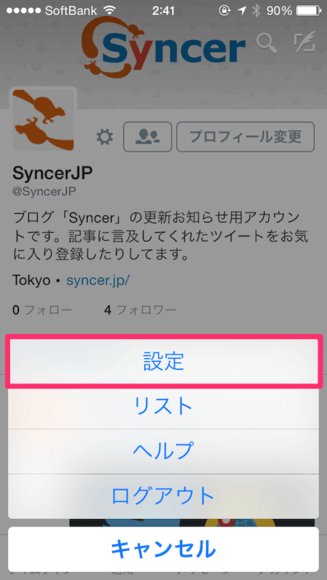
メニューが出てきます。「設定」をタップして下さい。
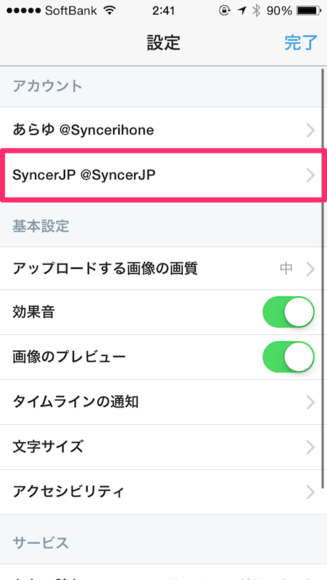
設定画面に移動します。電話番号を削除したいアカウント名をタップして下さい。
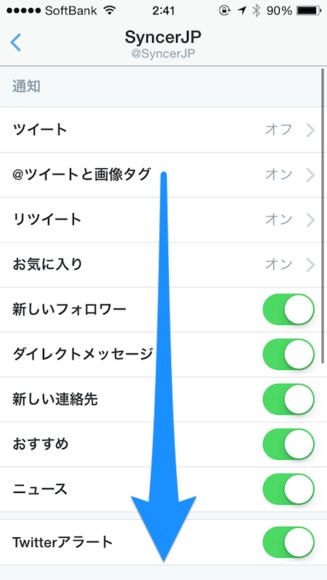
アカウントの設定画面に移動します。画面下の方にスクロールして下さい。
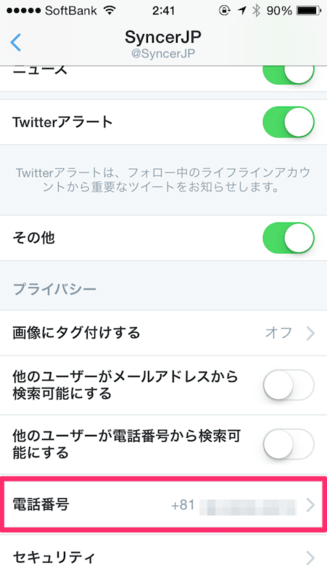
電話番号という項目があります。右側には、現在登録している電話番号が表示されているはずです。この項目をタップして下さい。
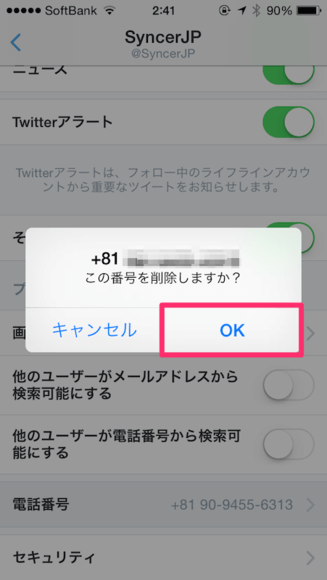
「この番号を削除しますか?」という確認メッセージが表示されます。よければ、「OK」をタップして下さい。これで、Twitter上から、あなたの電話番号が削除されます。
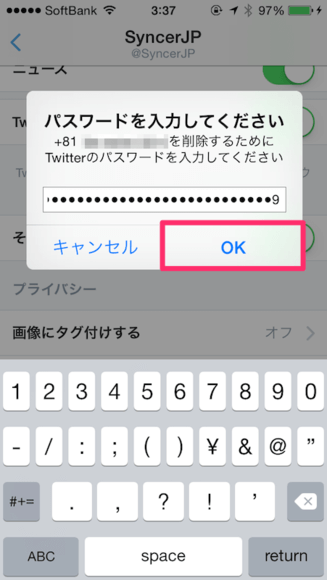
本人確認のため、そのユーザーアカウントのパスワードを入力して下さい。
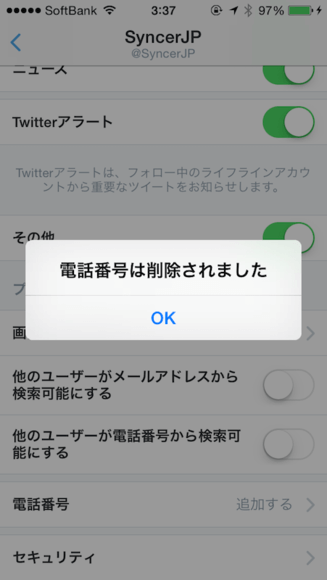
これで、Twitter上から、あなたの電話番号が削除されます。
Androidの場合
Androidの人は、前章を参考に、Google ChromeでTwitterのウェブサイトにアクセスし、「PC版サイトを見る」で、デスクトップ版のウェブページを表示させて下さい。その後、WEB版での操作を行なって下さいね。
ウェブの場合
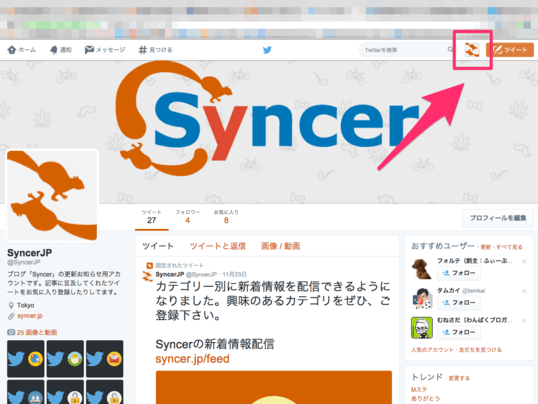
Twitterにログインし、画面右上の、自分のアカウントのアイコンをクリックして下さい。
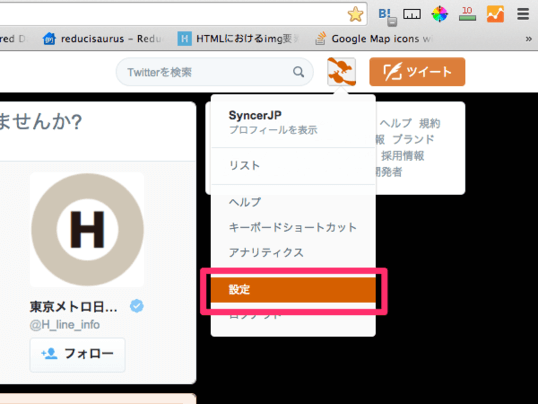
メニューが表示されます。その中から「設定」をクリックして下さい。
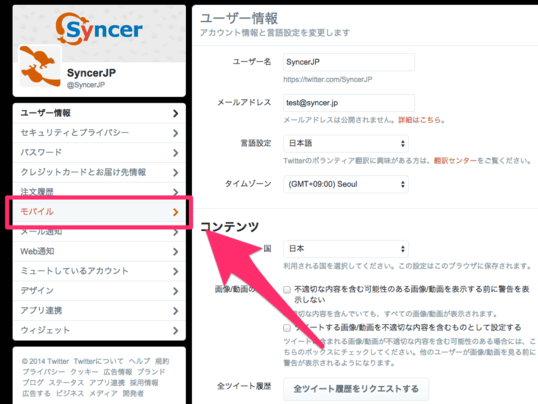
設定画面に移動します。左側メニューにある「モバイル」をクリックして下さい。
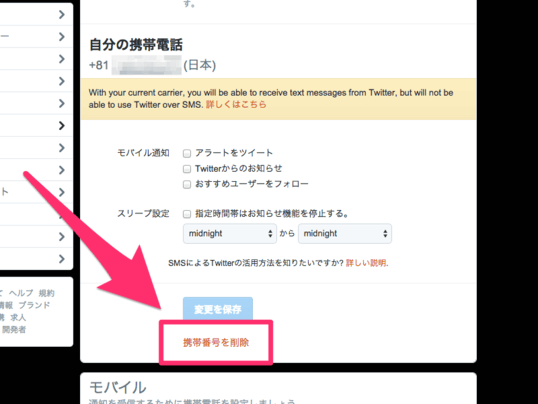
「モバイル」の設定画面に移動します。「自分の携帯電話」という項目の下部にある「携帯番号を削除」をクリックして下さい。
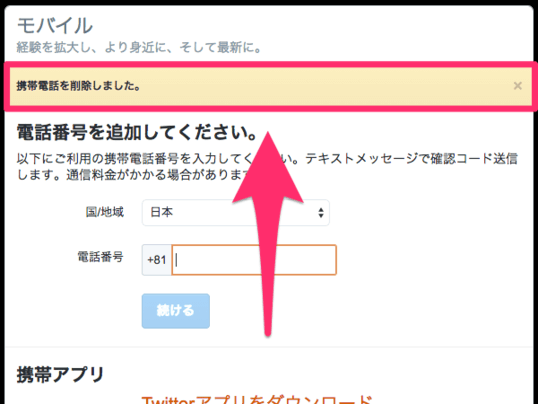
これで、Twitterから、自分の電話番号を削除することができました。新しい電話番号を登録したい場合は、前章を参考に、操作して下さい。
「電話番号は必須です」の対策
いきなり「電話番号は必須です」と表示される
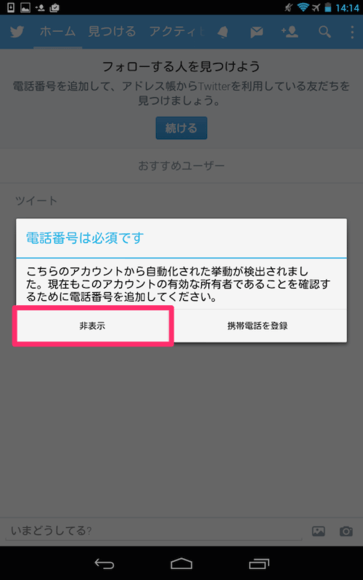
iPhone版やAndroid版のTwitterアプリで、まだ電話番号を登録していないアカウントを利用中に、図のようにいきなり、電話番号を要求されるケースがあります。この警告は「非表示」をタップして無視することができます。しかしながら、この警告が出た後、電話番号の認証をしないと、他人をフォローしたり、ツイートすることができなくなってしまいます。
自動化の挙動とは?
ここからはAndroid版をサンプルに説明します。ここで書かれている「自動化の挙動が検出された」とは、Twitterが、あなたが迷惑行為をしているロボットユーザーだと判定したということです。何故、こういう判定がされるのかはTwitterのシステム上の問題なので分かりません。が、あなたが迷惑行為をしているのでなければ、通常は心配いりません。
穿った見方をすると、Twitterが「電話番号を登録するユーザーを増やしたい」から、こういったアラートを出している面もあるんじゃないか、と思います。これについては完全に蛇足なのであまりあてにしないで下さい。Twitterに電話番号を登録しても、悪用されるということはないはずです。
電話番号がない場合の解決策
電話番号を持っていない、または、既に別のアカウントに登録していて空きがない。…などの場合は、「一時的に電話番号を認証(登録)してすぐに削除する」という方法を使いましょう。この警告は、「一度電話番号を認証する」というアクションさえすれば、ずっと登録し続けていなくても、その後は表示されないようです。
例えば、どうしても…という場合だったら、「親の電話番号を一時的に借りる」「別アカウントの電話番号を削除して、こっちに登録してすぐに削除して、また別アカウントに戻す」などという方法でこの警告をパスすることができます。
電話番号がない場合の解決策
ここからは、Androidでこの警告が出た時に電話番号を認証する手続き方法を紹介します。電話番号認証(登録)の手続きはウェブ版、iPhone版からでも同じくすることができ、登録後、すぐに削除する予定なら、そちらでの操作の方が手間が省けます。(Android版のアプリには削除する操作がないため)
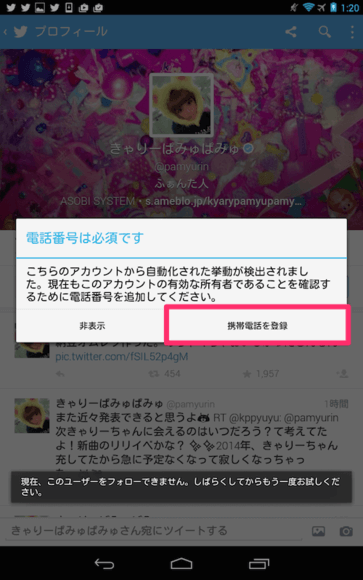
警告が表示されたところから、スタートしましょう。「携帯電話を登録」をタップして下さい。
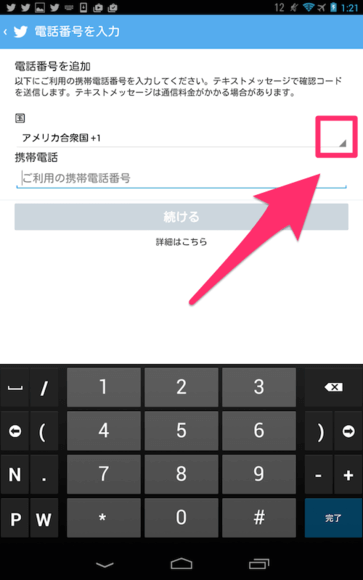
電話番号の入力画面に移動します。「国」という項目の右側にある赤枠部分のアイコンをタップして下さい。
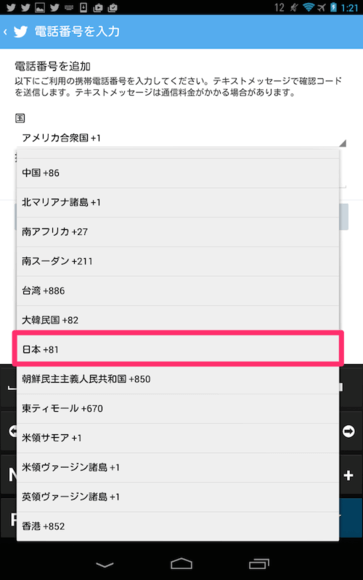
国名一覧が表示されます。フォーム内をスクロールすることができるので、下の方にある「日本 +81」をタップして下さい。…もちろん、アメリカ在住の方はアメリカです…。
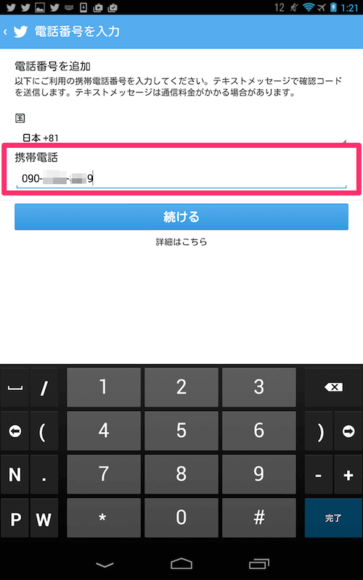
続いて、「携帯電話」の項目に電話番号を入力して下さい。準備ができたら「続ける」というボタンをタップして下さい。
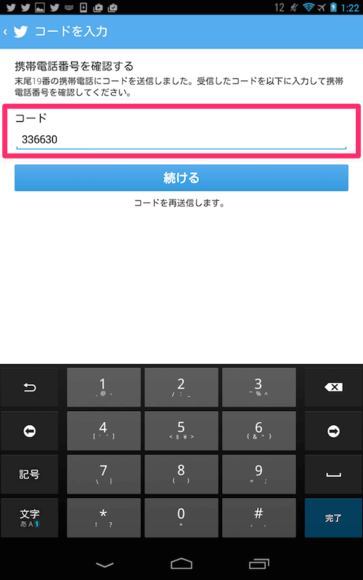
「コードを入力」という画面に移動します。入力した電話番号のスマホ宛てに、認証用コード(数字)がショートメールで届くので、それを入力して、「続ける」をタップして下さい。メールが届かない場合は、しばらく待って下さい。私の場合は20分くらい遅れて届いたこともあります。1時間待っても届かないなら、スマホの「迷惑メール設定」などを確認してみて下さいね。
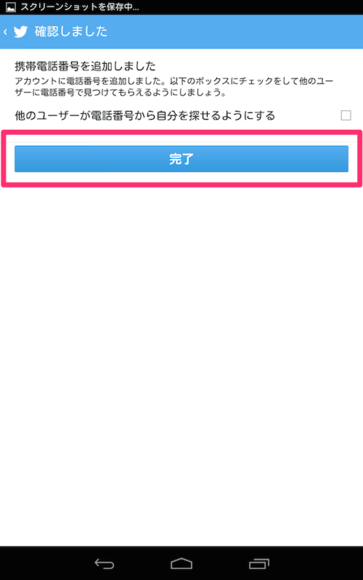
これで、電話番号の登録が完了しました。今後、「電話番号は必須です」という警告が出ることはありません。電話番号を登録しておきたくない場合は、この記事で紹介している方法で、電話番号を削除して下さい。

