Twitterのリストの使い方まとめ
投稿日: / 更新日:
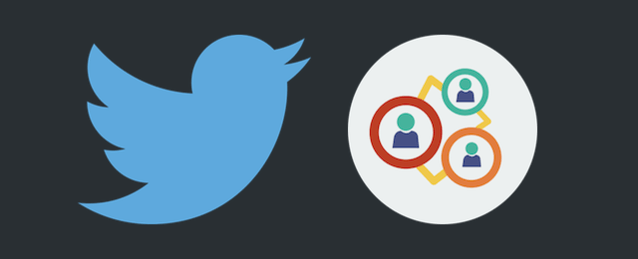
この記事では、Twitterのリスト機能の使い方を説明します。リストとは、特定のユーザーだけを指定して、そのユーザーだけで構成されるタイムライン(ツイート集)を作ることができる機能です。
リストに関するQ&A
この章では、Twitterのリスト機能に関するQ&Aをまとめています。
リスト機能って何?
リストとは、特定のユーザーを選んで、そのユーザーだけで構成されるタイムラインを作ることができる機能です。あなたがフォローしているユーザーは、リアルの友人、好きな有名人、面白いネタを投稿する人、一応フォローしてるけどリムーブしにくい人(笑)など、様々なまとまりがあると思います。そんな中、例えば、面白いツイートだけを見たい時、リアルの友人の近況だけを知りたい時など特定の情報を知りたい時には、必ずノイズ(関係ないツイート)が混ざってしまいますよね。それを解決するのが、このリスト機能なんです。

例えば、私は、上記図のような「自分が好きなお笑い芸人」だけを集めたリストを作成しています。図のように、登録したお笑い芸人のツイートだけが表示され、近況を知ることができるというわけです。このように、リアルの友人だけを登録したリスト、好きな有名人だけを登録したリスト、面白いネタを投稿する人だけを登録したリストなどなど、目的にあったリストを作ることで、見たいと思ったツイートだけを見ることができるようになります。
リストって非公開にできるの?
自分が作ったリストは、基本的に、誰でも見ることができます。他ユーザーは、あなたのプロフィール画面から、あなたが作ったリストの一覧とそれぞれの内容をいつでも確認することができます。ただし、リストを「非公開設定」にしている場合は、自分以外がそのリストの存在を知ることはありません。例えば、「好きなアイドルリスト」など、「こういうの作ってること知られるのは嫌だな〜」と思うリストを作成する場合は、「非公開モード」にすることを忘れないようにしましょう。
他人が作ったリストって保存できるの?
リスト機能の便利なところは、わざわざ自分が作成しなくても、誰かが作ったリストを、そのまま自分のものとして保存できることです。Twitterの中には、ある分野について情報通なユーザーがたくさんいると思います。そういったユーザーがリストを作っていたら、それを保存してみるのもいいかもしれません。
誰をリストに追加することができるの?
リストに追加できるのは、自分のことをブロックしていないユーザーです。投稿を非公開にしているユーザーを含めて、全てのユーザーを追加することができます。フォローしている必要もありません。ただし、非公開ユーザーのツイートに関しては、そのユーザーをフォローしているユーザー以外は、ツイートを見ることができません。
非公開にしててもリストに追加されるの?
プロフィールを非公開にしていても、フォロワー以外の第三者にリストに追加されてしまいます。しかし、自分のフォロワー以外がそのリストを見ても、自分のツイートを見ることはできないので、ご安心下さい。
ユーザーをリストに追加すると相手に通知がいくの?
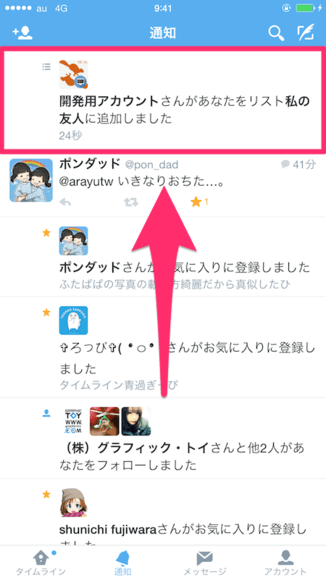
公開の場合は通知(プッシュ通知ではなく、タイムライン通知)が行き、非公開の場合には通知が行きません。ちなみに「追加する時はリストを非公開にしておいて、そのユーザーを追加した後に公開状態にする」という方法を用いた場合、リストを公開状態にしたタイミングで、相手に通知がいきます。相手にバレずにリストに追加したい場合は、そのリストを最初から最後まで非公開にしておくしかありません。
自分がどのリストに入れられたか確認できる?
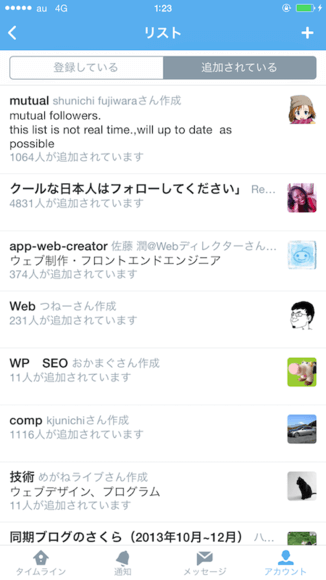
自分や、他人が、どのリストに入れられているのかを調べることができます。ただし、非公開状態のリストについては、調べることができません。
自分が作ったリストを誰が保存したか分かる?
分かります。操作方法は後述しますが、あなたが作成したリストを保存したユーザーの一覧をいつでも確認することができます。自分のリストを、どのくらいの人が役立てているのか、チェックしてみるのも面白いですね。
リストに入れられるのを拒否することってできる?
できます。それはブロックをすることです。ブロックをされた相手は、あなたのことをリストに加えることができなくなります。そればかりか、そのユーザーが作成した、過去の全てのリストから、あなたが強制的に外されます。残念ながら、ブロックをしているユーザー以外に、リストに加えられるのを、防ぐことはできません。
他人が作ったリストから自分を外すことってできる?
できます。そのリストを作成したユーザーをブロックして下さい。ブロックをしたタイミングで、リストからあなたが外れます。厳密には、そのユーザーが作った全てのリストから、あなたが外れます。その後は、そのユーザーへのブロックは、解除してもかまいません。
リストって検索できる?
スマホアプリで、できます。「リストを検索する手順」の章をご参考下さい。
リストの画面にアクセスする手順
この章では、リストの設定画面にアクセスする方法を説明します。
iPhoneの場合
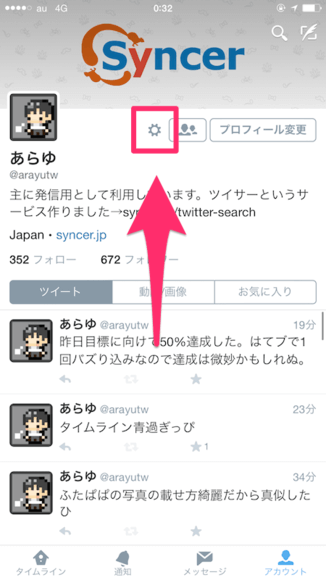
自分のプロフィールページで、上部にある歯車のアイコンをタップして下さい。
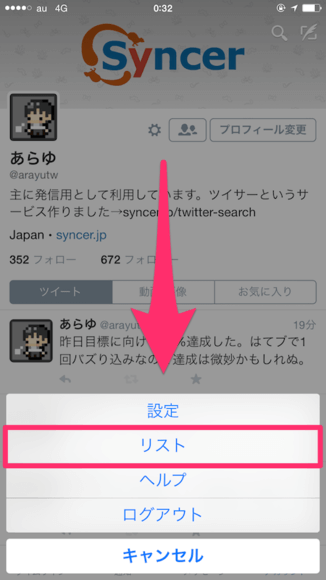
メニューが出てきます。「リスト」の項目をタップして下さい。
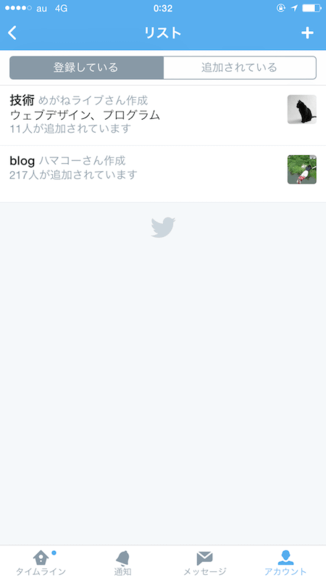
リストの設定画面に移動することができます。タイトルをタップすると、リストの内容(メンバーのツイートだけが含まれるタイムライン)を見ることができます。ここで、リストに関する設定や確認を行なうことができます。
Androidの場合
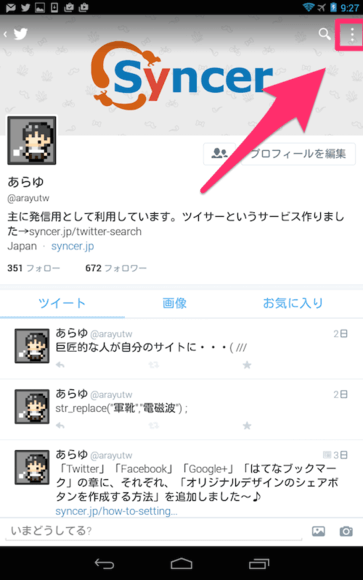
自分のプロフィール画面で、画面の右上にあるオプションボタンをタップして下さい。
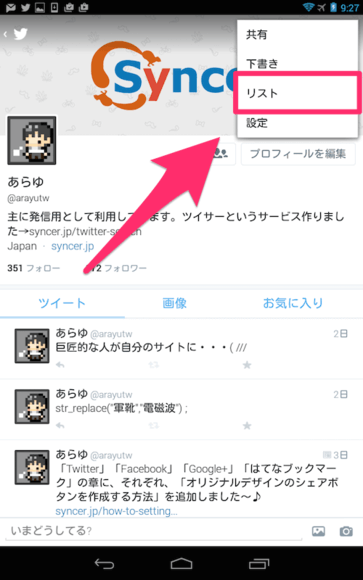
メニューが出てきます。その中から「リスト」をタップして下さい。
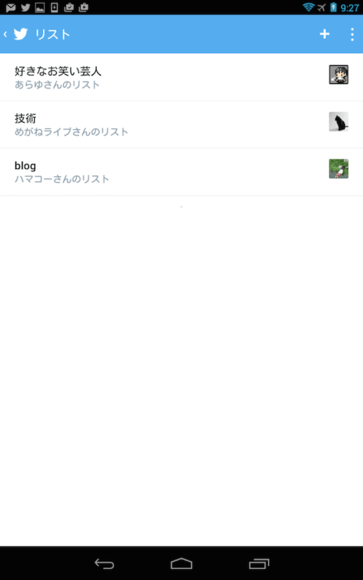
リストの設定画面にアクセスすることができます。リストのタイトルをタップすると、そのリストのタイムラインを見ることができます。追加や編集なども、ここから操作することができます。
ウェブの場合
自分が入ってるリストを確認する手順
この章では、自分が、誰が作ったどのリストに追加されているのかを確認する方法を説明します。
iPhoneの場合
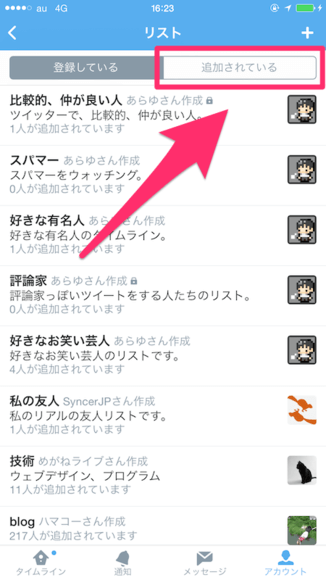
リストの設定画面にアクセスして下さい。上部にある「追加されている」をタップします。
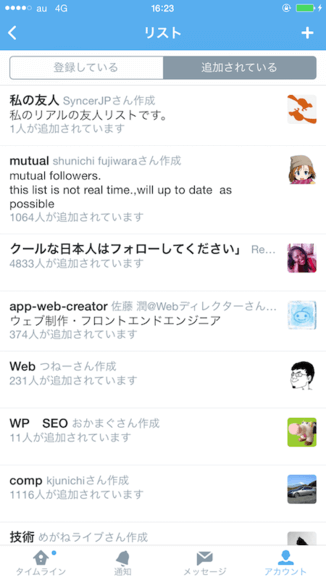
このように、自分のことをメンバーとして加えているリストの一覧が表示されます。
Androidの場合
Android版には、残念ながら、この機能がないみたいです。そのため、Google Chromeを利用する必要があります。
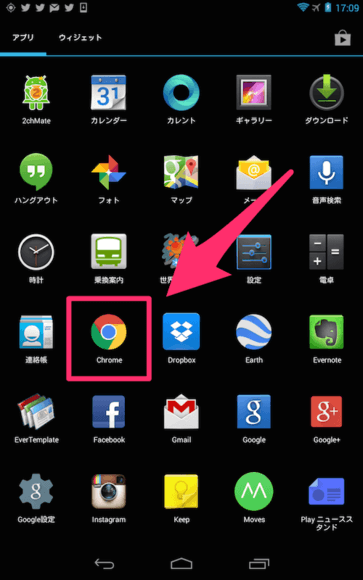
Google Chromeを起動します。
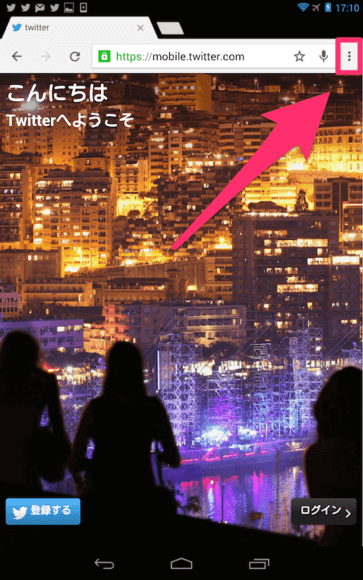
Twitterのウェブサイトにアクセスし、画面右上にあるオプションボタンをタップして下さい。
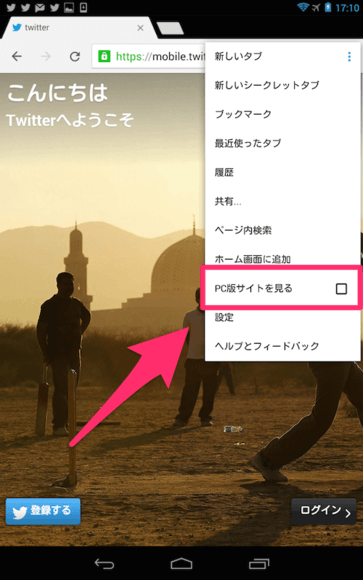
メニューが出てきます。この中から「PC版サイトを見る」をタップして下さい。
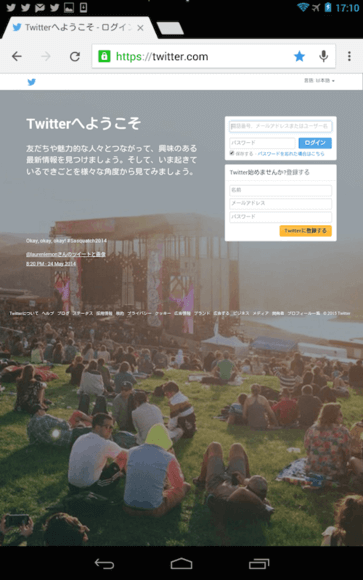
デスクトップPCで見た時と同じTwitterのウェブサイトが表示されます。ログイン後、次項の「WEBの場合」と同じ操作をして下さい。
ウェブの場合
リストを作成する手順
この章では、新しくリストを作成する方法を説明しています。
iPhoneの場合
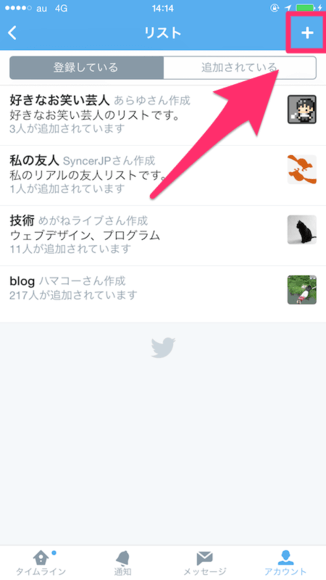
リストの設定画面にアクセスしたところから説明を開始します。画面右上に、+マークがあるので、これをタップして下さい。
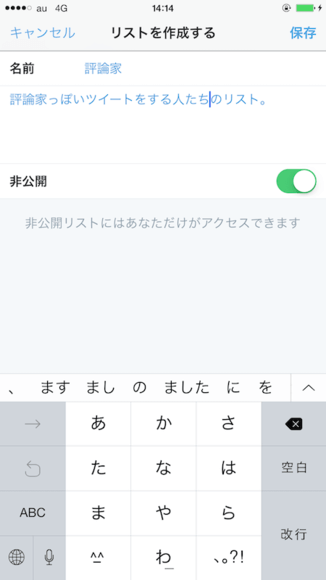
「リストを作成する」という画面に移動します。ここで、リストの名前と説明文、そして公開か非公開かを選択して下さい。「非公開」という項目の右のスイッチがオンなら非公開、オフなら公開となります。図では非公開にしています。なお、これらの全ての設定項目は、後から編集可能です。

入力が終わったら、画面右上にある「保存」をタップして下さい。これでリストが作成され、一覧の中に新しく加わります。
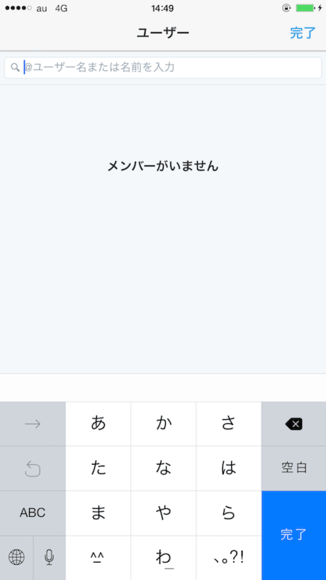
リストの作成後、ユーザーを追加する画面に移動します。まだどんなユーザーを追加するか決まっていない場合は、ここはスキップして、画面右上の「完了」をタップしちゃって下さい。
Androidの場合
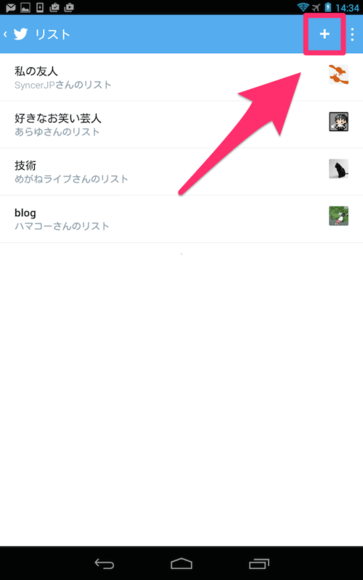
リストの設定画面にアクセス後、画面右上にある+マークをタップして下さい。
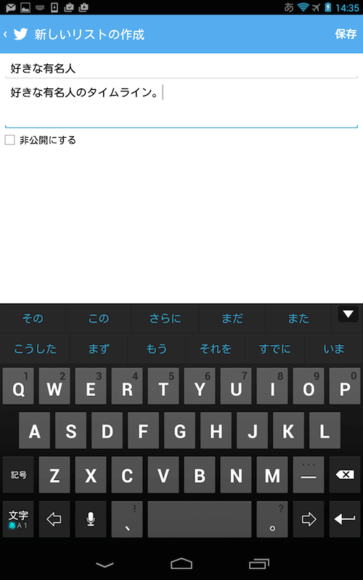
「新しいリストの作成」の画面に移動します。リストのタイトルと説明、公開状態を設定して下さい。「非公開にする」という項目にチェックを入れると、リストが、自分だけが見られる非公開リストになります。ここでの設定項目は、全て後から編集可能です。
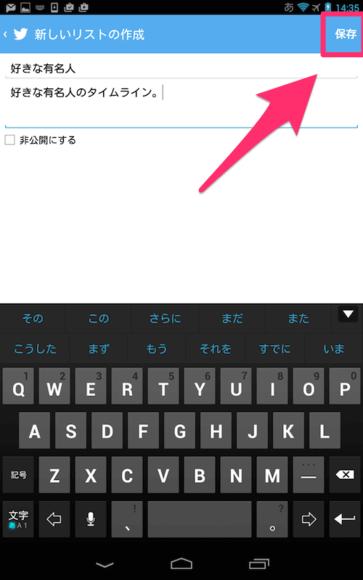
準備ができたら、画面右上の「保存」をタップして下さい。これで、新しく、このリストがあなたの一覧画面に加わります。
ウェブの場合
ユーザーを追加する手順
この章では、自分が作成したリストに、新しくユーザーを追加する方法を説明します。
iPhoneの場合
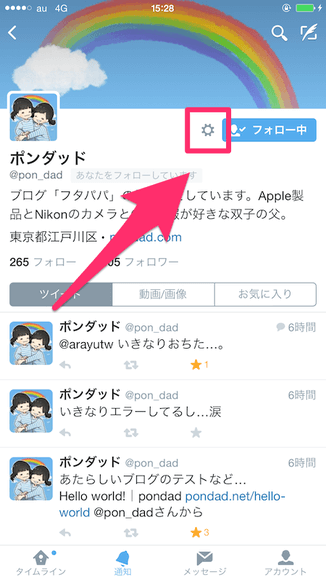
追加したいユーザーのプロフィール画面に移動して下さい。
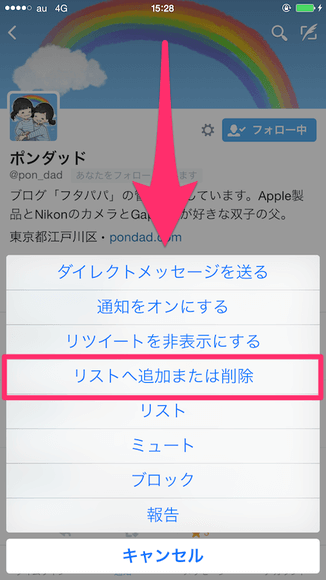
いくつかのメニューが出てきます。その中から「リストへ追加または削除」をタップして下さい。
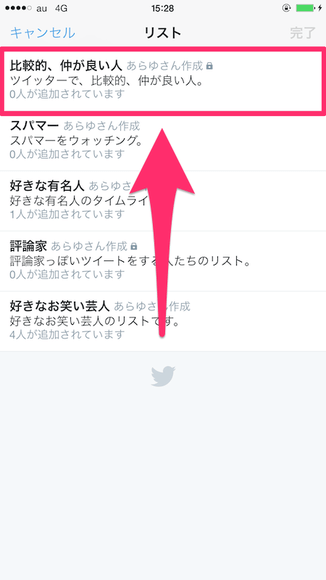
リストの一覧が出てきます。この中から、このユーザーを加えたいリストをタップして下さい。
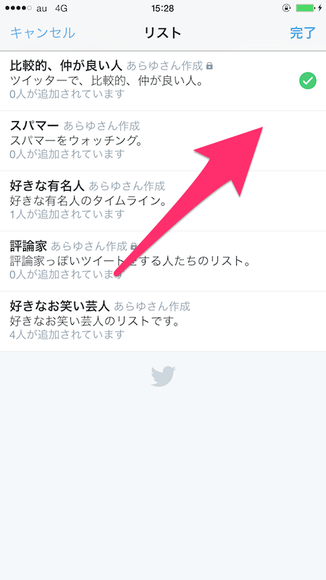
このように、リストの右側にチェックマークが付けば成功です。このユーザーが、このリストに追加されることになります。画面右上にある「完了」というボタンをタップすれば、設定が反映されます。
Androidの場合
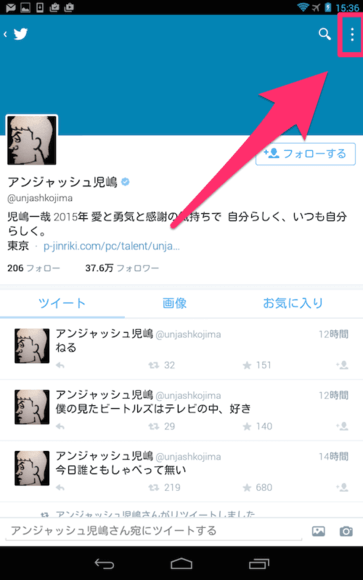
追加したいユーザーの、プロフィール画面に移動して下さい。画面の右上にあるオプションボタンをタップして下さい。
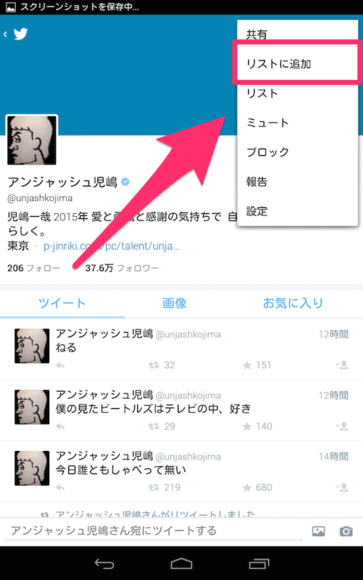
メニューが出てきます。「リストに追加」という項目をタップして下さい。
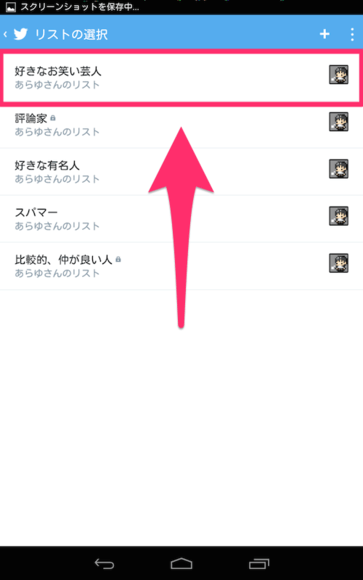
「リストの選択」という画面に移動します。自分が作成したリストの一覧が表示されるので、このユーザーを加えたいリストのタイトルをタップして下さい。
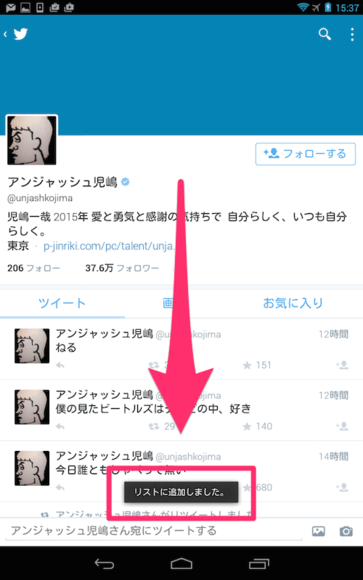
このように、「リストに追加しました」というメッセージが下部に表示されて、このユーザーがリストに追加されます。
ウェブの場合
ユーザーを削除する手順
この章では、自分の作成したリストの中から、指定したメンバーを外す方法を説明します。
iPhoneの場合
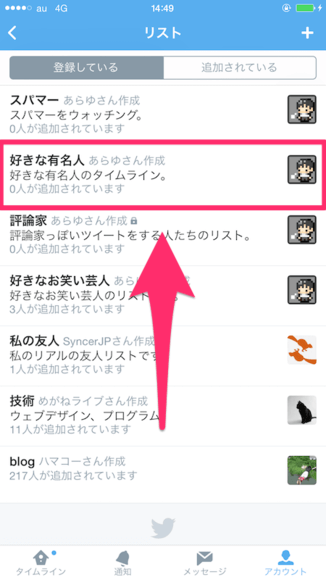
リストの設定画面にアクセス後、メンバーを編集したいリストのタイトルをタップして下さい。
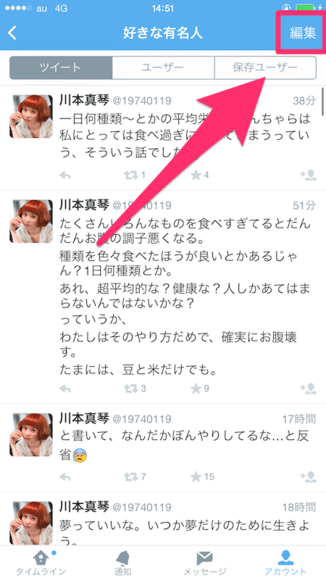
リストの詳細画面に移動します。画面右上にある「編集」をタップして下さい。
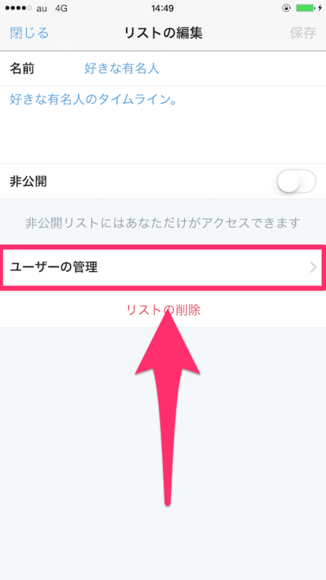
「リストの編集」の画面に移動します。「ユーザーの管理」という項目をタップして下さい。
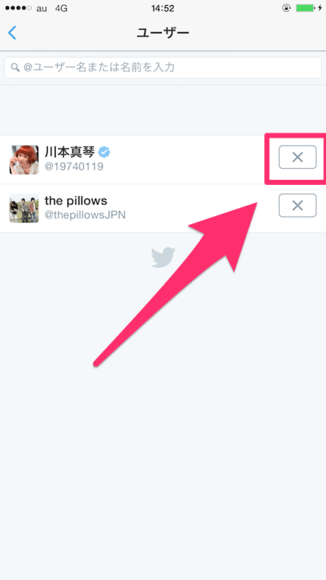
リストに追加されているユーザーの一覧が表示されます。「この人のツイートはリストに含まれなくてもいいや」と思うユーザーの、右側にある×マークをタップして下さい。一応、私は川本真琴さんの大ファン(ピカピカが一番好き)で、これはただの手順の説明の例でございます。
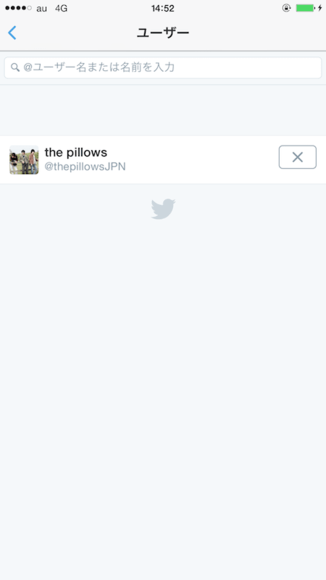
このように、リストからユーザーが外されます。これで、そのユーザーのツイートが、このリストから消えます。
Androidの場合
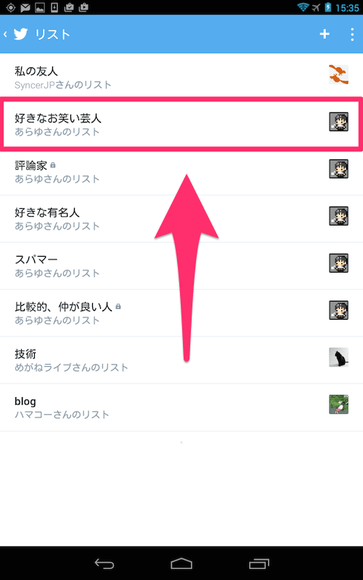
リストの設定画面に移動したところからです。メンバーを編集したいリストのタイトルをタップして下さい。
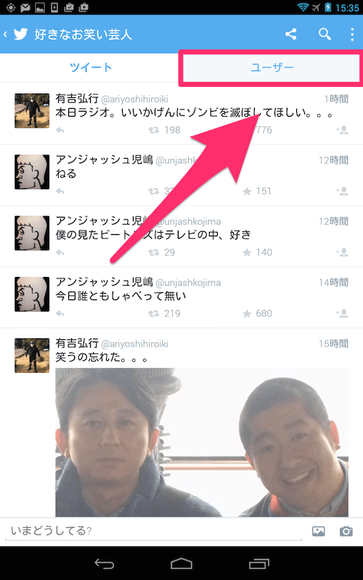
そのリストの詳細画面に移動します。上部の「ユーザー」というメニューをタップして下さい。
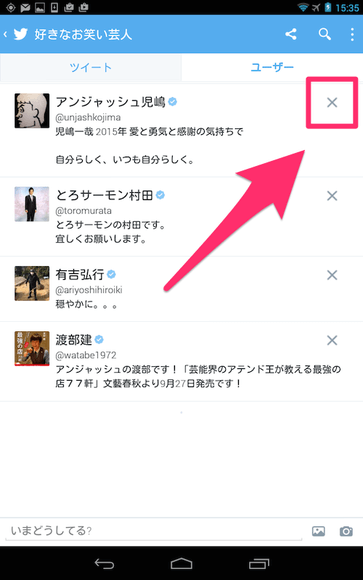
このリストに追加されているユーザーの一覧が表示されます。外したいユーザーの、右側の×マークをタップして下さい。
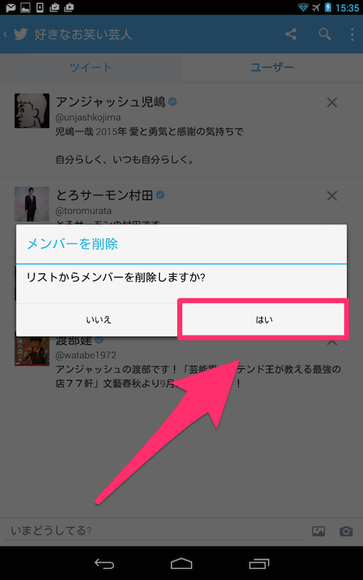
「リストからメンバーを削除しますか?」という確認メッセージが表示されます。よろしければ、「はい」をタップして下さい。これで、このメンバーがリストから外れ、ツイートが掲載されなくなります。
ウェブの場合
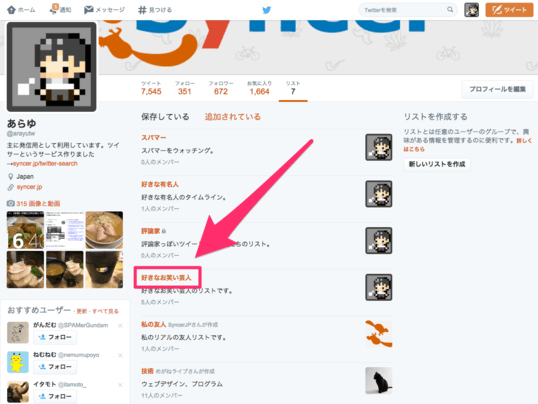
リストの設定画面に移動します。メンバーを編集したいリストのタイトルをクリックして下さい。
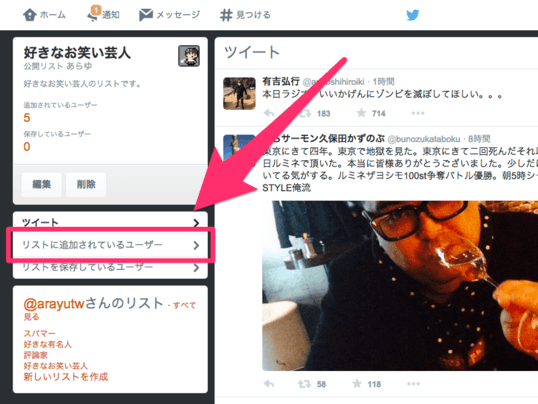
リストの詳細画面に移動します。画面左上にある、「リストに追加されているユーザー」をクリックして下さい。
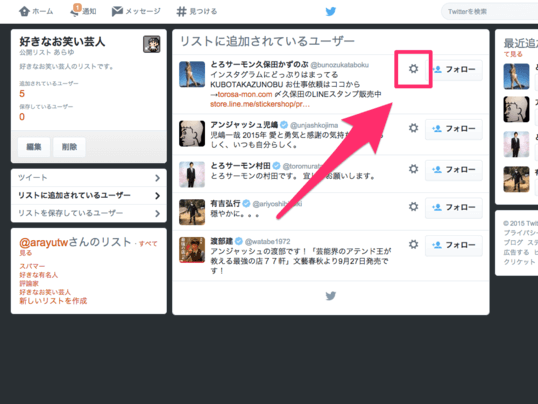
リストに追加されているユーザーの一覧画面に移動します。リストから外したいユーザーの、歯車アイコンをクリックして下さい。
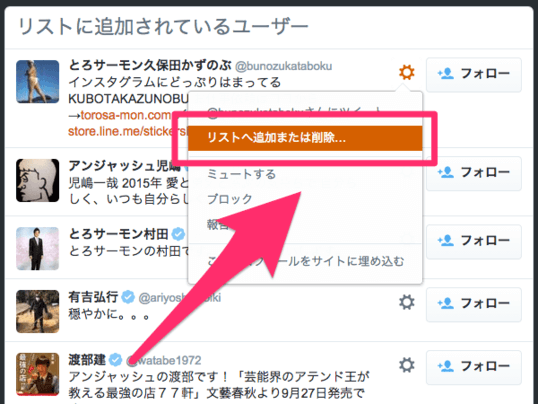
メニューが表示されます。この中から、「リストへ追加または削除」をクリックして下さい。
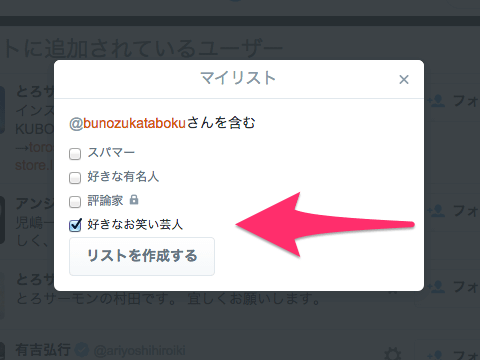
自分が作成したリストの一覧が表示されます。このユーザーが加えられているリストには、チェックが入っています。図では、このユーザーは「好きなお笑い芸人」というリストにだけ入っているのが分かりますね。リストから外すには、このチェックを外して下さい。
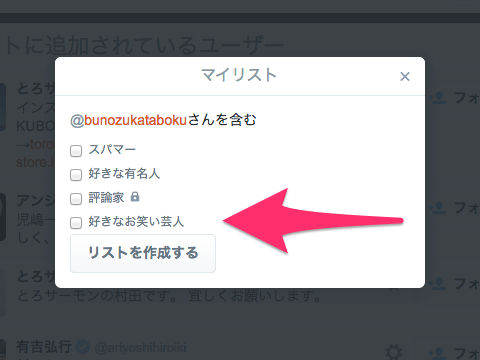
チェックを外した段階で、このユーザーがリストから外れて、リストのタイムラインにツイートが掲載されなくなります。
リストを保存する手順
他のユーザーが作ったリストの中で気に入ったものがあった時に、それを自分のものとして保存することができます。保存したリストは、リストの設定画面のリスト一覧に表示されるようになります。
iPhoneの場合
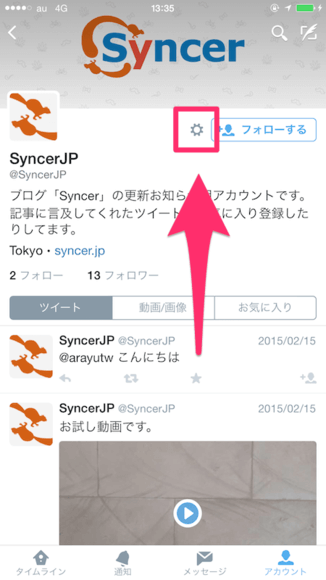
保存したいリストを作成したユーザーのプロフィール画面にアクセスして下さい。画面上部にある歯車のアイコンをタップします。
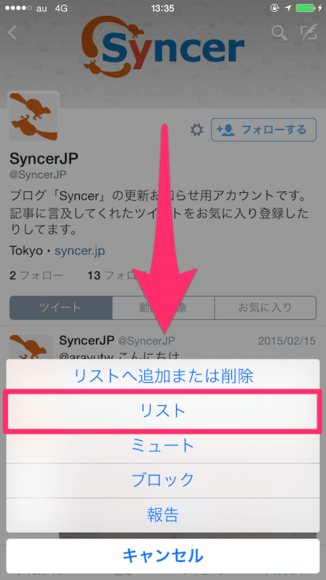
下からメニューが出てくるので、「リスト」をタップして下さい。
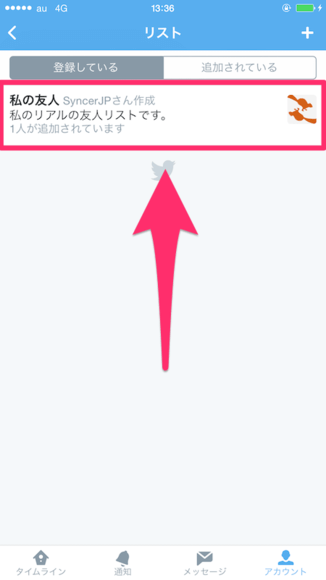
その人のリスト一覧が表示されます。この中から、自分が保存したいと思うリストのタイトルをタップして下さい。

リストの詳細画面に移動します。画面右上にある「リストを保存する」をタップして下さい。
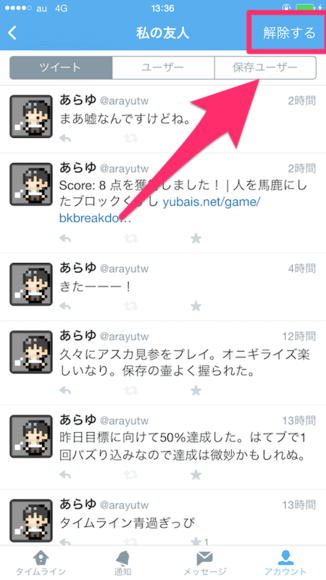
このように、「リストを保存する」というテキストが「解除する」に変われば大丈夫です。これで、あなたの一覧の中に、このリストが加わりました。
Androidの場合
信じられないことに、Android版のTwitterには保存する機能がありません…。ですが方法はあります。「Androidでリストを保存したい」という人は、Google Chromeを利用して、ウェブ版のTwitterにアクセスして操作することになります。
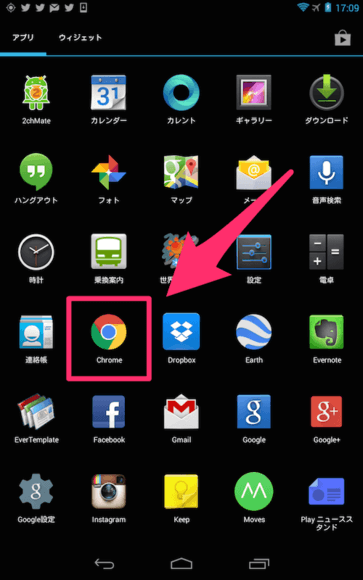
標準でインストールされているウェブブラウザの、Google Chromeを起動して下さい。
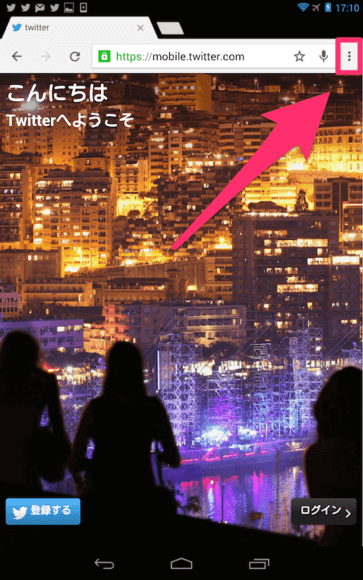
Twitterのウェブサイトにアクセスし、画面右上にあるオプションボタンをタップして下さい。
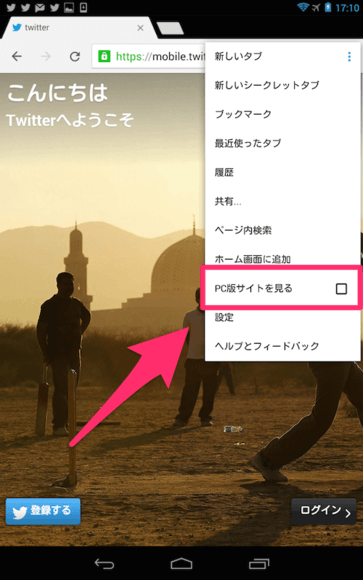
メニューが出てきます。この中から「PC版サイトを見る」をタップして下さい。
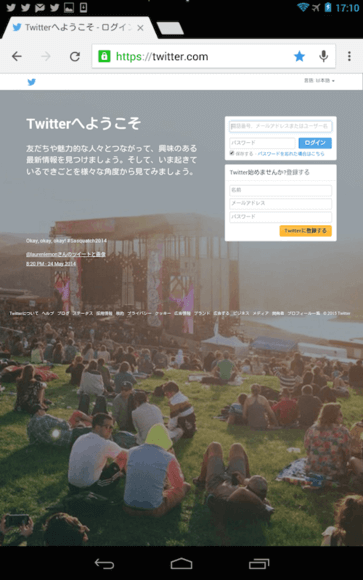
このように、デスクトップPCで見た時と同じTwitterのウェブサイトが表示されればOK牧場です。右上のフォームよりログインをした後は、次項の「WEBの場合」の章の説明に従って、操作を行なって下さい。
ウェブの場合
リストを編集する手順
リストの公開、非公開の状態を切り替えたり、タイトルや説明文を変更することができます。この章では、リストの編集方法について説明します。
iPhoneの場合
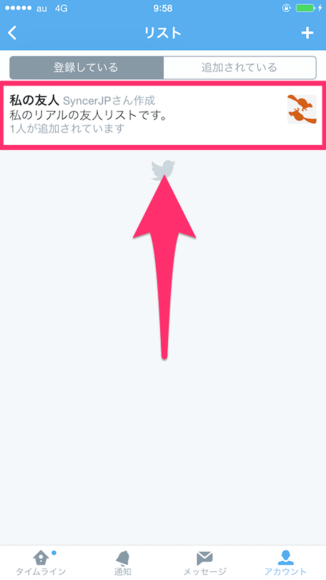
リストの設定画面で、編集したいリストのタイトルをタップして下さい。

リストの詳細画面に移動します。画面右上にある「編集」というテキストをタップして下さい。
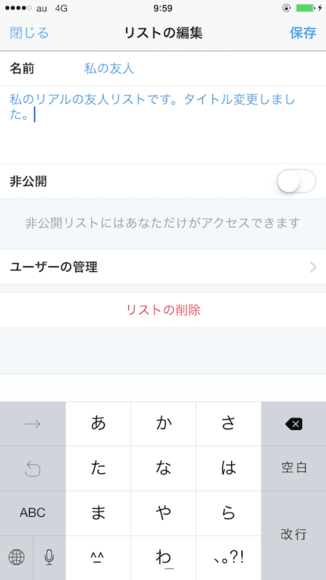
「リストの編集」という画面に移動します。ここで、リストのタイトルや説明文、公開、非公開情報などを編集することができます。
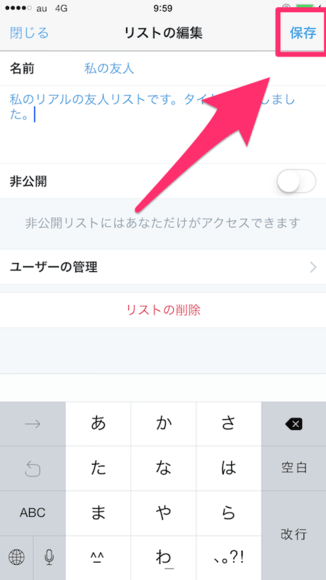
内容の編集が終わったら、画面右上にある「保存」をタップして下さい。
Androidの場合
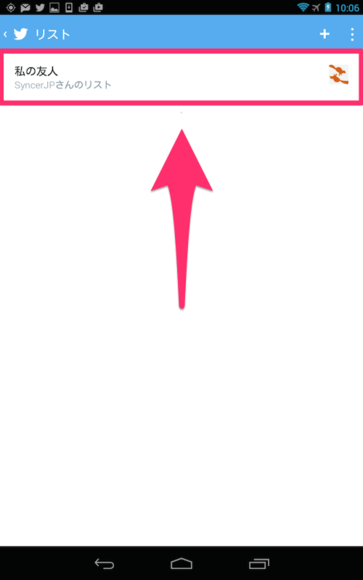
リストの設定画面から説明します。リスト一覧の中から、編集したいリストをタップして下さい。
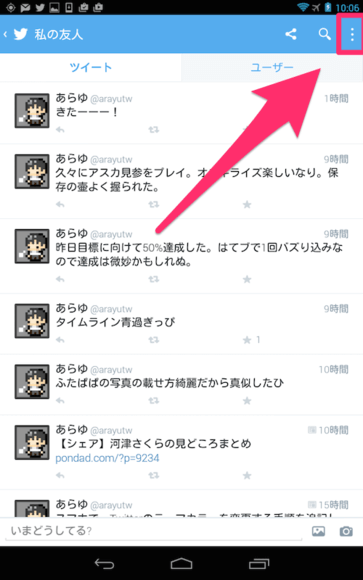
そのリストの詳細画面に移動します。画面右上にあるオプションボタンをタップして下さい。
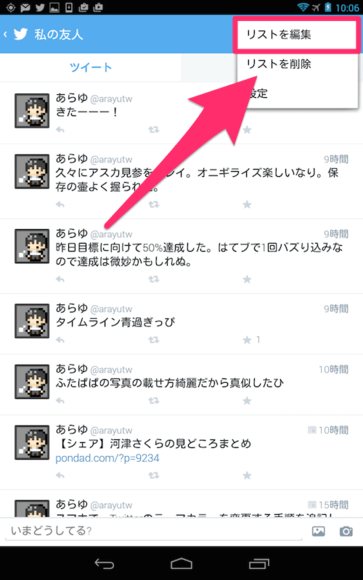
メニューが出てきます。「リストを編集」をタップして下さい。
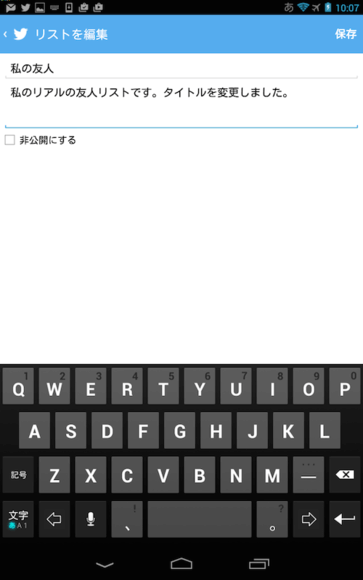
「リストを編集」という画面に移動します。ここで、タイトルと説明文、公開状態を変更することができます。「非公開にする」という項目にチェックを付ければ非公開状態になります。
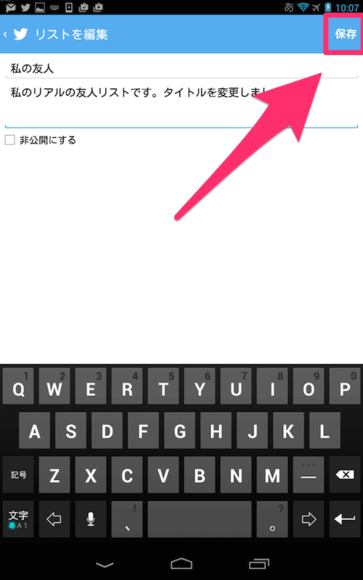
編集が終わったら、最後に画面右上にある「保存」をタップすると、編集が反映されます。
ウェブの場合
リストの保存を解除する手順
他人が作成したリストを保存していて、そのリストを見なくなった時など、保存状態を解除することができます。自分が作成したリストを削除するには、「リストを削除する手順」の章をご参考下さい。
iPhoneの場合
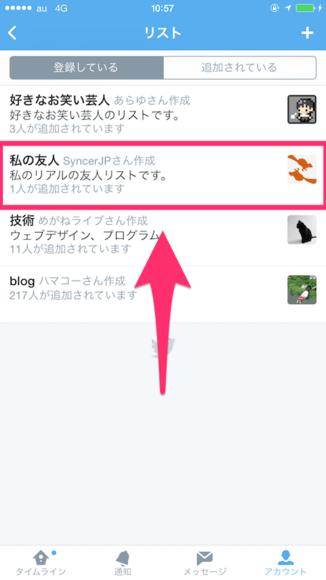
リストの設定画面にアクセスして下さい。一覧の中から、保存状態を解除したいリストのタイトルをタップして下さい。

リストの詳細画面に移動します。画面右上にあるオプションボタンをタップして下さい。

メニューが出てきます。「フォロー解除」という項目をタップして下さい。画面上は変化ありません。また、一覧画面に戻っても、このリストが残ったままになります。そのため、一度、自分のプロフィール画面まで戻り、再び、リストの設定画面に移動してみて下さい。このリストが一覧から削除されているはずです。
Androidの場合
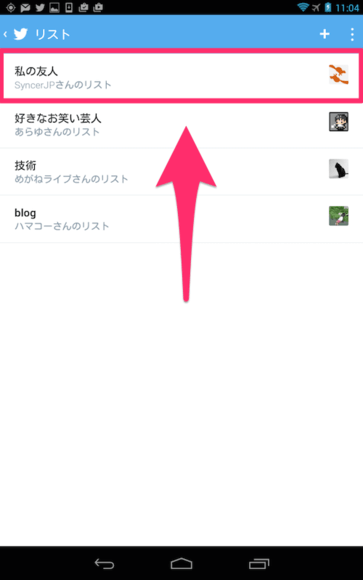
リストの設定画面から説明します。リスト一覧の中から、削除したいリストをタップして下さい。
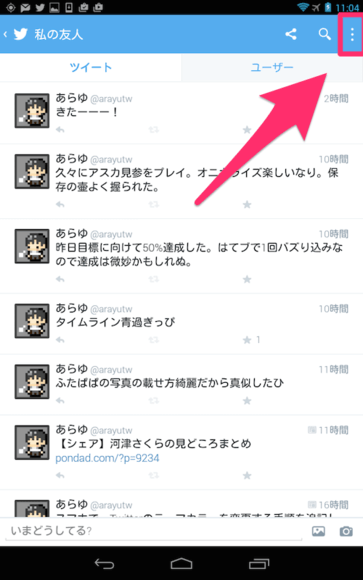
そのリストの詳細画面に移動します。画面右上にあるオプションボタンをタップして下さい。
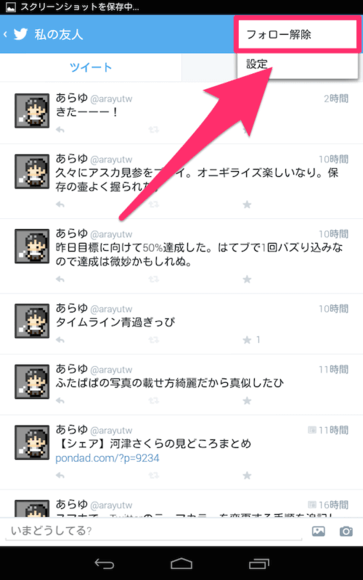
メニューが出てきます。その中から「リストを削除」の項目をタップして下さい。
ウェブの場合
リストを削除する手順
この章では、不要になったリストを削除する手順を説明します。あらかじめ、リストの設定画面にアクセスしておいて下さい。削除できるのは、自分が作成したリストのみです。他人が作ったリストを保存しているのを解除したい場合は「リストの保存を解除する手順」の章をご参考下さい。リストを削除すると、これを保存している全てのユーザーの画面からもそのリストが消えてしまいます。その点にご注意下さい。
iPhoneの場合
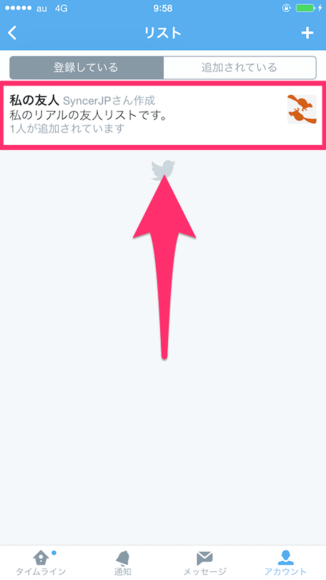
リストの設定画面で、削除したいリストのタイトルをタップして下さい。
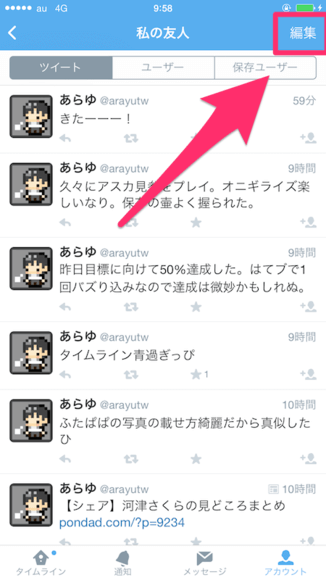
リストの詳細画面に移動します。画面右上にある「編集」をタップして下さい。
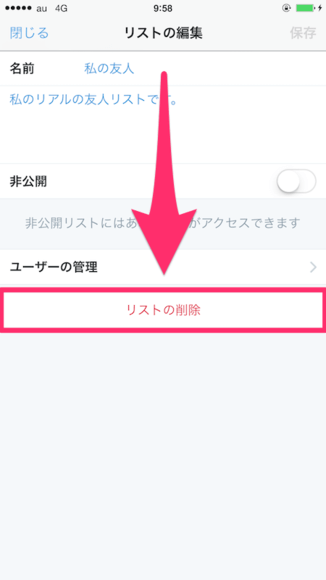
リストの編集画面に移動します。下にある「リストの削除」をタップして下さい。
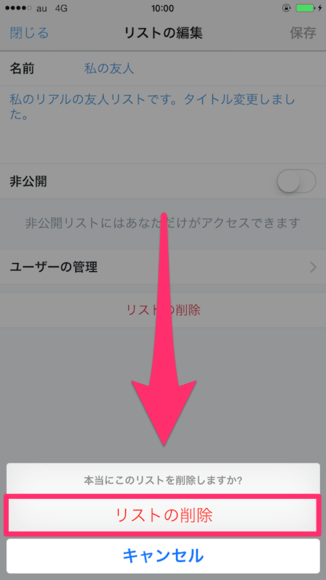
「本当にこのリストを削除しますか?」という確認メッセージが表示されます。よろしければ、「リストの削除」をタップして下さい。これで、リストが削除されます。
Androidの場合
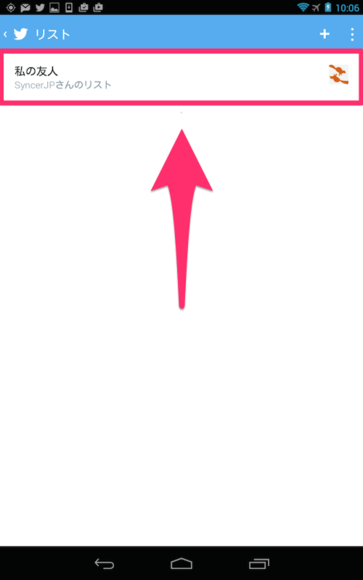
リストの設定画面から説明します。リスト一覧の中から、削除したいリストをタップして下さい。
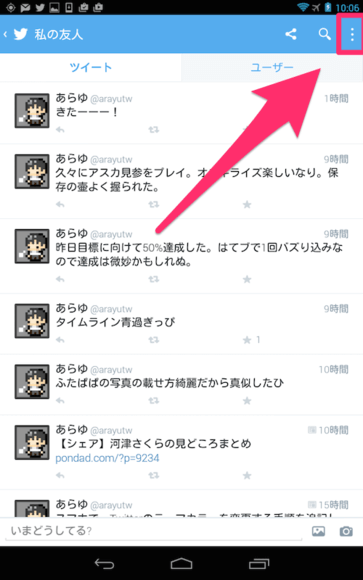
そのリストの詳細画面に移動します。画面右上にあるオプションボタンをタップして下さい。
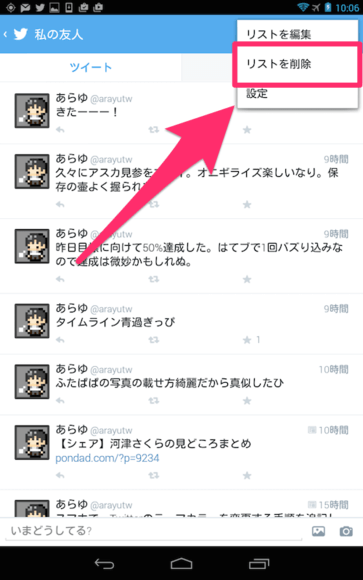
メニューが出てきます。その中から「リストを削除」の項目をタップして下さい。
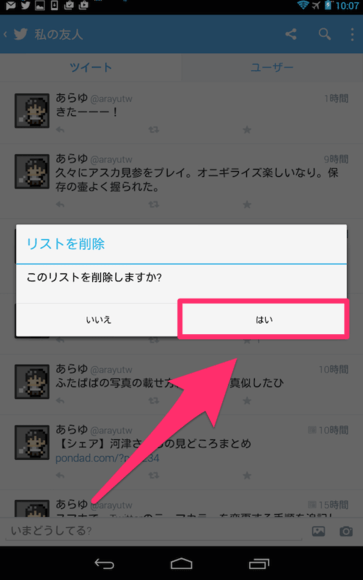
「このリストを削除しますか?」という確認メッセージが表示されます。本当に削除してもいいならば、「はい」をタップして下さい。
ウェブの場合
リストを検索する手順
この章では、リストを検索する方法を説明しています。リストの検索はiPhone版、またはAndroid版のアプリでできます。どちらも、操作方法は同じです。
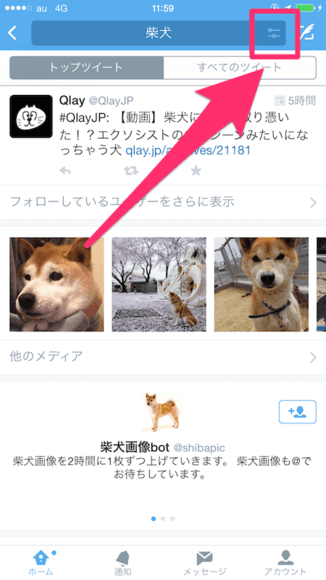
まずは、探したい検索ワードで、通常の検索をして下さい。そして、検索結果画面で、フォームの右側にあるアイコンをタップして下さい。
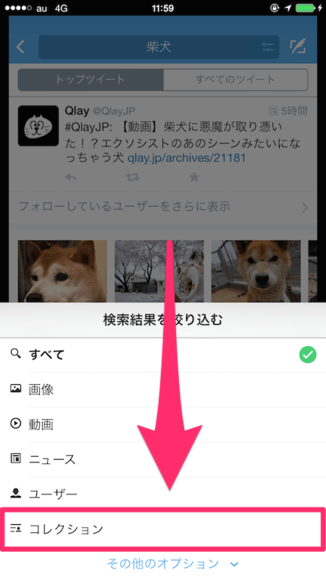
詳細検索のメニューが下から出てきます。その中から「コレクション」をタップして下さい。Android版の場合は「タイムライン」です。
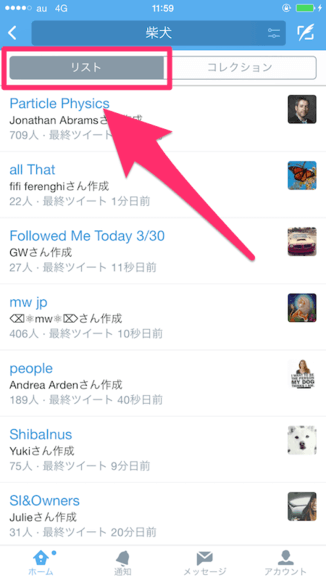
上部メニューで「リスト」をタップして下さい。これで、その検索ワードを含んだリストを検索することができます。検索対象はリスト名ではなく、リストに含まれたツイートです。厳密ではありませんが、これで、ある程度、目的に沿ったリストを検索できますね。




















