Twitterの、ダイレクトメッセージ(DM)の使い方
投稿日: / 更新日:
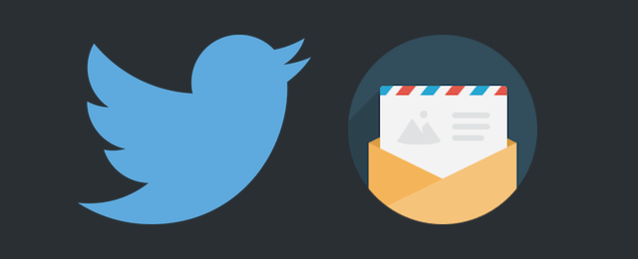
特定のユーザーと、他の誰にも見られずにメッセージのやり取りをしたい。そんな時に役に立つのが「ダイレクトメッセージ(DM)」という機能です。この記事ではダイレクトメッセージの使い方を、初心者向けに紹介します。
ダイレクトメッセージに関するQ&A
他のユーザーに見られない
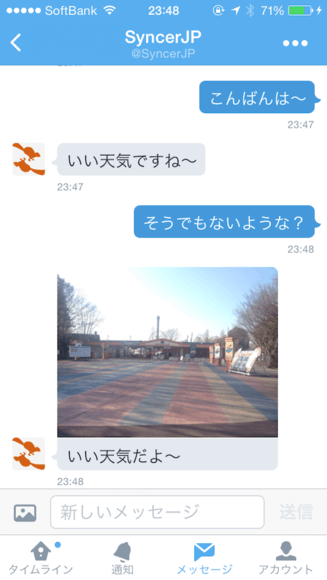
このように、指定した相手と自分だけが入室できるチャットルームのような空間が作成され、その中でメッセージのやり取りをすることができます。アイコンが映っているのが自分以外のユーザー、アイコンが映ってないのが自分です。
メッセージは誰に送れるの?
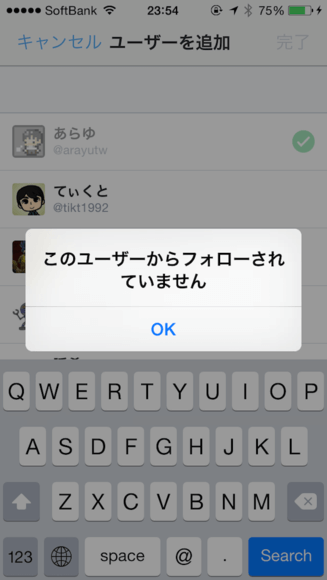
「知らない人からメッセージが来て迷惑…」などということにならないよう、ダイレクトメッセージを送れる相手はしっかりと制限されています。それは「自分のフォロワー」だけです。あなたは、あなたをフォローしているユーザーにしか、メッセージを送ることができません。あなたが一方的にフォローしているだけのユーザーにダイレクトメッセージを送ることはできません。
メッセージは誰から送られてくるの?
あなたにメッセージを送ることができるのは、あなたがフォローしている相手だけです。あなたがフォローしていないフォロワーや、第三者から、ダイレクトメッセージが送られてくることはないので、安心して下さい。もしも、送って来て迷惑なユーザーがいた場合、そのユーザーをフォローするのを止めましょう。そうすれば、それ以降、ダイレクトメッセージが送られてくることはありません。
フォローされてない方は返信もできないので注意
例えば、BさんがAさんをフォローしていて、AさんがBさんをフォローしていない場合、AさんはBさんに対してダイレクトメッセージを送ることができます。ただし、BさんはAさんに対してダイレクトメッセージを送ることができません。これはどういうことかというと、返信もできないということです。
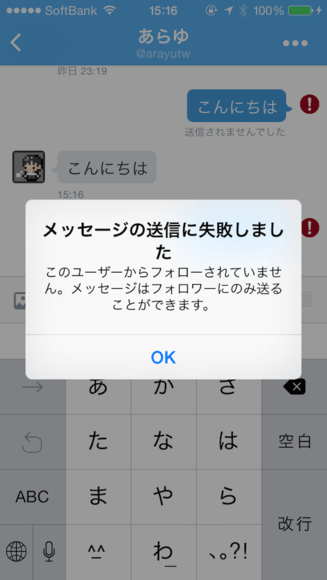
Bさんが「Aさんからダイレクトメッセージが届いたから返信しないと…」という調子で返信しようとすると、このようにエラーが表示されてしまいます。

このように返信することができません。Aさんが「この人まだ返信しないのか〜、遅いな〜」なんて思っていたら理不尽極まりない事態ですね。ダイレクトメッセージを送る時は、送る相手をフォローするのがマナーになりそうですね。この仕組みを知っておかないとフォロワーに不快感を与えるかもしれないのでご注意下さい。
グループダイレクトメッセージとは?
2015年2月より、グループダイレクトメッセージという機能が実装され、従来は2人限定だったのが、複数人でやり取りすることができるようになりました。2015年2月現在、この機能は順次、ユーザーに公開されている最中なので、まだできないユーザーもいるかと思います。できるようになるのを待ちましょう。
どんなユーザーを追加できるの?
例えば、Aさん、Bさんが2人でダイレクトメッセージのやり取りをしていたとします。この時、AさんはAさんのフォロワーを、BさんはBさんのフォロワーをそれぞれ自由に招待(追加)することができます。例えば、Aさんが追加するユーザーがBさんのフォロワーである必要はありません。ただし、Aさんが追加するユーザーを、Bさんがブロックしていた場合、Aさんはそのユーザーを追加することができません。エラーメッセージが表示されてしまいます。
チャットルームだと想像しよう
ダイレクトメッセージは、送り先の相手と自分たちだけが入れる「チャットルーム(交流部屋)」だと想像すると理解しやすいです。例えば、Aさんが、Bさん、Cさん宛てにダイレクトメッセージを送った場合は、Aさん、Bさん、Cさんの3人だけが入れるチャットルームが作成されます。AさんがCさんを除いて、Bさんだけにダイレクトメッセージを送った場合は、これとは別に、AさんとBさんの2人だけのチャットルームが作成されます。Aさん、Bさん、Cさんの3人のチャットルームと、Aさん、Bさんの2人のチャットルームは全くの別物、別空間で、当然ながら、Cさんは前者の存在しか知り得ません。
ダイレクトメッセージを送る側は、メッセージを送ると同時にチャットルームを作成し、送られた側は、そのチャットルームに案内されるようなイメージになります。
特定のメンバーを追い出すことはできる?
グループでダイレクトメッセージをしている時に、何らかの事情で特定のメンバーをダイレクトメッセージ(チャットルーム)から追い出したいケースが出て来るかもしれません。いわゆるキック(強制退室)の機能ですね。正式にこういった機能はありませんが、「メンバーの誰かがブロックしているユーザーはグループダイレクトメッセージに加えることはできない」というシステムを利用することで、実現できます。すなわち、追い出したい相手をブロックして下さい。ブロックはすぐに解除しても大丈夫ですが、その場合、誰かが再び、そのユーザーを招待することができるようになるのでご注意下さい。ブロックした瞬間に、相手を退室(離脱)させることができます。ブロック機能の使い方については、下記記事をご参考下さい。
誰が自分を退室させたか確認できる?
前項の方法で強制退室させられたユーザーに、特に通知がいくことはありません。単純にそのユーザーのダイレクトメッセージの管理画面のチャットルーム一覧から、該当の部屋が消えるだけです。そのユーザーが、誰が自分を強制退室させたかを知る公式の機能はありません。ありませんが、論理的に調べることは不可能ではありません。
例えば、Aさん、Bさん、Cさんの3人でグループダイレクトメッセージをしている中、CさんがAさんをブロックすることで退室させたとしましょう。AさんはBさんが自分をブロックしていないことを確認すれば、Cさんが自分を強制退室させたことを導き出せます。Cさんがすぐにブロックを解除して誤摩化したとしましょう。その場合も、AさんのBさんに対するフォローが外れてなければ、BさんがAさんをブロックしてないことが証明されるし、またはAさんのCさんに対するフォローが外れていれば、Cさんが自分を強制退室させたことを証明できます。
要は、よほどの大人数でない限り、順を追えば自分を強制退室させた犯人を探すことは可能だということです。強制退室させる時は考えて行ないましょう。
メッセージを送られた相手にはどう映る?
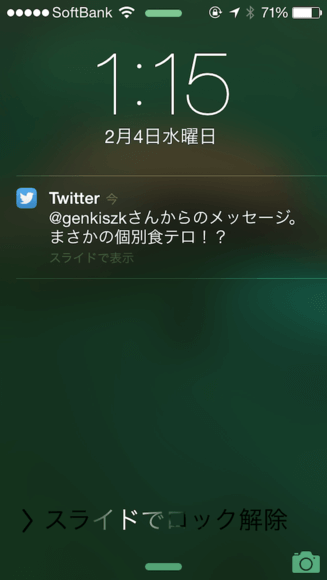
相手が特別に通知をオフなどに設定していない限り、ダイレクトメッセージを送った瞬間に、相手にプッシュ通知がいきます。そして、一度送ったメッセージは、相手が見る前に自分が削除したとしても、相手の画面から削除することはできません。送ったメッセージは、相手がたまたま見ずに削除するなどしない限りにおいては、、必ず相手に見られてしまいます。詳しくは次項をご参考下さい。
個々のメッセージを削除できる?
自分のメッセージでも、他人のメッセージでも、自由に削除することができます。ただし、自分が見ている管理画面からメッセージは消えますが、他人が見ている管理画面からはメッセージが消えない点にご注意下さい。あなたが、あなたの管理画面上で、いくらメッセージを削除しても、他のメンバーの画面に影響はありません。
他のメンバーの管理画面も含めて、メッセージを削除する機能はありません。「一度発言したら相手の画面からは消せない」という点は注意しておきましょう。
個々のメッセージを削除したら相手にバレる?
メッセージを削除しても、相手の管理画面からそのメッセージは消えません。また、「削除した」という通知もいかないので、相手に知られることはありません。
グループダイレクトメッセージを離脱する
会話に興味なくなるなどして、これ以上参加したくないし、会話を見る必要もない場合、離脱をすることができます。いわゆる、チャットルームの退室です。
2人の場合
2人でダイレクトメッセージをやっている場合、「離脱する」という概念はありません。離脱の代わりに「削除」という処理をすることができますが、これは、全ての個別メッセージを削除したのと同じ扱いになるだけです。相手の画面からメッセージは消えないし、あなたが削除したことも相手に知られることはありません。ちょっとややこしいんですが、これは最初から2人でやっている場合の話です。例えば、3人いて1人が離脱して2人になった時、そこから離脱した場合は次項での説明と同じで相手に退室したことが知られてしまいます。
3人以上の場合
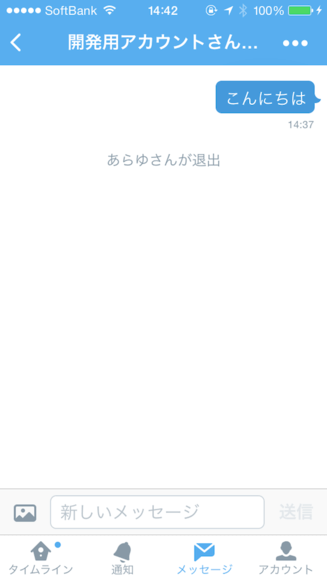
3人以上で、グループダイレクトメッセージをやっている場合、その3人の中から自由に離脱することができます。以降は、そのチャットルーム内の会話を過去を含めて見ることができなくなります。離脱すると、サンプル図のように、あなたが退出した旨が表示されます。
DMの右上のアイコンって何?
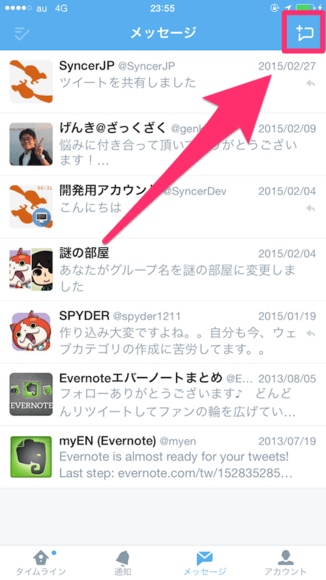
ダイレクトメッセージを開くと、右上に吹き出しのアイコンがあります。これは、ダイレクトメッセージを送る時のアイコンなのですが、少し見てみましょう。
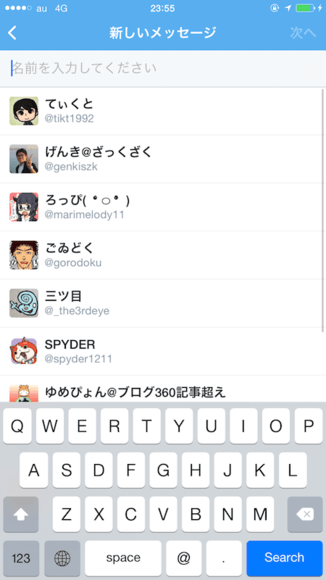
このように、ユーザーアカウントがズラリと表示されます。このユーザーアカウントをタップすると、それぞれのユーザーにダイレクトメッセージを送ることができます。さて、このユーザーはどのような順序で並べられたものでしょう?これは恐らくですが、「あなたとメンションやリプライのやり取りが多い順」でしょう。つまり、Twitterが「このユーザーがダイレクトメッセージを送るとしたらこのユーザーだろうな」という候補を自動で作ってくれてるわけです。ここをチェックすることによって、自分が普段、どのユーザーと交流があるのかを調べるという裏技にもなりそうですね。ぜひ、チェックしてみて下さい。
ユーザーを設定する方法
この章では、ユーザーを指定してダイレクトメッセージを送信する方法を紹介します。2015年2月現在、ユーザーによっては、まだ、相手を複数指定できない場合があるのでご注意下さい。
iPhoneの場合

iPhone版アプリの場合は、下にあるメニューの中から「メッセージ」をタップして下さい。
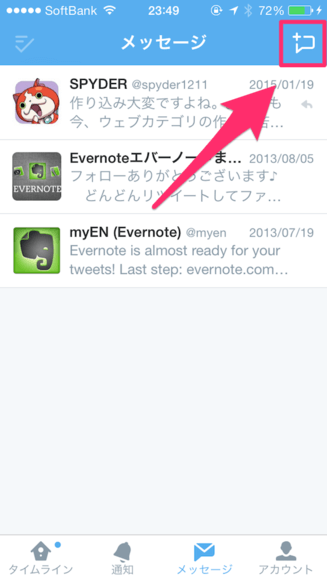
ダイレクトメッセージの管理画面に移動します。画面右上にある吹き出しのアイコンをタップして下さい。
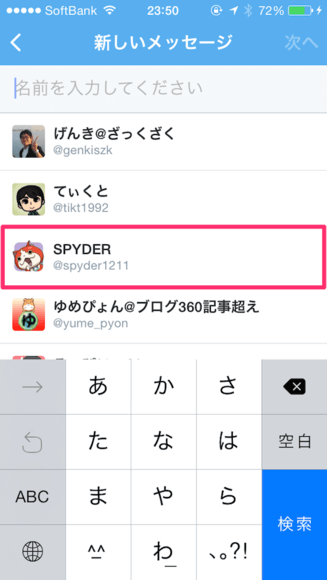
すると、誰にダイレクトメッセージを送るのか、送り先のユーザーを設定する画面に移動します。最初に候補となるユーザー一覧が表示されています。この中に目的のユーザーがいる場合は、そのユーザー名をタップして下さい。
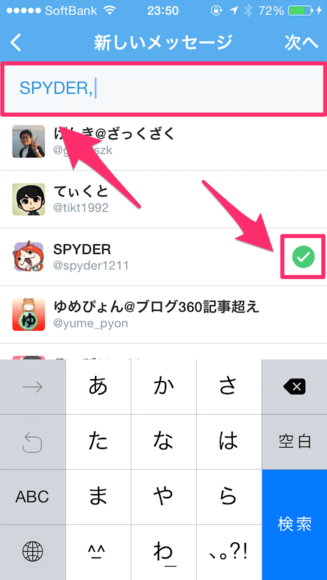
このように、チェックマークが付き、さらに上部のテキストフォームにユーザー名が追加されます。
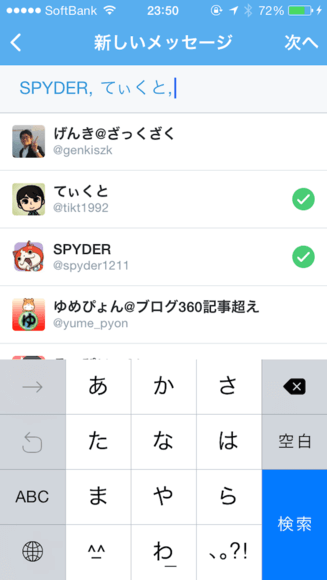
同じ要領で、ユーザーを複数選択することができます。テキストフォームの名前を削除するか、もしくは、チェックマークをタップすると、そのユーザーを送り先から外すことができます。「やっぱりこのユーザーはやめた」という場合はキャンセルしましょう。
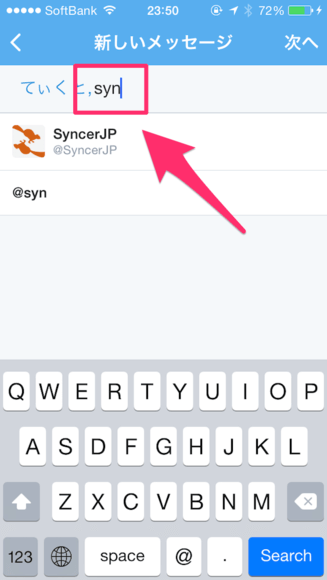
もし候補の中に目的のユーザーがいなければ、上部のテキストフォームに、相手となるユーザーの名前(例:あらゆ)、またはスクリーンネーム(例:@arayutw)を入力すると、そのキーワードに合う候補ユーザーが一覧に表示されます。目的のユーザーが見つかったら、そのユーザー名をタップして送り先ユーザーに追加しましょう。
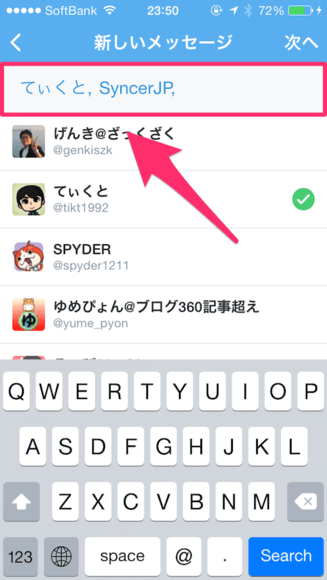
最終的に、どのユーザーを送り先として設定しているかは、チェックマークの方ではなく、上部のテキストフォームに入力してあるユーザー名で確認しましょう。例えば、上記サンプル図では、SyncerJPさんは一覧にないので、チェックマークだけ見てたら分からないですよね。
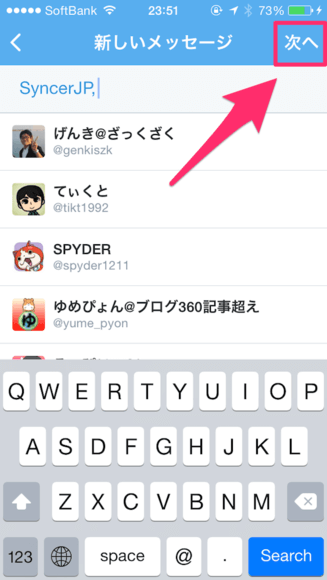
準備ができたら、画面右上の「次へ」をタップして下さい。次章の「メッセージを送信する方法」へ進んで下さい。
Androidの場合
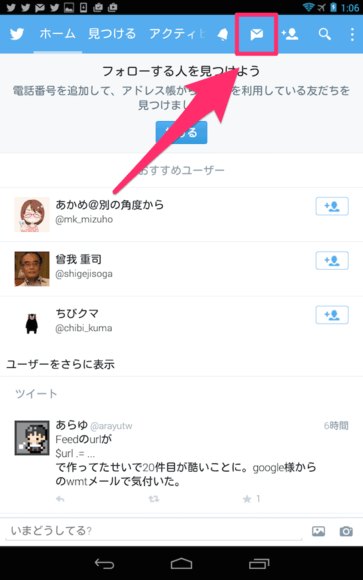
画面上部の手紙のアイコンをタップして下さい。
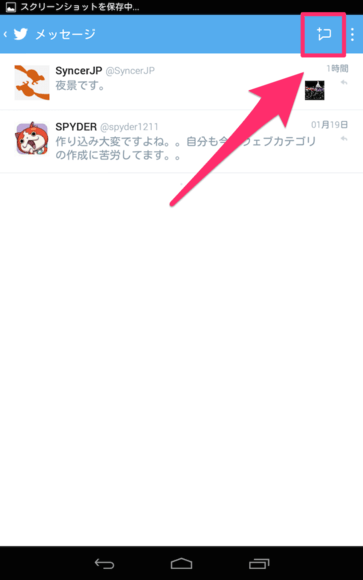
ダイレクトメッセージの管理画面に移動します。画面上部の吹き出しのアイコンをクリックして下さい。
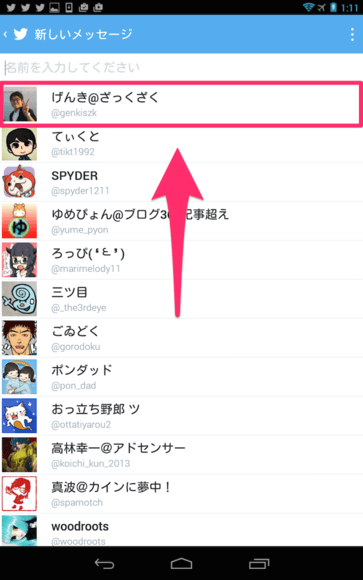
最初から、候補となるユーザーが一覧表示されています。この中に送りたいユーザーがいれば、そのユーザー名をタップして下さい。もう一度タップすると、そのユーザーをキャンセルすることができます。
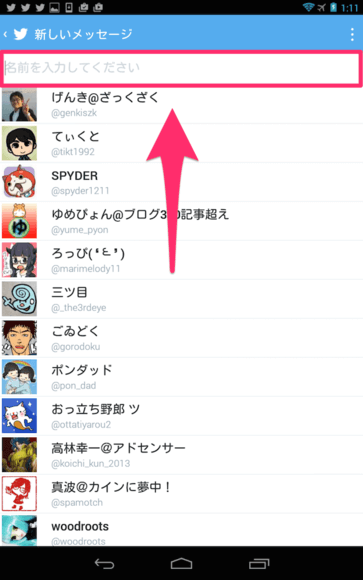
一覧に送りたい相手が見つからない場合は、テキストフォームに、送りたい相手の名前(例:あらゆ)、またはスクリーンネーム(例:@arayutw)などを入力して下さい。キーワードにマッチするユーザーが一覧で表示されます。
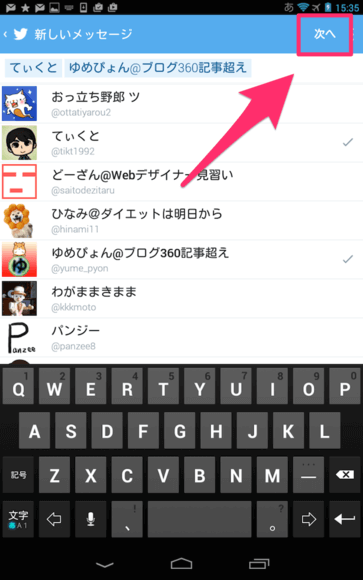
同じ要領で、ユーザーを追加することができます。メンバーを設定したら、画面右上の「次へ」をタップして下さい。次の「メッセージを送信する方法」に進んで下さいね。
ウェブの場合
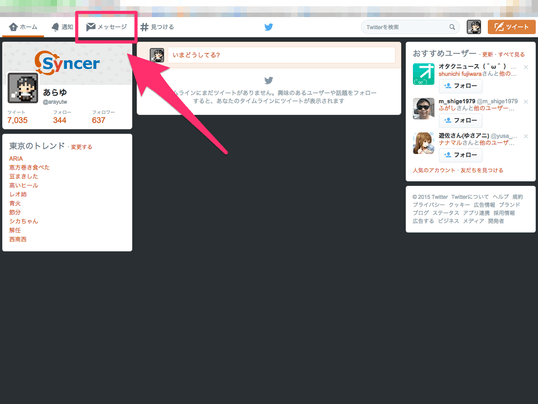
ログインしたら、画面上部にある「メッセージ」をクリックして下さい。
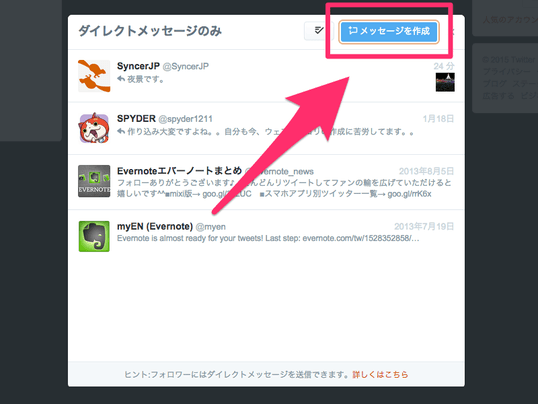
ダイレクトメッセージ用のフォームが出現します。上部にある「メッセージを作成」をクリックして下さい。
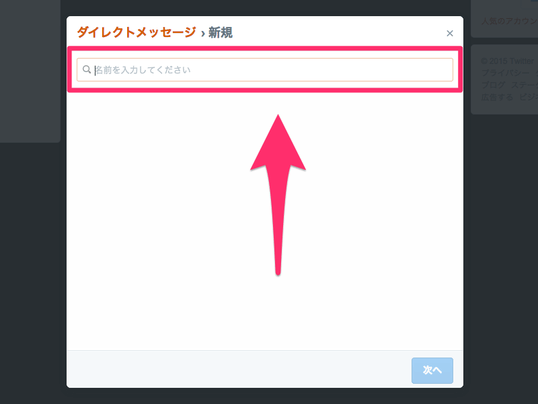
まずはメッセージを送る相手を設定します。赤枠部分のフォームに、そのユーザーの名前(例:あらゆ)、またはスクリーンネーム(例:@arayutw)などを入力して下さい。
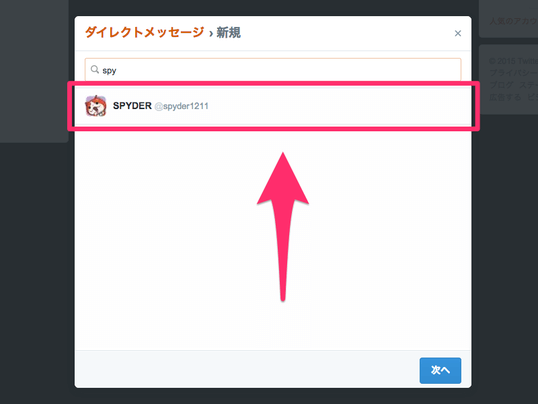
入力したキーワードに応じて、あなたが送ることができるユーザーの候補が自動で表示されます。そのユーザーでよければ、ユーザー名をクリックして下さい。
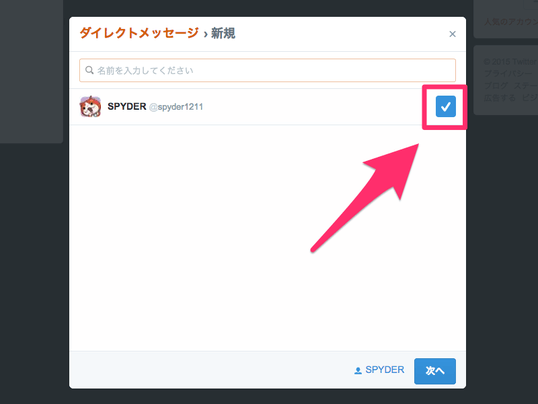
このように、チェックマークが付いて、そのユーザーが追加されます。
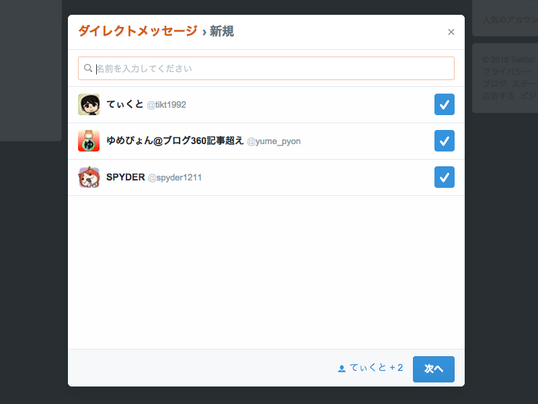
2人以上でメッセージをやり取りしたい場合は、同じ要領でユーザーを追加して下さい。
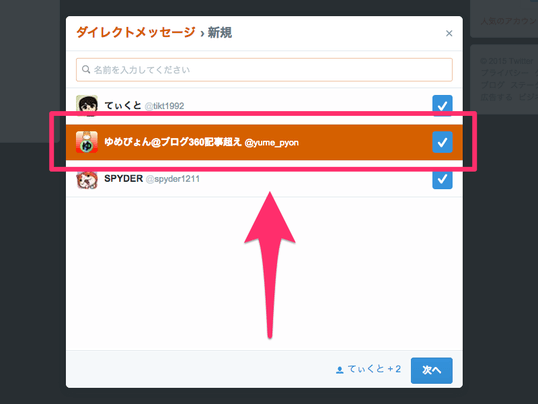
「やっぱりこのユーザーに送るのはやめたい」という場合は、そのユーザー名をクリックして下さい。送り先のユーザー一覧から、そのユーザーが外されます。
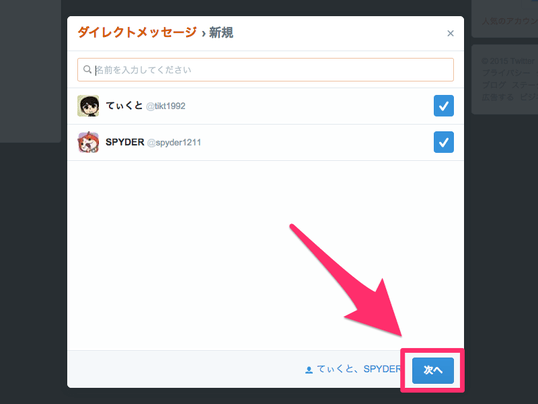
送るユーザーが決まったら、フォームの右下にある「次へ」をクリックして下さい。これでメンバーの設定が完了です。続いて、「メッセージを送信する方法」に進んで下さいね。
メッセージを送る方法
ユーザーの設定が完了したところから、メッセージを作成し、送信する説明です。
iPhoneの場合
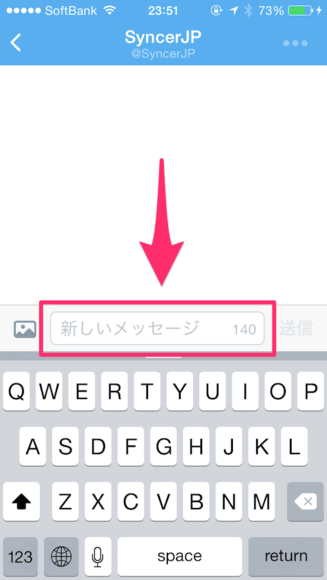
ユーザーの設定が完了し、メッセージの入力フォームに移動してからの説明です。下部のテキストフォームに、送りたいメッセージを入力して下さい。
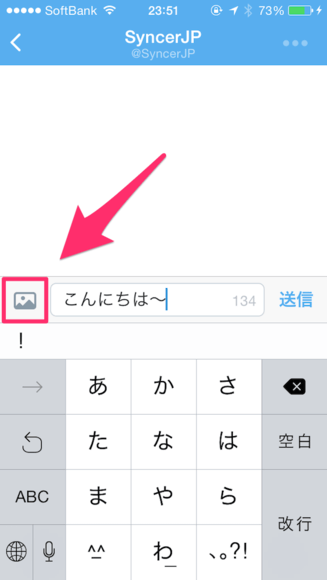
画像を追加したい場合は、左側にあるピクチャーのアイコンをタップして下さい。
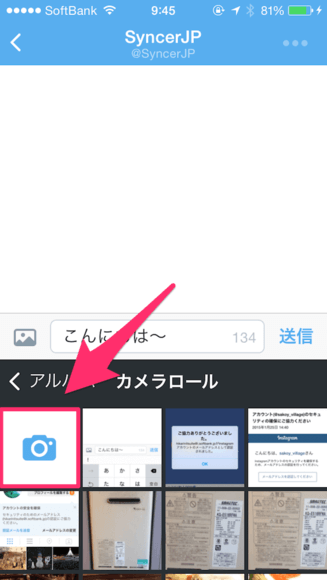
カメラロールに保存されている写真一覧が表示されます。下にスライドしてスクロールすることができます。その場で直接撮影したい場合は、一番左上にあるカメラのアイコンをタップして下さい。
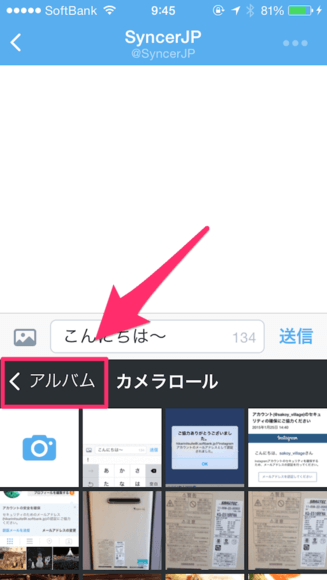
カメラロールではなく、アルバムから写真を選択したい場合は、上部にある「アルバム」をタップして下さい。アルバム一覧が表示され、そこから写真を選択することができます。
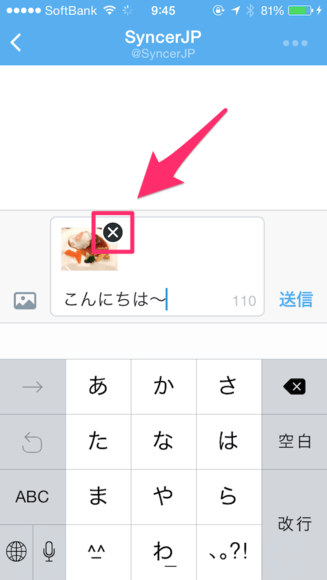
画像を追加すると、サンプル図のようにプレビューが表示されます。「やっぱりこの画像は添付するの止めておこう…」と思ったら、その画像の右上にある×マークをタップすると外すことができます。
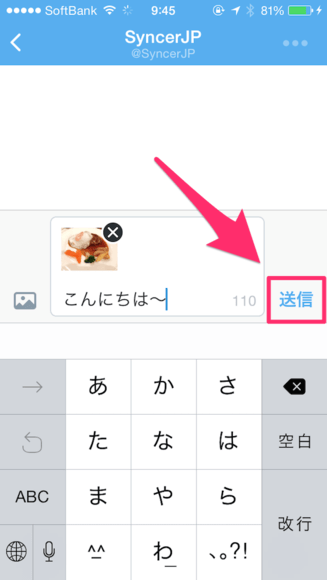
準備ができたら、右側の「送信」をタップして下さい。
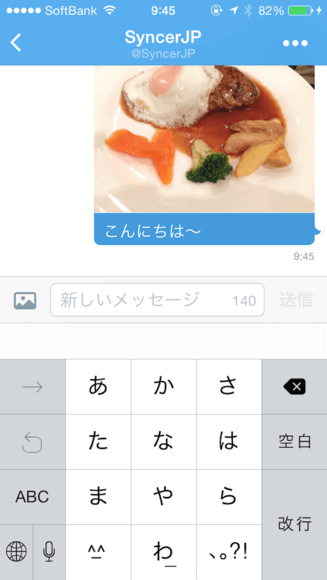
このようにメッセージが送信されました。相手の反応を待ちましょう。
Androidの場合
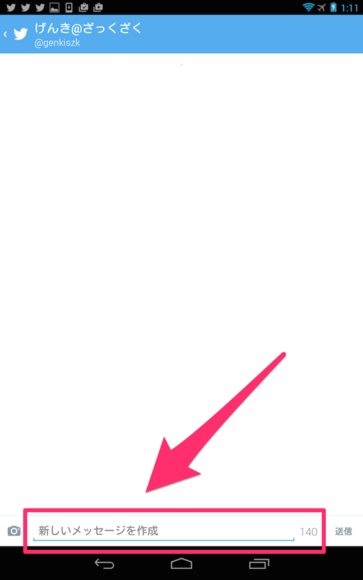
ユーザーを選択し、メッセージを作成する画面に移動したところからの説明です。送りたいメッセージを、下部のテキストフォームに入力して下さい。
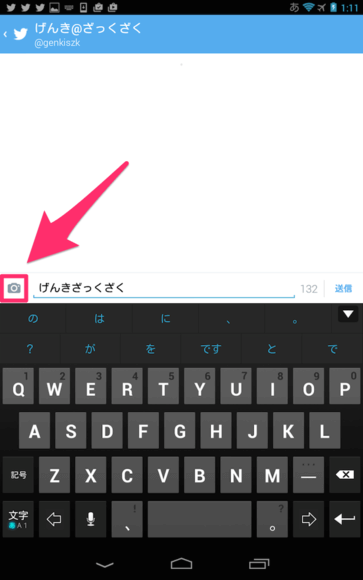
画像を追加したい場合は、左側にあるカメラアイコンをタップして下さい。
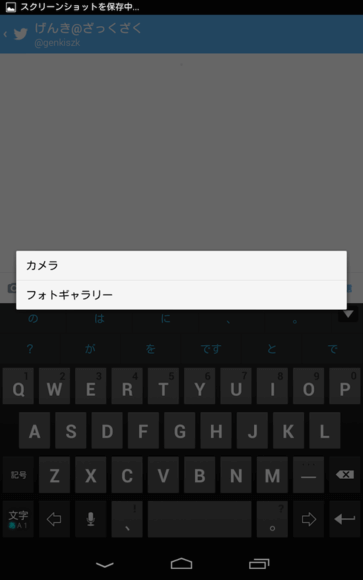
画像を選択するフォームが出現します。その場で撮影したい場合は「カメラ」、端末内に保存してある画像から選択したい場合は「フォトギャラリー」をタップして下さい。
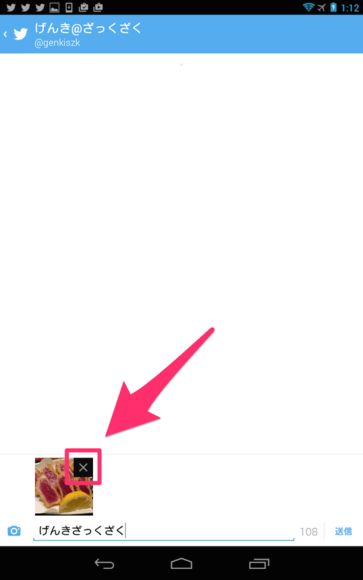
画像を追加すると、プレビューが表示されます。やっぱり画像を外したいという場合は、画像右上にある×マークをタップしましょう。画像を外すことができます。
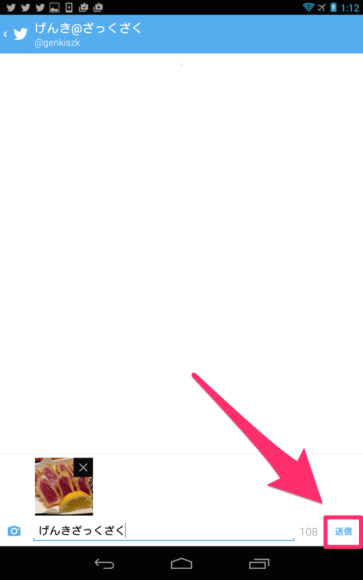
準備ができたら、「送信」をタップして下さい。タップした瞬間に、相手にメッセージが送られます。

このように無事に、ダイレクトメッセージが送信されました。相手からの返信を待ちましょう。
ウェブの場合
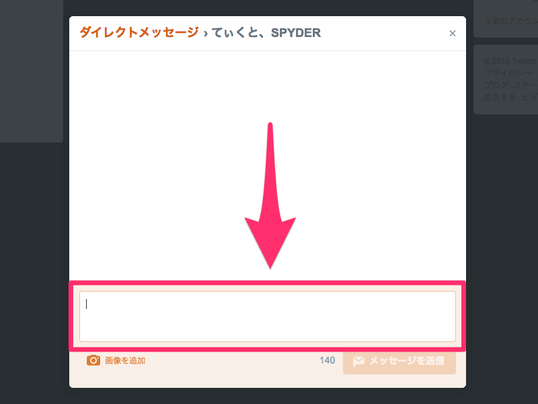
メッセージを送るユーザーを設定し、「次へ」をクリックすると、メッセージの作成フォームに移動します。下にあるフォームに、送りたいメッセージを入力して下さい。
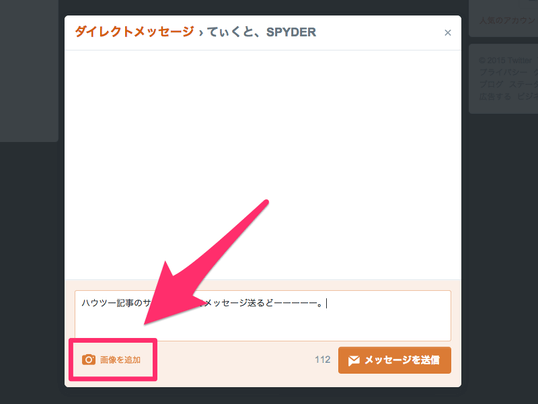
メッセージに画像を添付したい場合は、左下にある「画像を追加」をクリックして下さい。
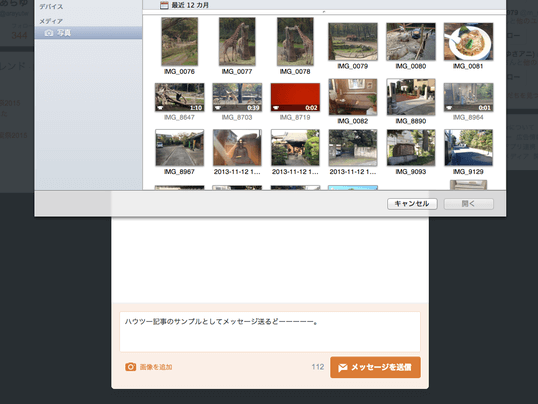
このように、パソコン上にある画像を選択することができます。
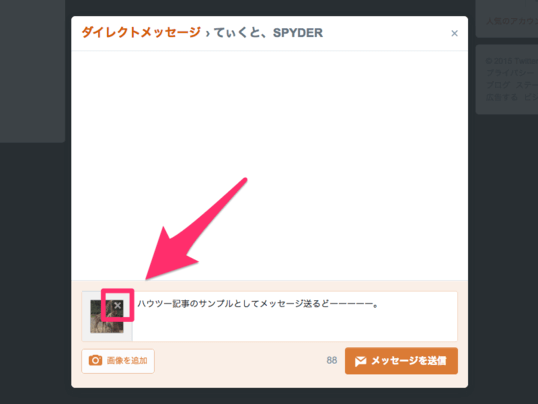
添付予定の画像をやっぱり外したいという場合は、その画像の右上にある×マークをクリックすれば、外すことができます。
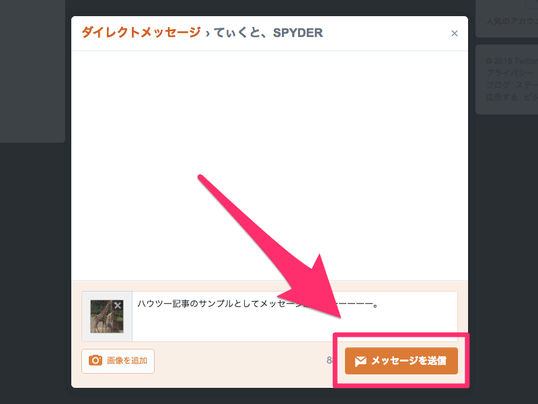
準備ができたら、「メッセージを送信」をクリックして下さい。クリックするとメッセージが送信されます。
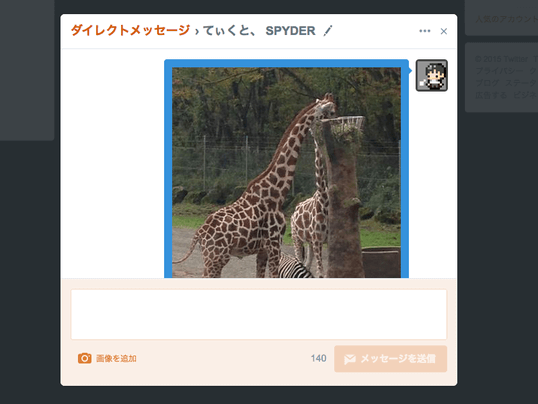
メッセージが、設定したユーザー(複数指定した場合はユーザーたち)に送られました。相手からの返信を待ちましょう。
メッセージを確認する方法
ダイレクトメッセージを受信した時や、また見たくなった時に、確認する方法を紹介します。
iPhoneの場合

画面下にあるメニューの中から「メッセージ」をタップして下さい。
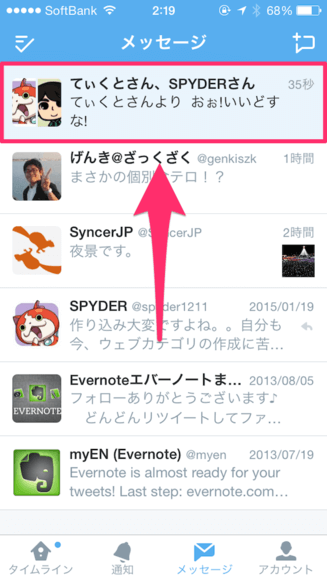
一覧が表示されます。これは、メッセージの一覧ではなく、言わば、チャットルームの一覧です。未読がある項目(部屋)は、背景が青くなっているのですぐに分かると思います。見たい項目をタップして下さい。
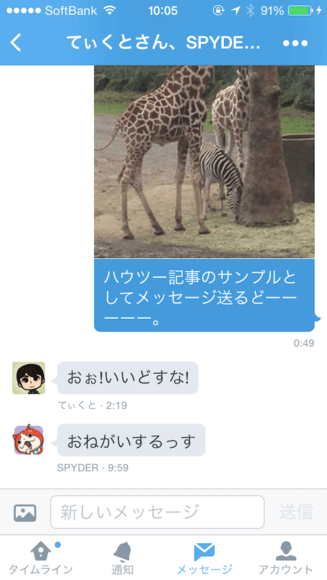
ダイレクトメッセージを確認することができます。返信を送りたい場合は、この画面下にあるフォームで、前章と同じ要領でメッセージを作成して送信しましょう。
Androidの場合
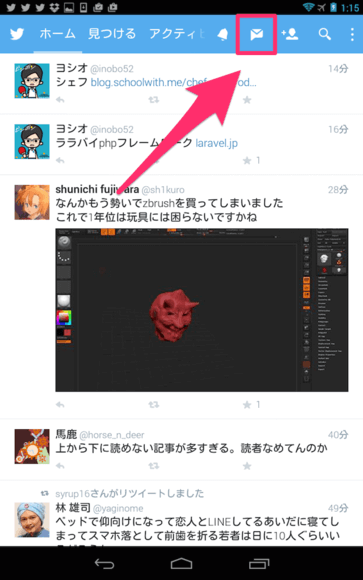
メッセージを確認するには、画面上部にある手紙のアイコンをタップして下さい。
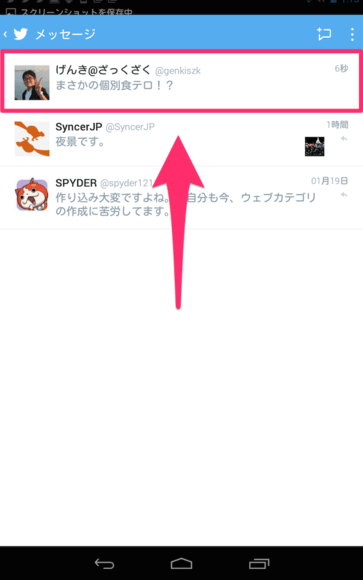
ダイレクトメッセージの管理画面に移動します。メッセージをやりとりしている相手の一覧が表示されています。いわゆる「チャットルーム」の一覧です。見たい項目をタップして下さい。

ダイレクトメッセージを確認することができます。新たにメッセージを送りたい場合は、下部のフォームから、前章で説明したのと同じ要領でメッセージを作成して送って下さい。
ウェブの場合
メッセージを削除する方法
ユーザーを追加する方法
2015年2月にグループダイレクトメッセージ(複数人同士のダイレクトメッセージ)の機能が有効になりました。この章では、チャットルームにユーザーを追加する方法を紹介します。追加した後は、何かしらのメッセージを送る必要があります。ユーザーを追加しただけで終了した場合、その追加設定はキャンセルされてしまいます。
iPhoneの場合
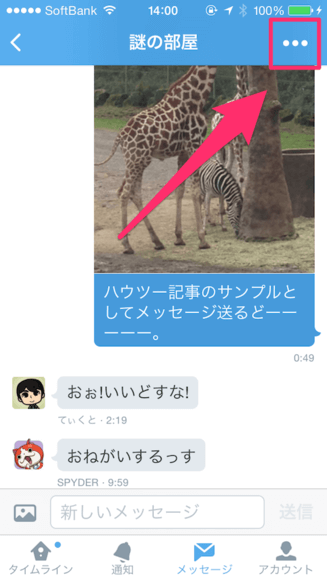
まずはユーザーを追加したいチャットルームに移動して下さい。画面右上にあるオプションボタンをタップして下さい。
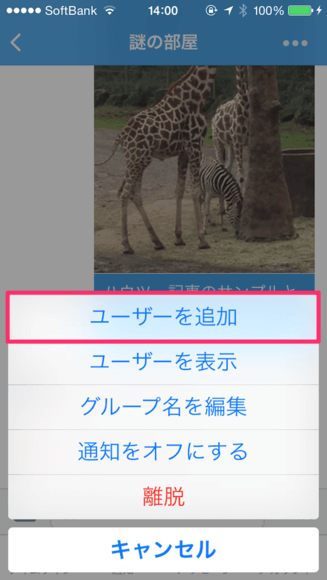
下からメニューが出てきます。その中から「ユーザーを追加」をタップして下さい。
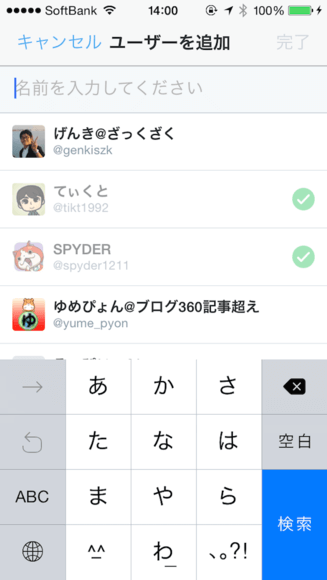
すると、ユーザーを選択する画面に移動します。既に追加されているユーザーは半透明になっています。「ユーザーを設定する」の章で説明したのと同じ要領で、ユーザーを設定して下さい。設定後は、必ず、何かしらメッセージを送信して下さい(発言して下さい)。
Androidの場合
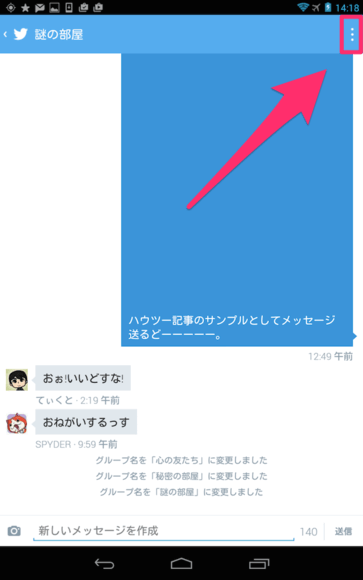
チャットルームに移動後、画面右上にあるオプションボタンをタップして下さい。
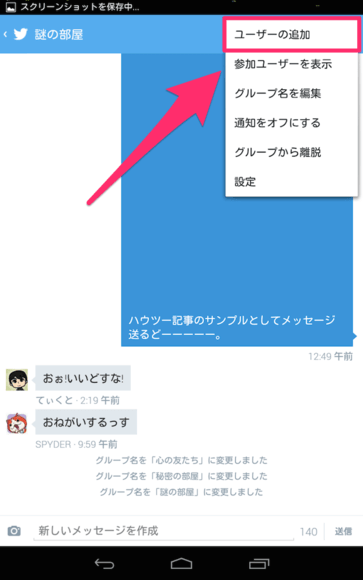
メニューが表示されるので、「ユーザーの追加」をタップして下さい。
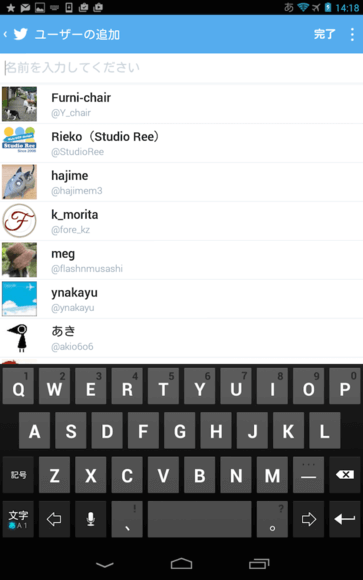
ユーザーの設定画面に移動します。先ほど、「ユーザーを設定する」の章で説明したのと同じ要領で、ユーザーを追加して下さい。追加後は、必ず一度は、メッセージを送信して下さい。そうしないと設定が反映されません。
ウェブの場合
グループから離脱する方法
3人以上でグループダイレクトメッセージをやっている場合、メンバーはその会話から自由に離脱することができます。離脱した場合は「〜さんが退出しました」という形で他メンバーに知られるのでご注意下さい。退室する時は必ず挨拶をしましょう。なお、最初から2人だけでダイレクトメッセージをやっている場合にこの離脱と同じ操作をした場合、それは単純にメッセージを全削除したのと同じ扱いになるだけで、相手に知られることはありません。
iPhoneの場合
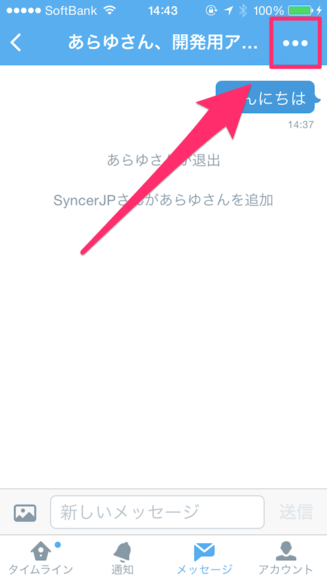
まず、離脱したいチャットルームに移動しましょう。画面右上にあるオプションボタンをタップして下さい。
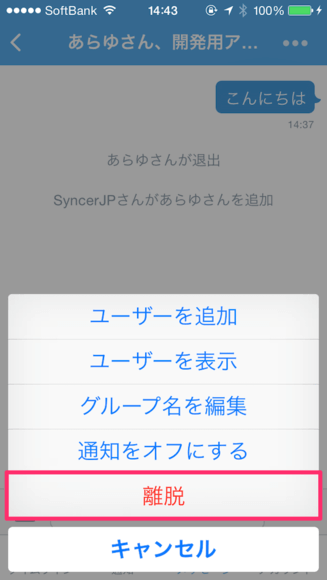
下からメニューが出現します。その中から「離脱」をタップして下さい。
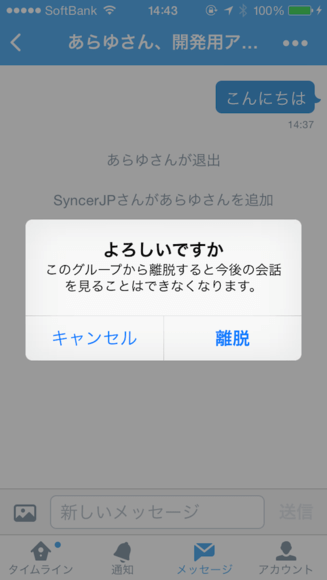
「このグループから離脱すると今後の会話を見ることはできなくなります」という確認メッセージが表示されます。よければ、「離脱」をタップして下さい。
Androidの場合
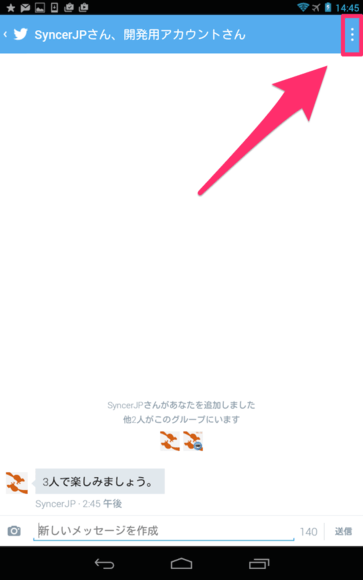
離脱したいチャットルームに入り、画面右上のオプションボタンをタップして下さい。
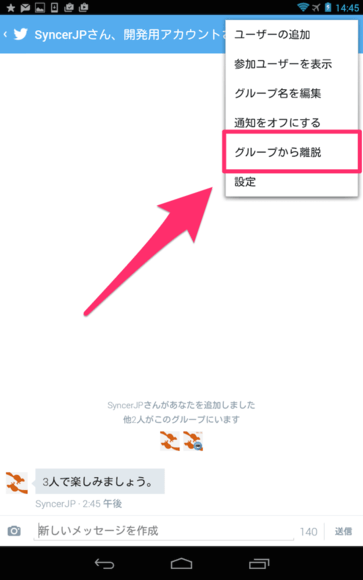
メニューが表示されるので、「グループから離脱」をタップして下さい。
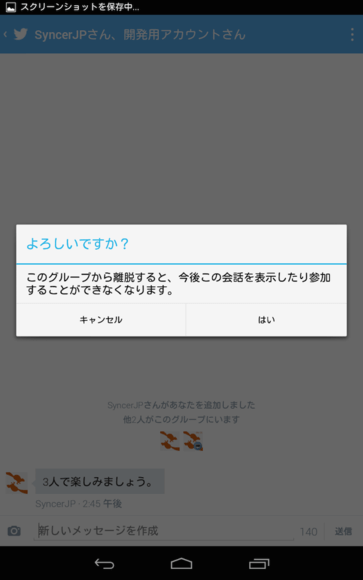
「このグループから離脱すると、今後この会話を表示したり参加することができなくなります」という確認メッセージが表示されます。よろしければ「はい」をタップして下さい。以降、このチャットルーム内の会話を過去を含めて見ることができなくなるのでご注意下さい。
ウェブの場合
グループ名を変更する方法
2人だけのやり取りなら特に問題ありませんが、大人数でのやり取りになってくると、グループ名がいわゆるカオス(滅茶苦茶)になって分かりづらいですよね…。そんな時に、名称を変更する方法を紹介します。
iPhoneの場合
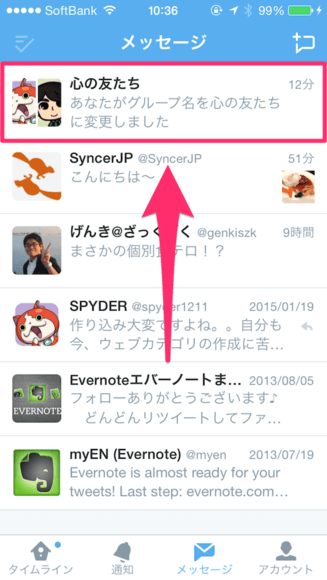
ダイレクトメッセージの管理画面に移動したら、グループ名を変更したい項目をタップして下さい。
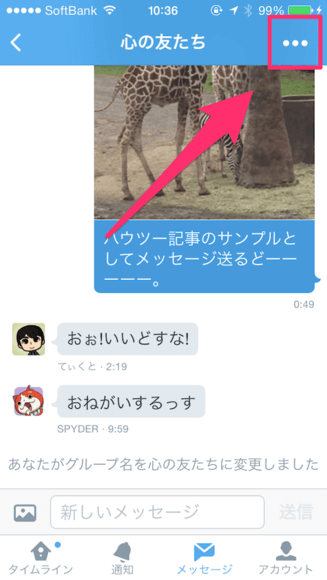
ダイレクトメッセージ(チャットルーム)内に移動します。画面右上にあるオプションボタンをタップして下さい。
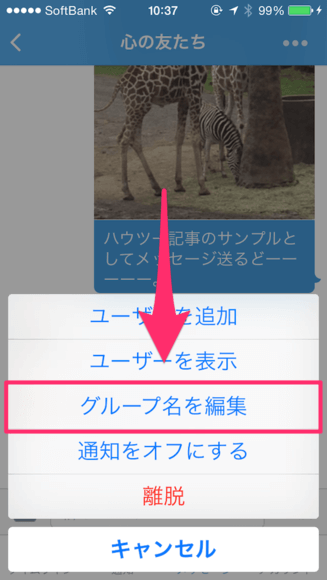
下からメニューが出てきます。「グループ名を編集」をタップして下さい。
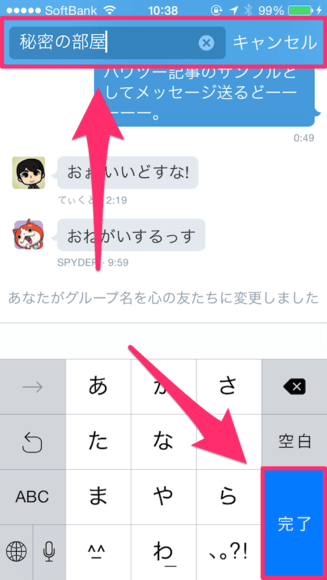
画面上部に、テキストフォームが出現するので、新しいグループ名を入力後、キーボードの「完了」をタップして下さい。
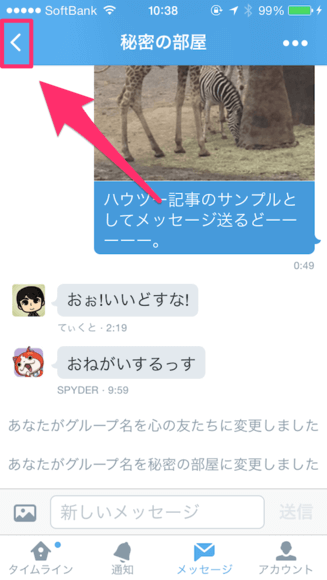
確認のため、画面左上の矢印アイコンをタップして、ダイレクトメッセージの管理画面に戻って下さい。
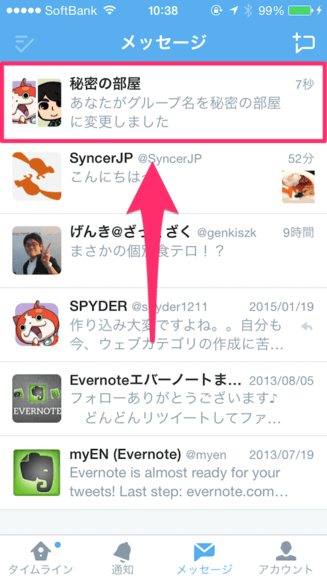
このように、新しいグループ名が反映されていれば成功です。お疲れ様でした。
Androidの場合
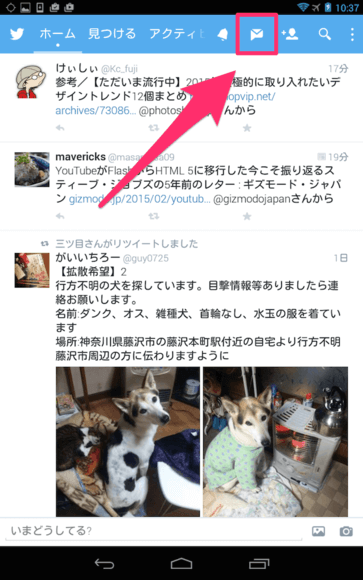
まずは、ダイレクトメッセージの管理画面に移動しましょう。画面上部の手紙のアイコンをタップして下さい。
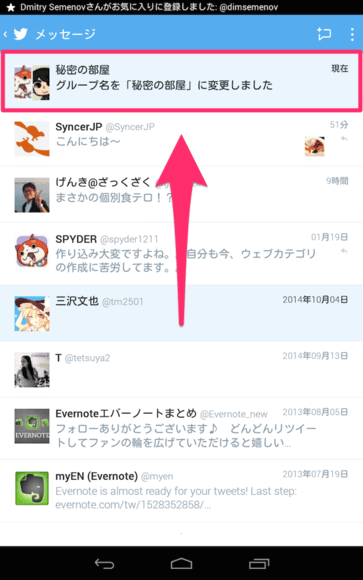
ダイレクトメッセージ(チャットルーム)の一覧が表示されます。グループ名を変更したい項目をタップして下さい。
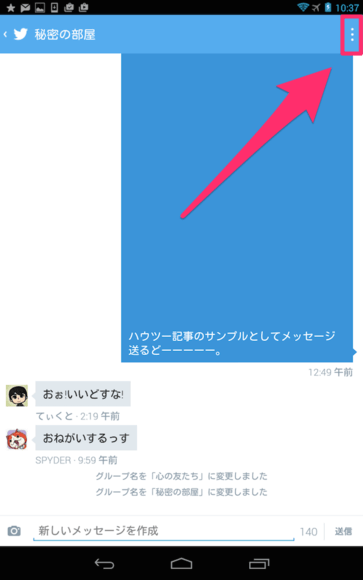
画面右上にある縦に点が3つ並んだアイコンをタップして下さい。
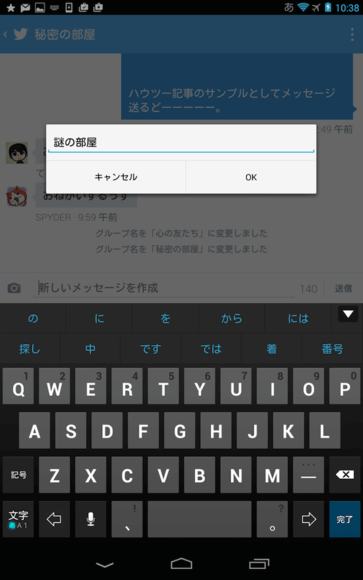
するとフォームが出現します。新しいグループ名を入力し、「OK」をタップして下さい。やっぱり変更したくない場合は「キャンセル」をタップして下さい。
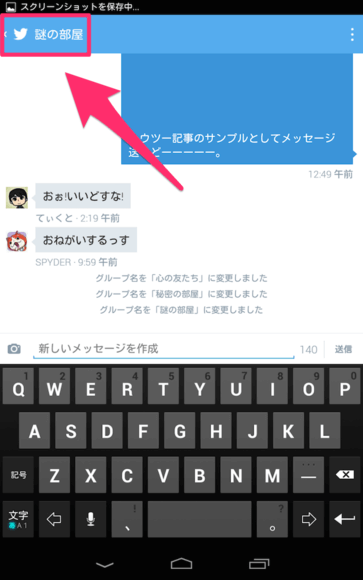
変更が反映されたか、確認してみましょう。新しいグループ名をタップして下さい。
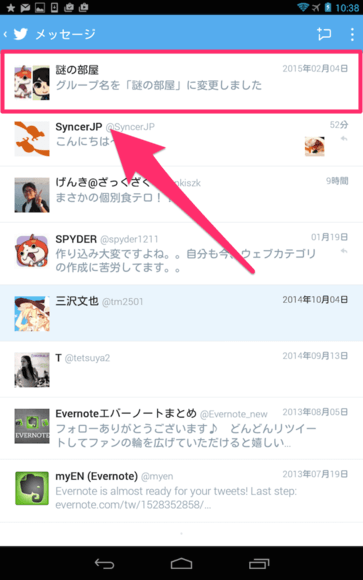
ダイレクトメッセージの管理画面に戻ります。このように、新しいグループ名が反映されていれば成功です。





















