ツイートが何回見られたか確認する方法(Twitter Analytics)
投稿日: / 更新日:
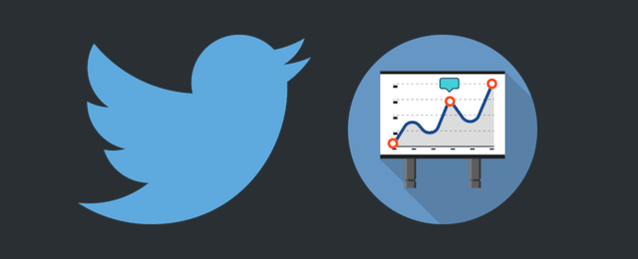
自分のツイートは、どれだけ影響力があるのか。ちょっと気になったことはありませんか?Twitter Analytics(アナリティクス)という機能を利用して、「何人がツイートを見たか」などを分析することができます。
Twitter Analyticsに関するQ&A
Twitter Analyticsって何?
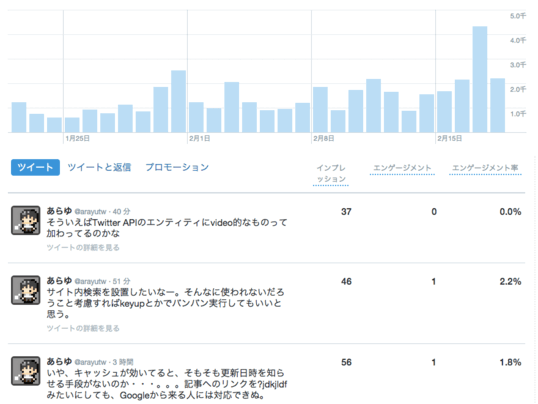
これは、Twitterのウェブサイトで利用できる「Twitter Analytics」の画面です。ここでは、自分のTwitterアカウントに関する様々な分析データを確認することができます。「自分のツイートが見られた回数」や、「見た人がそのツイートに注目した回数」などは気になってしまいますよね。
とりあえず覚えておけばいい用語
多機能のため、専門用語も多く取っ付きにくいのですが、ここではまず2つの用語だけ覚えておけば大丈夫です。「インプレッション」と「エンゲージメント」の2つです。
インプレッションとは?
「インプレッション」とは、あなたのツイートがユーザーに見られた回数を表しています。これは、ツイートをクリックして個別ページを表示した回数ではなく、単純に、各ユーザーのタイムラインに表示された回数です。当然、リツイートなどがあった場合はどんどん増えていきますね。
エンゲージメントとは?
「エンゲージメント」とは、あなたのツイートに対して発生したイベントの回数です。エンゲージメント(Engagement)は和訳すると「婚約」「約束」「絆」という意味です。これが転じて、マーケティング(ビジネス)においては「商品が消費者にリーチすること」を意味します。Twitterにおいては、「あなたのツイート(商品)が、それを見たユーザー(消費者)にリーチすること」を表すというわけです。要は、「リツイートした」「クリックした」「お気に入りした」などの合計数です。
エンゲージメント率
これは蛇足になってしまうかもしれませんが、「エンゲージメント率」とは、インプレッション数(見られた数)に対する、エンゲージメント数の割合です。100回見られて10回イベントが発生したら、エンゲージメント率は10%ということになりますね。
Tweetが何回見られたか確認する方法
この章では、Twitter Analyticsで、ツイートが何回見られたかなどの統計情報を確認する方法を説明します。
iPhoneの場合
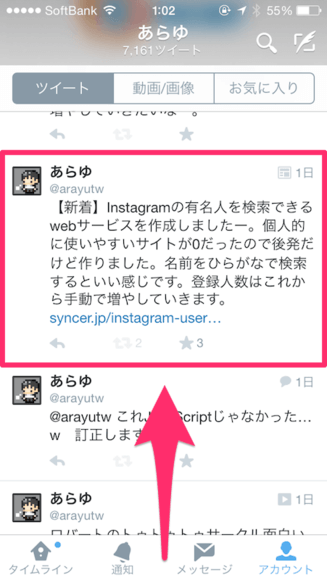
それでは、「Twitter Analytics」の画面に移動してみましょう。まずは、見たいツイートをタップして下さい。
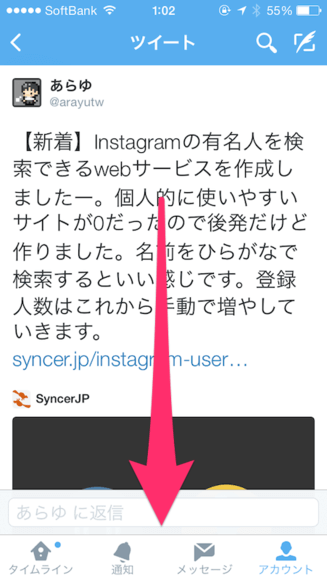
ツイートの個別画面に移動します。下の方に移動して下さい。
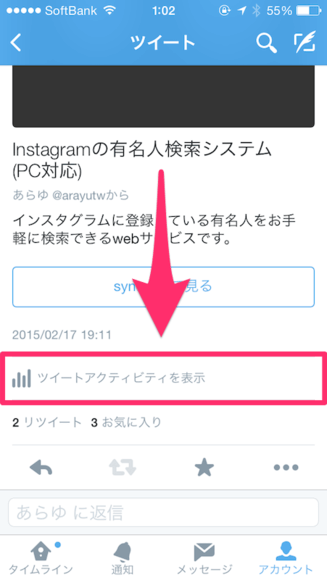
ツイートの日付と、リツイート数、お気に入り数の間に、「ツイートアクティビティを表示」という項目があるので、タップして下さい。これで、「Twitter Analytics」の画面に移動できます。この項目がない人は、残念ながら、今の時点では「Twitter Analytics」を利用することができません。利用できるようになるのを待ちましょう。
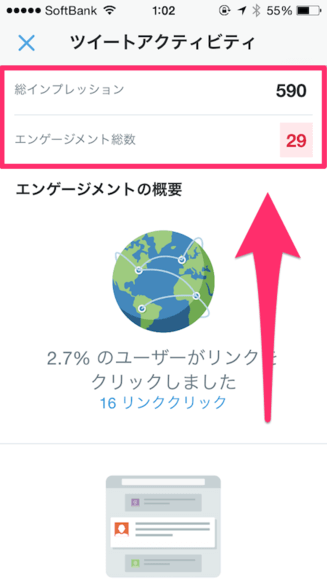
iPhoneの場合はシンプルな画面です。ページ上部には、「総インプレッション」「エンゲージメント総数」という2つの項目があります。この数字がそれぞれ、「ツイートが見られた回数」「ツイートに対してイベントが発生した回数」を示しています。
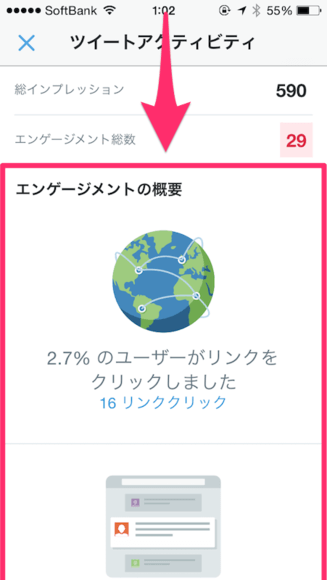
「エンゲージメントの概要」という項目では、「どんなイベントが何回起こったか」を確認することができます。例えば、このサンプル図では、ツイートに含まれるリンクがクリックされた回数が16回というのが分かりますね。
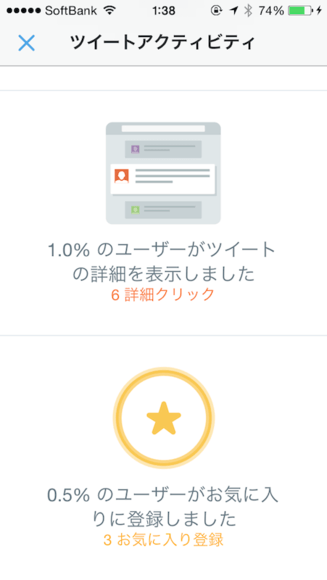
他にも、ツイートをクリックして個別ツイート画面が見られた回数、お気に入りされた回数など、様々なイベントの回数を確認することができます。どんな種類があるのか、確認してみるのも面白そうですね。
Androidの場合
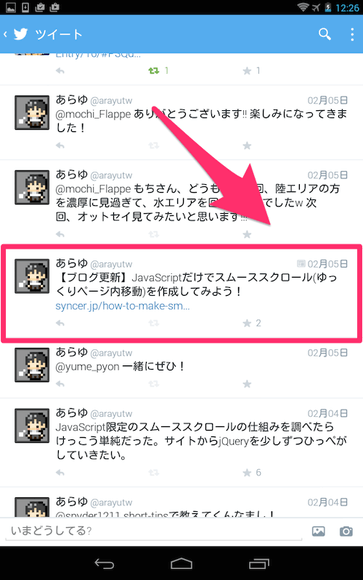
調べたい、自分のツイートの日付部分をタップして下さい。
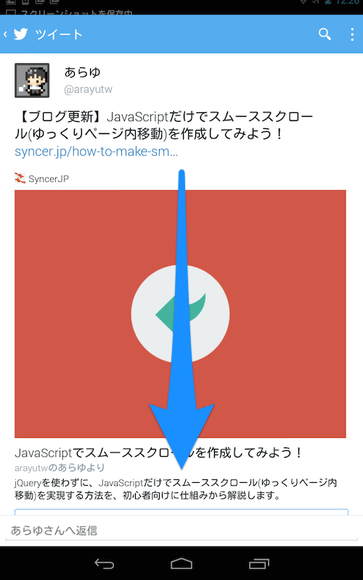
すると、ツイートの個別画面に移動します。スクロールして、下ヘ移動して下さい。
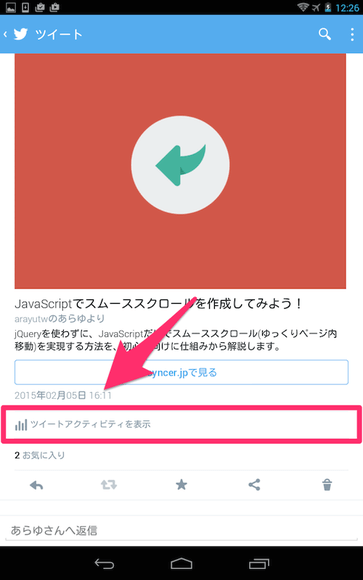
「ツイートアクティビティを表示」という項目があるので、タップして下さい。ここが、Twitter Analyticsへアクセスするためのリンクだということを覚えておきましょう。
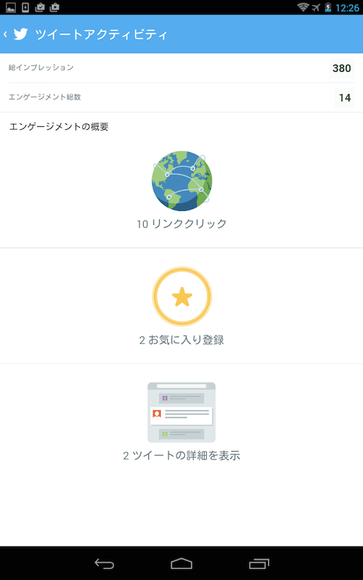
このように、そのツイートに関する統計情報を確認することができます。上にはシンプルに「インプレッション数」と「エンゲージメント数」が、下には、エンゲージメントの詳細な内容が掲載されています。自分のツイートにはどれくらい影響力があるのか、確認してみて下さいね。
ウェブの場合
より詳しいTweetの分析を確認する
WEB版のTwitterでは、Twitter Analyticsの専用ページがあり、そこにアクセスすると、インプレッション数、エンゲージメント数に加えて、フォロワーの性別内訳など、詳細な情報を確認することができます。デスクトップPCが家にある人は、確認してみてはいかがでしょうか?
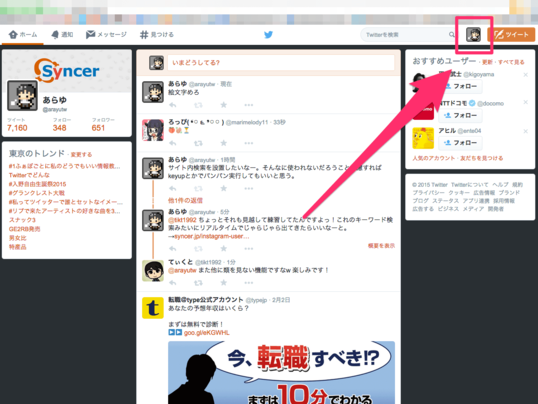
Twitterのウェブサイトにアクセスし、ログインしたら、画面右上にあるアイコンをクリックして下さい。
「アナリティクス」というメニューが表示される場合
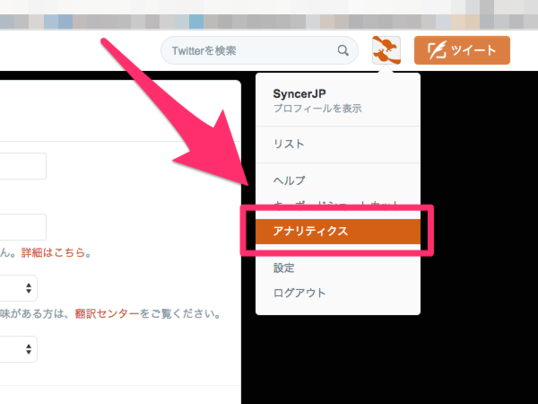
メニューが表示されます。その中から、「アナリティクス」をクリックして下さい。これで「Twitter Analytics」の画面にアクセスできます。次の項目をスキップして、「詳しい統計情報を確認する」の項を見て下さい。もし、ここに「アナリティクス」ではなく、「Twitter広告」と表示されている場合は、次の項目を参考にして下さい。
「Twitter広告」というメニューが表示される場合
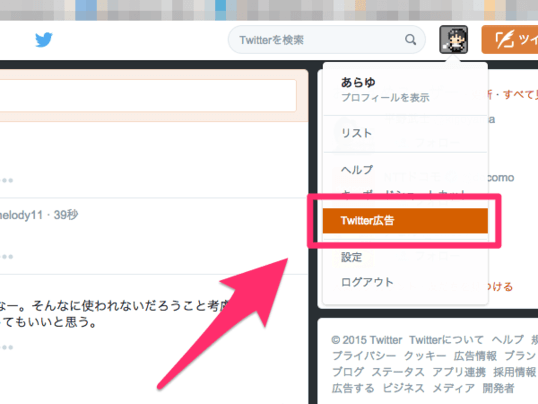
メニューが表示されます。その中から、「Twitter広告」をクリックして下さい。
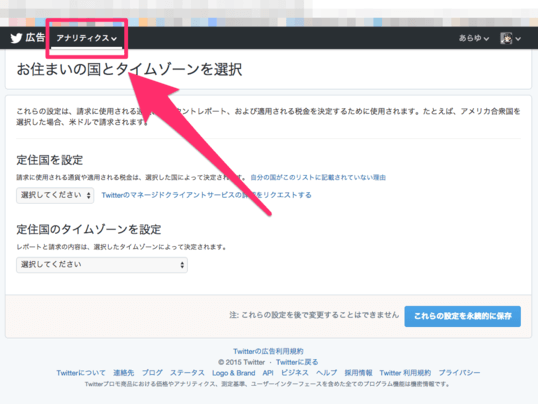
「Twitter広告」の画面に移動します。「お住まいの国とタイムゾーンを選択」という画面が出てきますが、これは無視して下さい。Twitterをビジネスとして、お金を払って広告などを出稿するためのページです。無視して、画面左上にある「アナリティクス」というテキストをクリックして下さい。
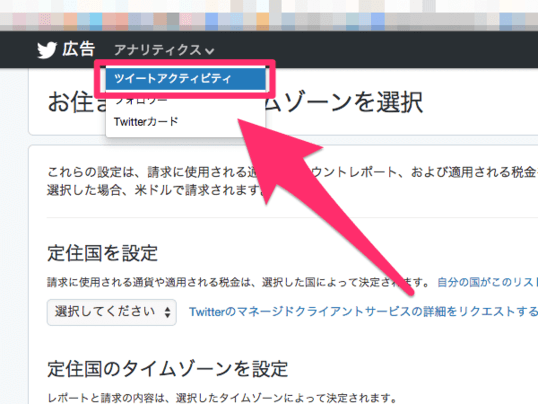
メニューが出てきます。その中から「ツイートアクティビティ」をクリックして下さい。これで、「Twitter Analytics」の画面に移動することができます。このアクセス方法を覚えておきましょう。
詳しい統計情報を確認する
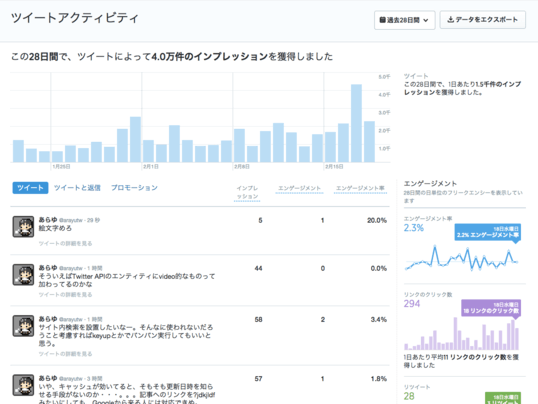
「ツイートアクティビティ」の画面に移動しました。ここで、詳しい統計情報を確認することができます。
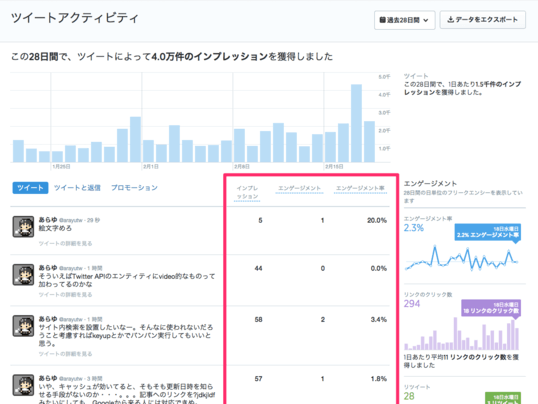
色々と画面がごちゃごちゃして分かりにくいのですが…、とりあえず、概要だけを確認したい場合は、赤枠の部分だけを見れば大丈夫です。ここに、それぞれのツイートの「インプレッション数」「エンゲージメント数」「エンゲージメント率」の数値が表示されています。自分のツイートがどれだけ影響力があるのか確認してみて下さいね!
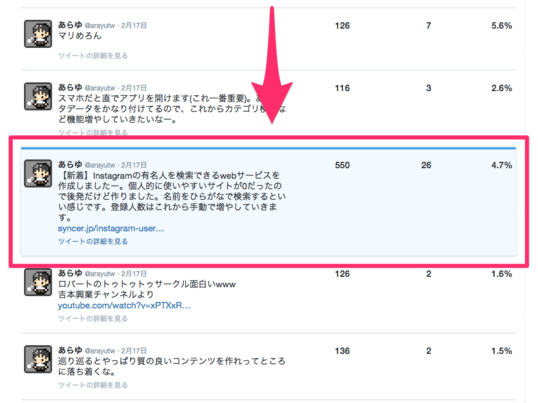
特に気になるツイートがあったら、そこにマウスカーソルを乗せて、クリックしてみて下さい。
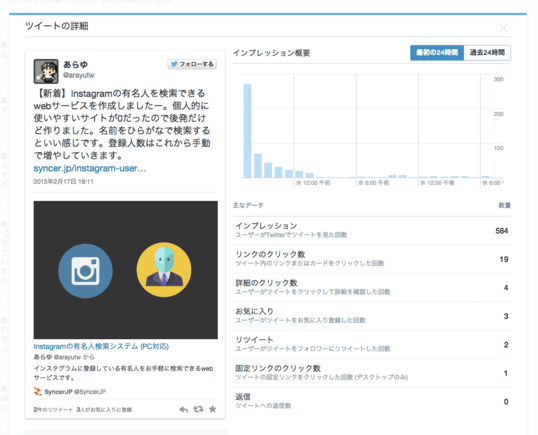
このツイートの、エンゲージメントの内訳を確認することができます。右側を見ると、「リンクのクリック数」「お気に入り数」「リツイート数」「返信数」など、それぞれのイベント数などの詳細な統計情報が掲載されています。


