LINEのパスコードの使い方(忘れた場合の解決方法)
投稿日: / 更新日:
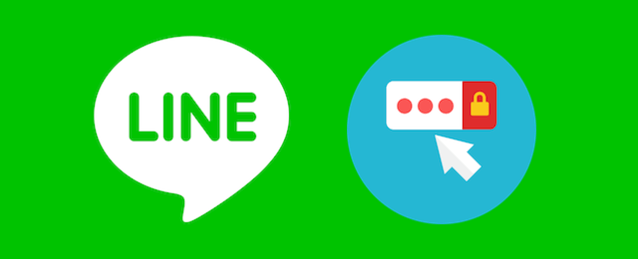
この記事では、LINEの、パスコードの設定方法と使い方、そして忘れた場合の対処方法を説明しています。
パスコードに関するQ&A
パスコードって何?
LINEのパスコードは、LINEアプリを起動する度に、入力を求められる4桁数字の暗証番号です。パスコードを設定しておくことによって、例えば、あなたがトイレに行っている隙に誰かが勝手にあなたのLINEをいじるといったことを防げます。
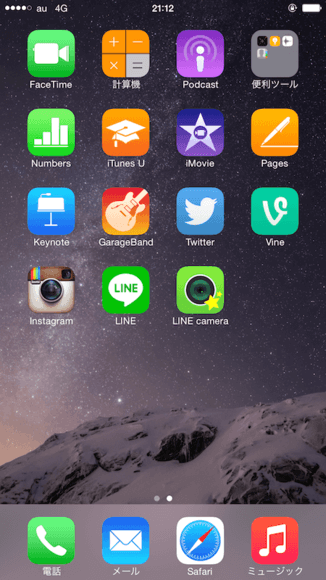
iPhoneでの例です。例えば、ホームボタンを押して、ホーム画面に戻りました。ここからまたLINEアプリを起動すると…
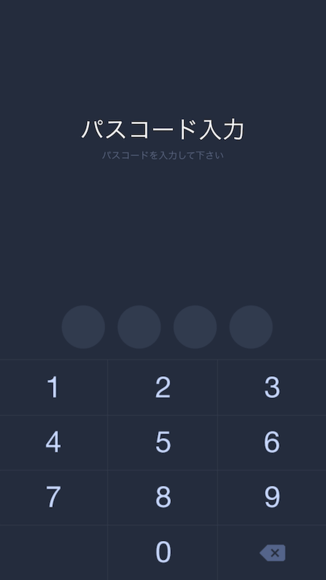
このように、パスコードの入力を求められます。この暗証番号を入力しないと、LINEを再開することができなくなります。
PINコードとパスコードの違いは?
LINEでアカウント作成時に作成した「PINコード」と、この記事で紹介する「パスコード」の違いは下記の通りです。
- パスコード
- LINEアプリを起動する度に、入力を求められる4桁の暗証番号です。
- PINコード
- LINEでログインをする時にだけ、入力を求められる4桁の暗証番号です。LINEでログインをするのは、アプリをインストールして、初めて起動する時だけです。従って、スマホを機種変更した時や、アプリを一度アンインストールしてまたインストールした時くらいしか、入力する機会はありません。
iPhoneにパスコードを設定してればいらない?
いらないと思います。一度スリープしたら、再開するのに、iPhoneのパスコードを入力、LINEのパスコードを入力って二重作業をしなければいけなくなります。物凄く面倒で、ほとんど意味ないですよね…。パスコードを忘れたら面倒くさいので、iPhone自体にパスコードを設定している場合は、個人的にはLINEのパスコードは設定する必要はないと思います。
パスコードを忘れてしまったらどうすればいい?
パスコードを忘れてしまった場合はLINEを再開することができません。LINEアプリを一度アンインストールして、再び、インストールする必要があります。そして、ログインをすれば、「パスワードが設定されていない状態」に戻して再開することができます。ただし、トーク履歴は消えてしまうので、これだけは諦めて下さい。方法は、この記事内で説明しています。
設定画面にアクセスする手順
パスコードを登録する手順
この章では、LINEのパスコードを登録する手順を説明しています。あらかじめ、前章を参考に、設定画面にアクセスしておいて下さい。サンプル図は、iPhoneのものを使っていますが、Androidもデザインは同じです。
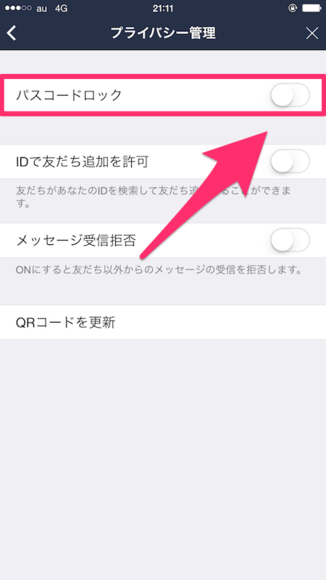
パスコードを新しく登録するには、「パスコードロック」という項目の右側にあるスイッチ(Androidの場合はチェックボックス)をタップして、ONにして下さい。色が付けば、ONということです。
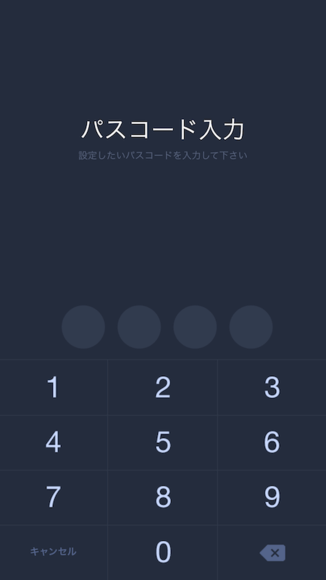
設定したい4桁の数字を入力して下さい。
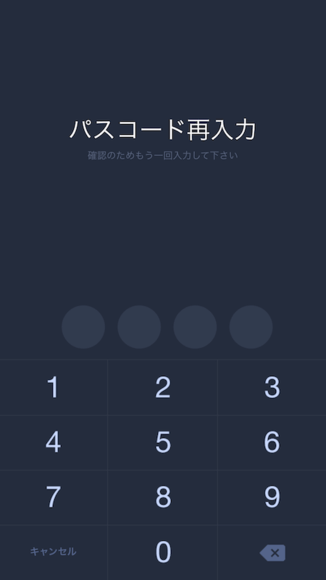
入力間違いを防ぐために、もう一度、同じパスコードを入力して下さい。これで、パスコードが設定されました。LINEのアプリを起動する度に、パスコードを入力する必要があります。
パスコードを変更する手順
パスコードを削除する手順
パスコードを忘れた時の解決方法
この章では、パスコードを忘れてしまい、LINEを再開できなくなった場合の解決方法を説明します。
復旧方法を選択する
2つの解決方法があるので、あなたの環境にあったものを選んで下さい。操作をする前に、入力に必要なことを整理しておきましょう。なお、どちらの方法でも、残念ながらトーク履歴は消えてしまいます。
- [1] 電話番号認証をして復旧
- 電話番号を登録している場合に利用できます。一番、簡単な方法です。
- 【手順】LINEをアンインストール → インストール → 電話番号で再ログイン
- [2] Facebook認証をして復旧
- Facebookアカウントを連携している場合に利用できます。「PINコード」の入力が必要です。
- 【手順】LINEをアンインストール → インストール → Facebookで再ログイン → PINコードの入力
アプリを再インストールする
「電話番号」「Facebook」、どちらの方法で復旧を行なうにも、まずは、LINEのアプリを再インストールする必要があります。アプリを削除して、もう一度、インストールしましょう。
アンインストール
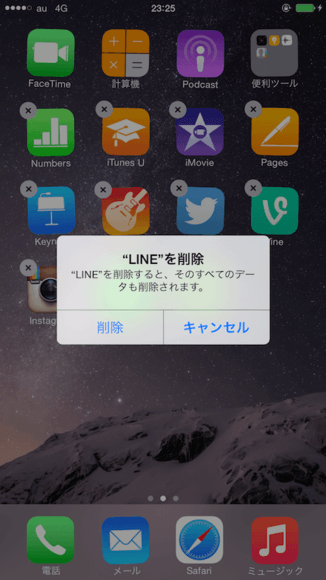
iPhoneの場合は、ホーム画面でアプリを長押しし、表示された×マークをタップすることで、アプリを削除することができます。
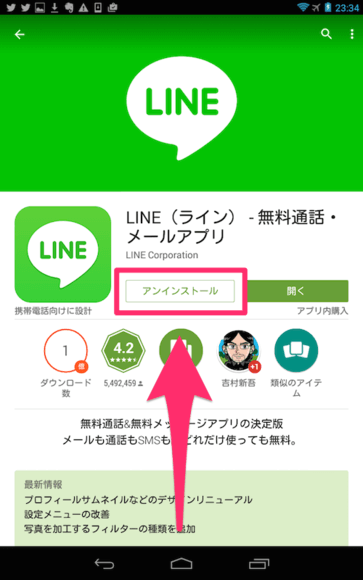
Androidの場合は、Google Play StoreのLINEアプリのページにアクセスし、「アンインストール」のボタンをタップすることで、アプリを削除することができます。
再インストール
iPhone、Androidともに、アンインストールしたら、もう一度、LINEのアプリをインストールして下さい。
電話番号認証で復旧する場合の操作
電話番号登録をしている場合は、この方法が一番簡単です。サンプル図はiPhone版のものですが、Android版もデザイン、操作方法は同じです。
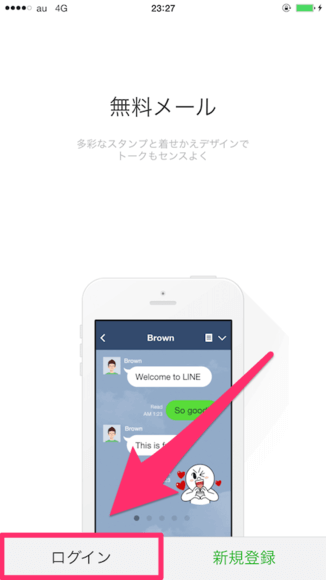
再インストールしたLINEのアプリを起動したら、まずは「ログイン」をタップして下さい。
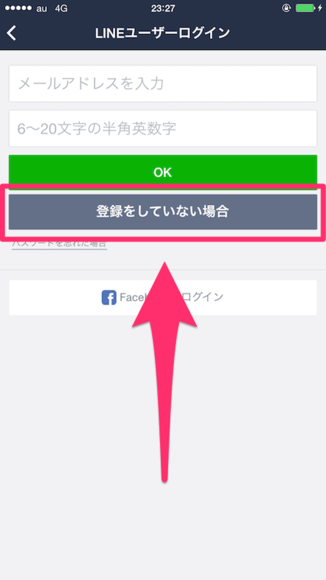
メールアドレスとパスワードの入力を求められますが、「登録をしていない場合」をタップして下さい。実際にメールアドレスを登録してあったとしても、してなかったとしても大丈夫です。
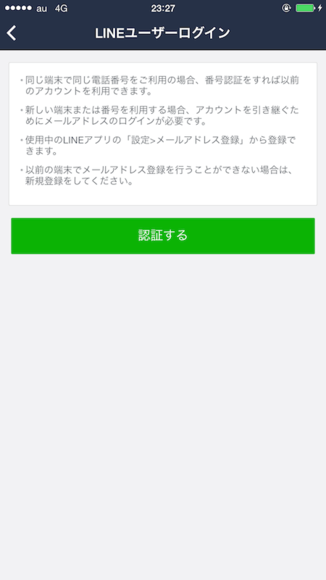
電話番号認証の確認画面に移動します。「認証する」をタップして下さい。
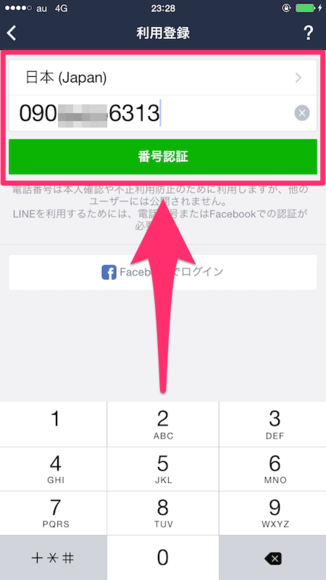
電話番号の入力画面に移動します。パスコードをなくしてしまったLINEアカウントで登録していた、電話番号を入力して下さい。
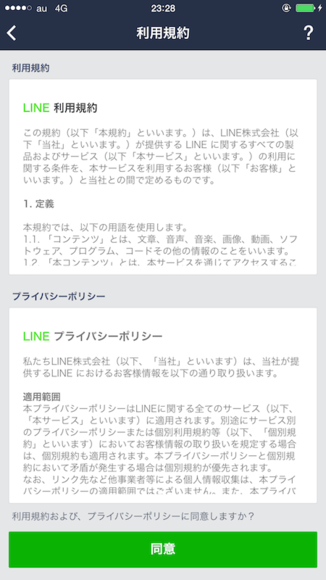
「利用規約」の画面に移動します。「同意」をタップして下さい。
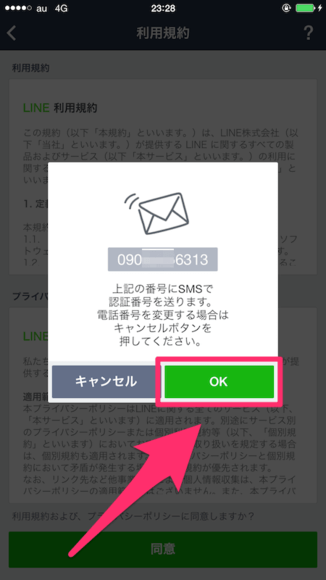
「上記の番号にSMSで認証番号を送ります」という確認メッセージが表示されます。「OK」をタップして下さい。
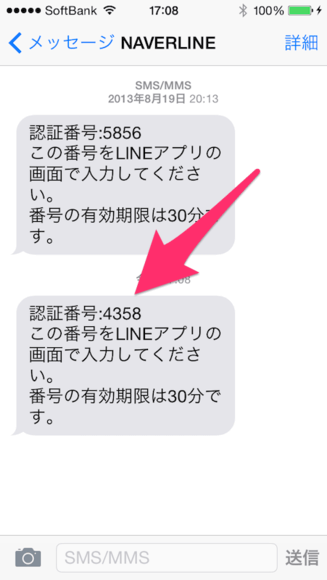
入力した電話番号のスマホに、SMSで4桁の認証番号が届きます。この認証番号をメモして下さい。
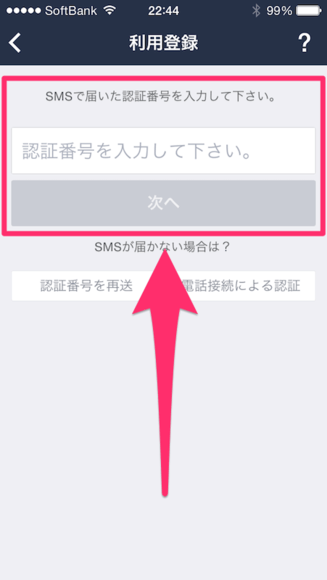
LINEアプリの画面に戻って下さい。確認した認証番号を入力して、「次へ」をタップして下さい。さっきの図だったら、4358を入力します。
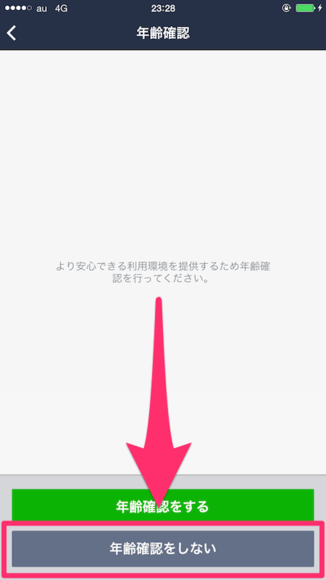
年齢確認(認証)がまだの場合は、年齢確認(認証)をするよう勧められますが、ここではとりあえず、スキップしましょう。「年齢確認をしない」をタップして下さい。
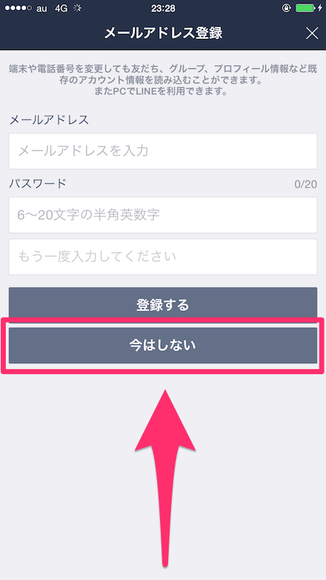
メールアドレスを登録していない場合は、メールアドレスの登録を勧められますが、ここもスキップして下さい。「今はしない」をタップして下さい。
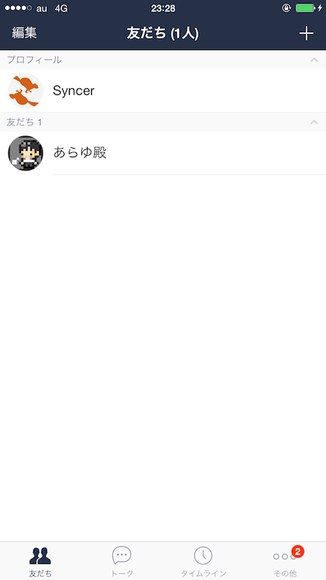
このように、LINEを再開することができました。トーク履歴は消えてしまいましたが、友だち一覧などの他のデータは残っています。お疲れ様でした。
Facebook認証で復旧する場合の操作
電話番号ではなく、Facebookアカウントで利用している場合は、この方法で再開して下さい。サンプル図はAndroid版です。iPhone版の場合もデザインと操作方法は同じです。
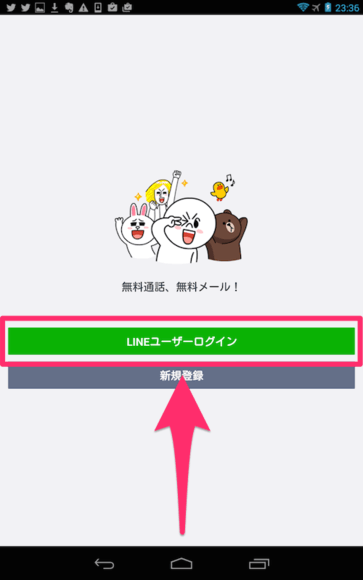
再インストールしたLINEのアプリを起動したら、「ログイン」をタップして下さい。iPhoneの場合は、左下にあります。
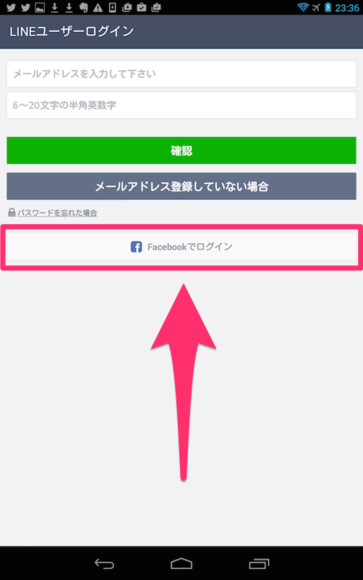
「LINEユーザーログイン」の画面に移動します。一番下にある「Facebookでログイン」をタップして下さい。
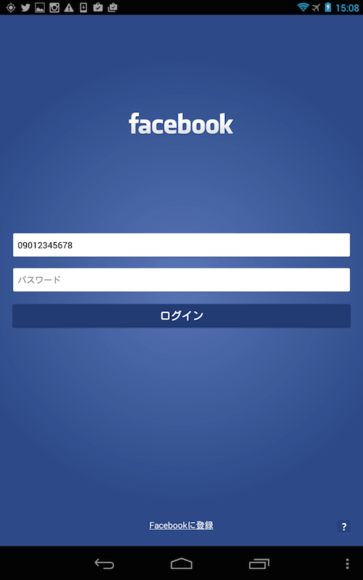
Facebookのウェブサイトに移動します。FacebookのIDとパスワードでログインをして下さい。その後、「LINEのアクセスを許可しますか?」というような確認画面が出た場合は、「はい」を選択して下さい。
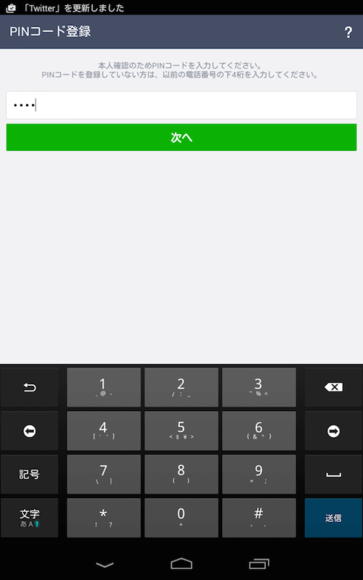
4桁のPINコードを入力して下さい。PINコードは、LINEのアカウントを作成した時に設定しています。
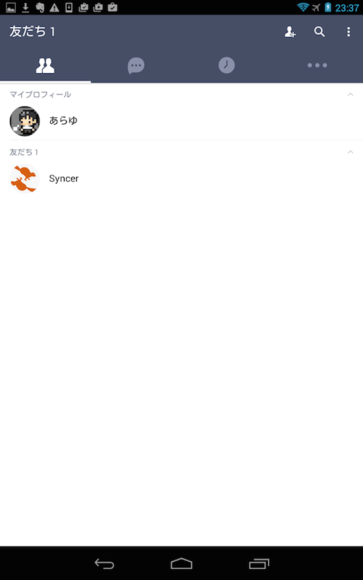
LINEを再開することができました。もう、パスコードを忘れないように、気を付けましょう。
PINコードが分からない場合
Facebookで復旧をするしかない場合に、PINコードを忘れてしまった方は厄介です。LINEの運営に連絡をして、再発行してもらう必要があります。下記ページより、PINコードの再発行手続きをして下さい。
報告例
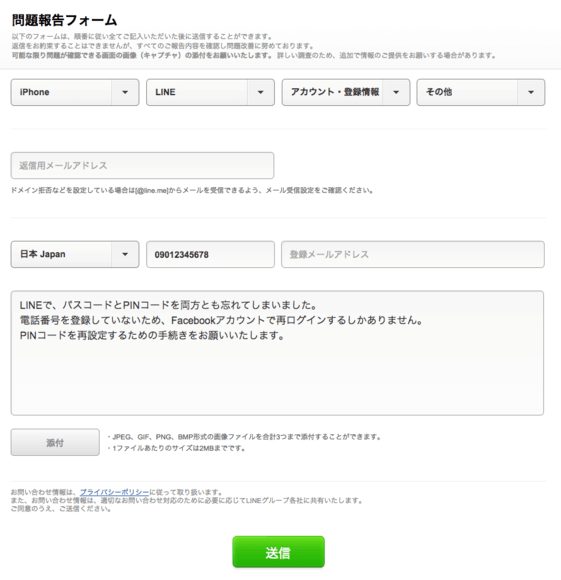
例えば、iPhoneの場合だったら、上記のように連絡すればいいと思います。「返信用のメールアドレス」の欄には、しっかりとメールが届く、メールアドレスを記入して下さい。LINEから連絡が返ってくるのがいつになるかは分かりません。












