LINEのQRコードの使い方(変更方法など)
投稿日: / 更新日:
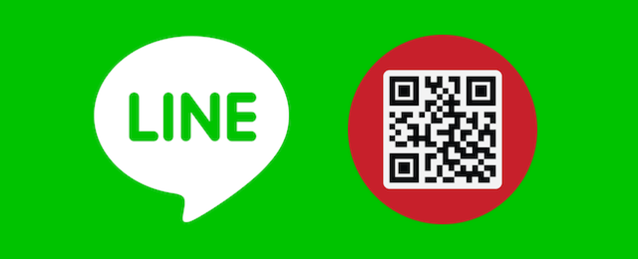
この記事では、LINEで、相手が自分のことを友だち追加するのに利用するQRコードを、新しいものに変更する方法を説明します。
LINEのQRコードに関するQ&A
QRコードって何?
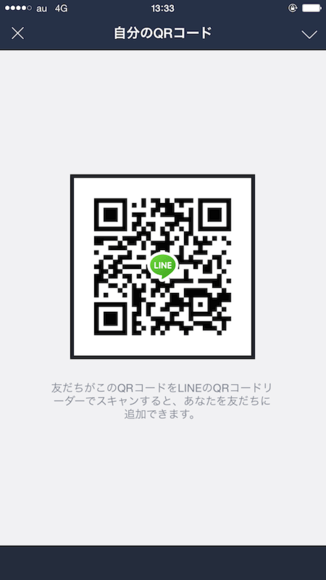
QRコードとは、LINEのユーザー一人一人が持つ、上記のようなコードです。相手は、スマホのカメラでこのコードを撮影することで、あなたのことを友だちに追加することができます。18歳未満のためLINE IDが使えない場合は、このQRコードを相手にメールなどで送れば、遠方の人にも、あなたのことを友だちとして追加してもらうことができますね。
QRコードの変更って何?
例えば、あなたがQRコードを送った相手が、そのQRコードをネット上などでバラまいてしまったらどうなるでしょう?不特定多数の人が、そのQRコードを撮影して、あなたのことを友だちに追加することができるようになってしまいます。知らない人からどんどんメッセージが送られてきたら大変ですよね…。
この記事で紹介する方法でQRコードを変更することによって、過去のQRコードは使い物にならなくなるというわけです。基本的に、1人の人にQRコードを教えて、その人があなたを友だちに追加した後は、QRコードを変更しておくことが安全のためには最適です。
QRコードを変更したらどうなる?
QRコードを変更したら、それまでのQRコードは使えなくなります。これは、新しくそのQRコードで友だちに追加することができなくなるという意味で、既にそのQRコードであなたのことを友だちに追加したユーザーには何の影響もありません。「QRコードを変更したら、以前のQRコードであなたを友だちに追加してたユーザーの友だち一覧から、あなたが外れてしまう」などということはないので、安心して下さい。
QRコードを確認する手順
この章では、自分のQRコードを確認する方法を説明しています。
iPhoneの場合
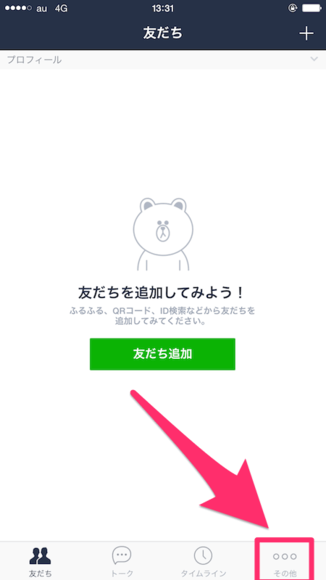
LINEのアプリを起動後、画面右下にある「その他」をタップして下さい。
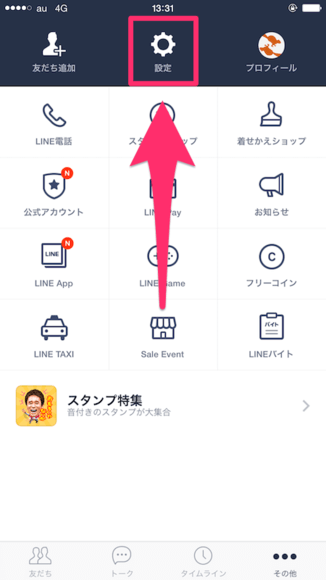
「その他」の画面に移動します。上部にある「設定」をタップして下さい。
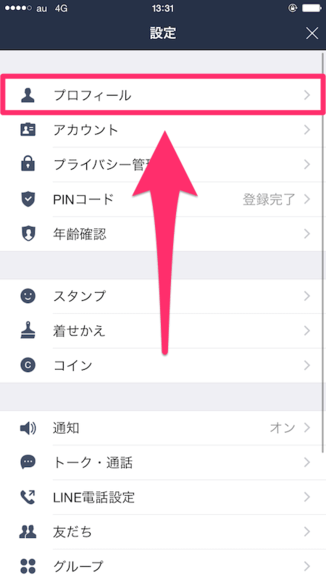
「設定」の画面に移動します。「プロフィール」をタップして下さい。
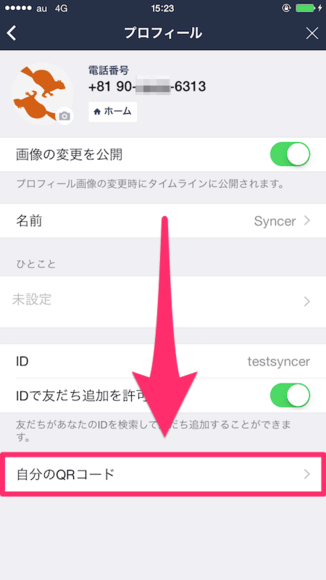
プロフィールの画面に移動します。「自分のQRコード」という項目をタップして下さい。
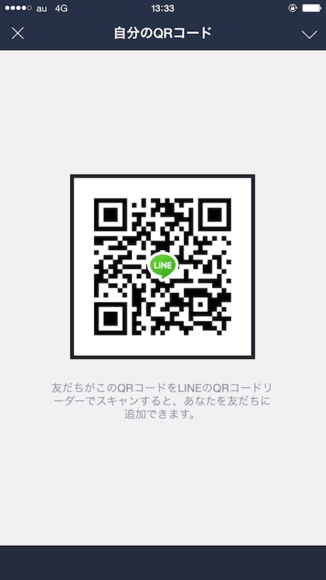
自分のQRコードが表示されます。これを撮影してもらうことで、相手が、あなたを友だちに追加することができます。
Androidの場合
QRコードを撮影する手順
QRコードリーダーを起動する
この章では、自分のQRコードを確認する方法を説明しています。
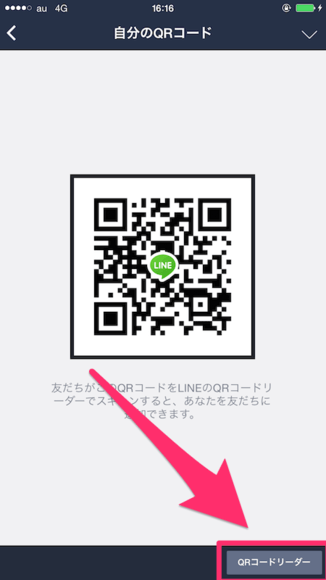
他人のQRコードを撮影して、友だちに追加したい場合はQRコードリーダーを起動します。前章の「QRコードを確認する手順」を参考に、自分のQRコードを表示させて下さい。画面右下に表示されている「QRコードリーダー」というボタンをタップすると、専用のカメラが起動します。
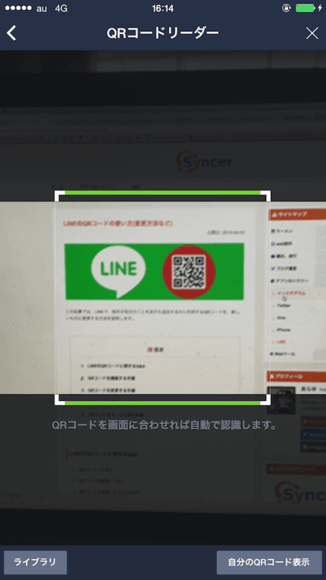
QRコードリーダーが起動します。相手のQRコードを画面に収めれば、友だちを追加することができます。
iPhoneで撮影できない!?
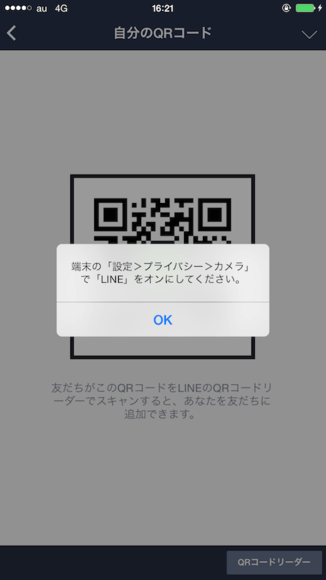
iPhoneの場合、LINEのカメラへのアクセスを許可していないと、QRコードリーダーを利用することができません。iPhone側の設定で、カメラへのアクセスを許可しましょう。
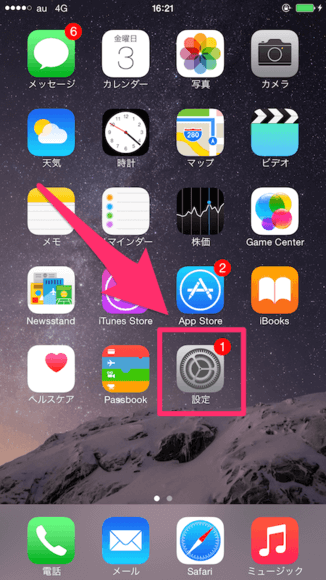
ホーム画面で設定アプリを起動して下さい。
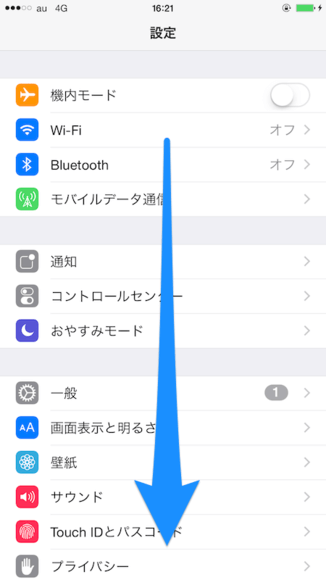
「設定」の画面に移動します。ずーっと下の方に移動して下さい。
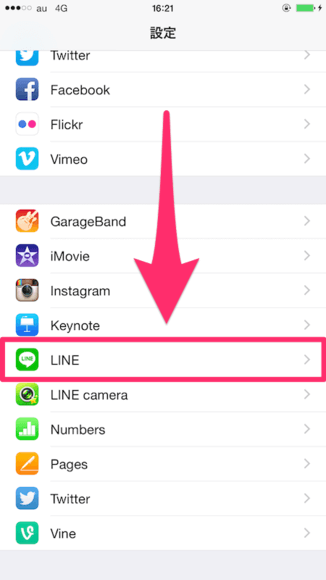
「LINE」という項目があります。これをタップして下さい。
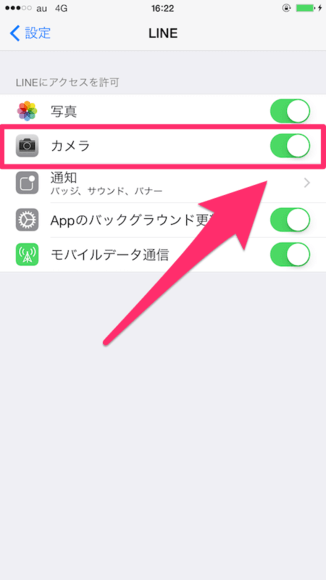
「LINE」の設定画面に移動します。「カメラ」という項目があるので、この項目の右側にあるスイッチをONにして下さい。色が付いていれば、ONです。これで、QRコードリーダーを使えるようになります。
QRコードを変更する手順
この章では、QRコードを新しいものに変更する方法を説明しています。あらかじめ、前章を参考に、自分のQRコードを表示させておいて下さい。
iPhoneの場合
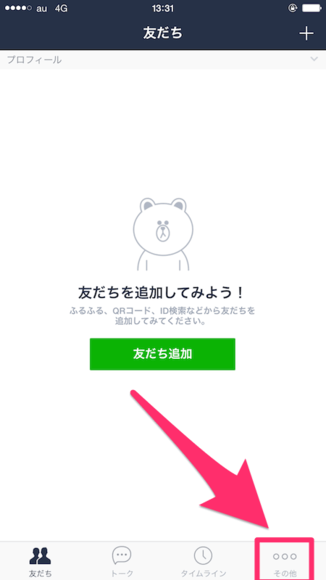
LINEのアプリを起動後、画面右下にある「その他」をタップして下さい。
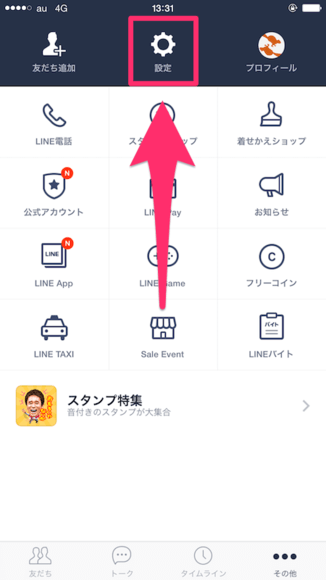
「その他」の画面に移動します。上部にある「設定」をタップして下さい。
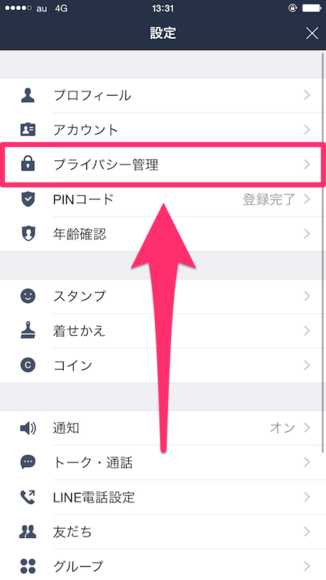
「設定」の画面に移動します。「プライバシー管理」をタップして下さい。
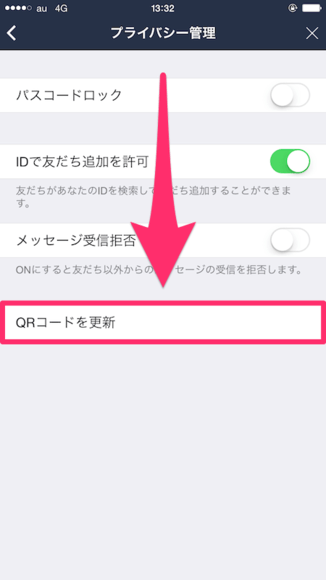
「プライバシー管理」の画面に移動します。「QRコードを更新」をタップして下さい。
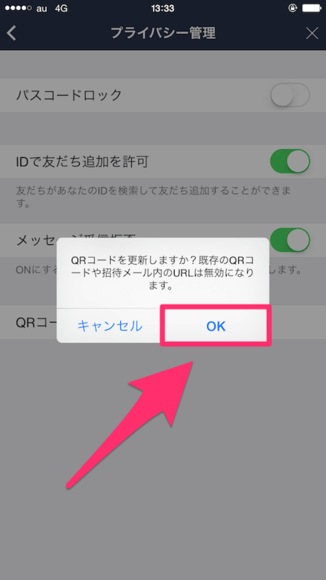
「QRコードを更新しますか?既存のQRコードや招待メール内のURLは無効になります。」という確認メッセージが表示されます。よろしければ、「OK」をタップして下さい。
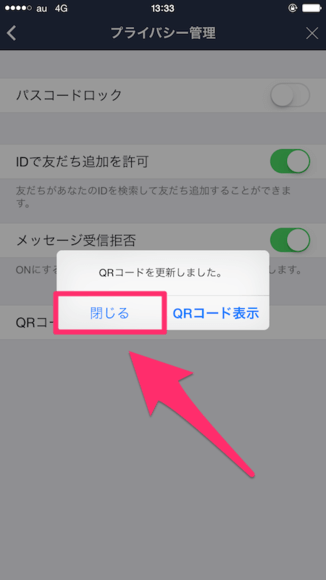
「QRコードを更新しました」という確認メッセージが表示されれば、作業は終了です。これで、今までのQRコードは使えなくなりました。お疲れ様でした。「閉じる」をタップすれば、作業を終了することができます。
Androidの場合
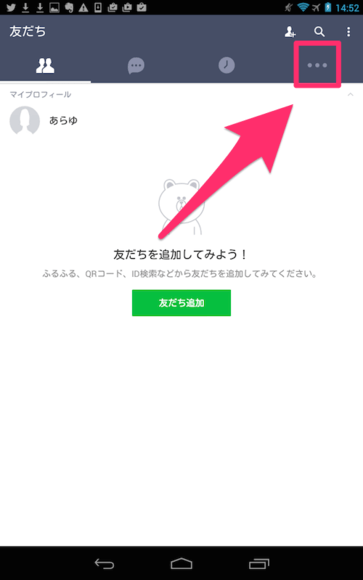
LINEのアプリを起動したら、画面右上の「...」をタップして下さい。
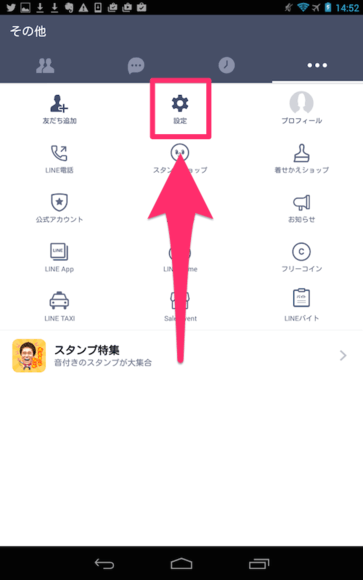
「その他」の画面に移動します。メニューの中から「設定」をタップして下さい。
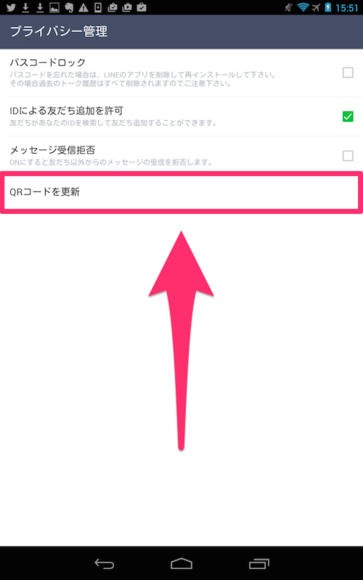
「設定」の画面に移動します。「プライバシー管理」をタップして下さい。
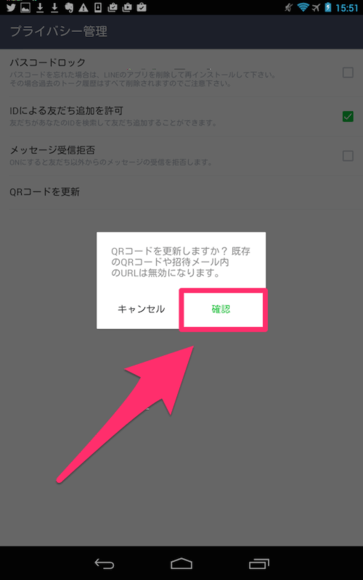
「プライバシー管理」の画面に移動します。「QRコードを更新」をタップして下さい。
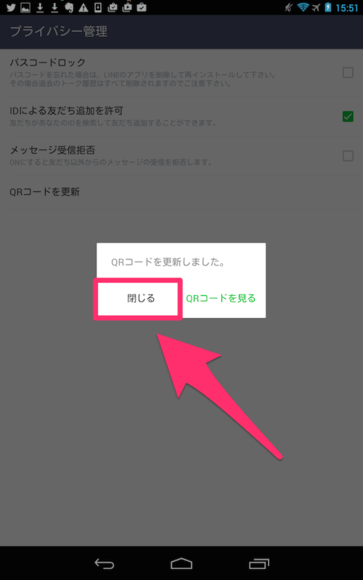
「QRコードを更新しますか?既存のQRコードや招待メール内のURLは無効になります。」という確認メッセージが表示されます。よろしければ、「確認」をタップして下さい。
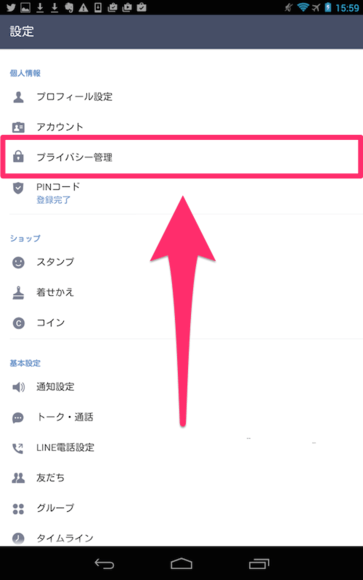
「QRコードを更新しました」という確認メッセージが表示されます。「閉じる」をタップして下さい。これで、これまで使っていたQRコードが無効になりました。お疲れ様でした。
QRコードをメールで送る手順
この章では、QRコードをメールで送る方法を説明します。LINEに、連絡帳をアップロードする必要があります。送り先のメールアドレスは、スマホの連絡先に登録されていないといけません。
iPhoneの場合
Androidの場合
プライバシー設定をする
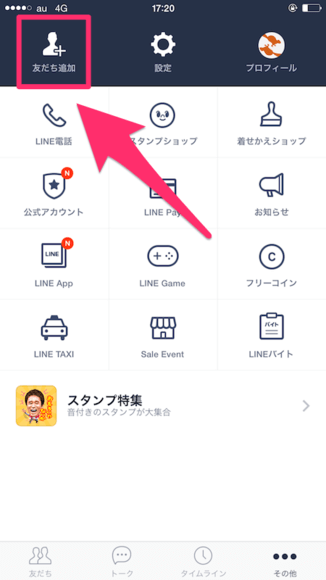
「その他」の画面に移動します。画面左上にある「友だち追加」をタップして下さい。
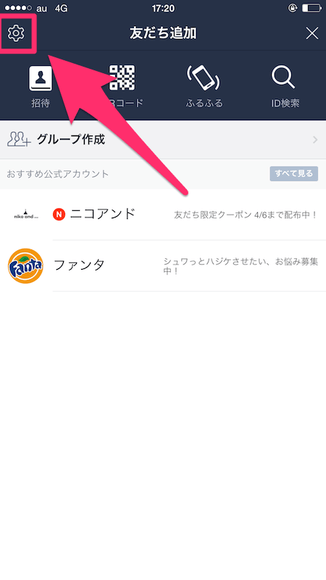
LINEのアプリを起動したら、画面右上の「...」をタップして下さい。
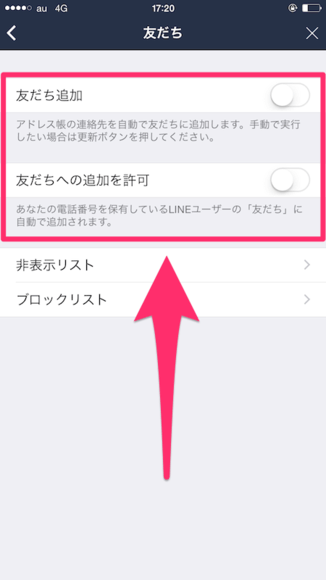
メールを送るには、LINEに、スマホの連絡帳へのアクセスを許可しなければいけません。「友だち追加」「友だちへの追加を許可」の項目をそれぞれOFFにしておかないと、リアルの知り合いと、勝手に友だちになってしまいます。
招待機能を利用する
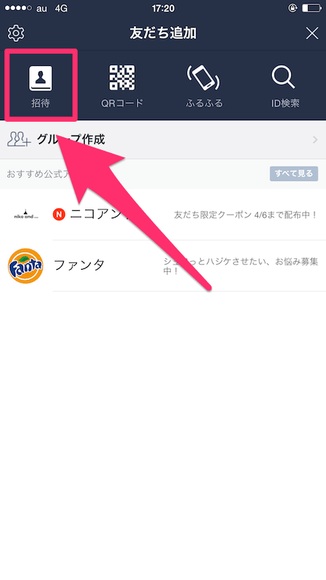
先ほどの画面に戻って、画面左上にある「招待」をクリックして下さい。
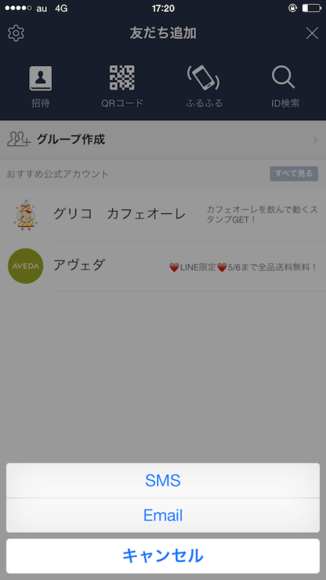
下からメニューが出てきます。SMS(ショートメール)で送るか、Email(Eメール)で送るかを選択して下さい。なお、スマホの連絡帳に登録してある中からしか、送り先を選択することはできません。
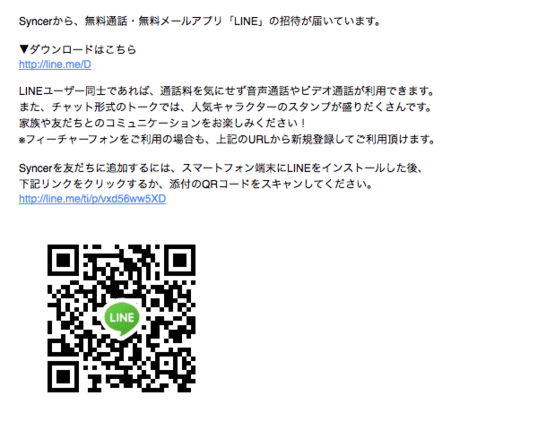
このように、QRコードを含んだメールを送信することができます。送られた側は、このQRコードを読み込むか、URLアドレスをクリックすることで、あなたのことを友だちに追加することができます。
連絡帳へのアクセス設定
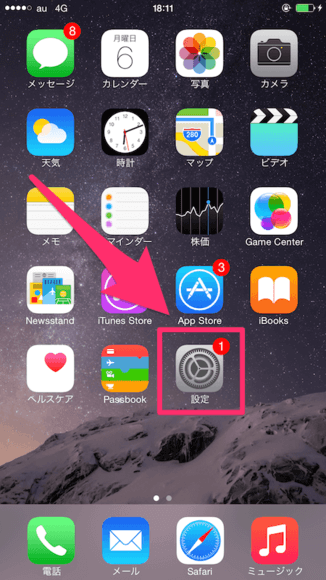
iPhone版の場合、必要のない時には、LINEがスマホの連絡帳にアクセスするのを拒否することができます。ホーム画面で設定アプリを起動して下さい。
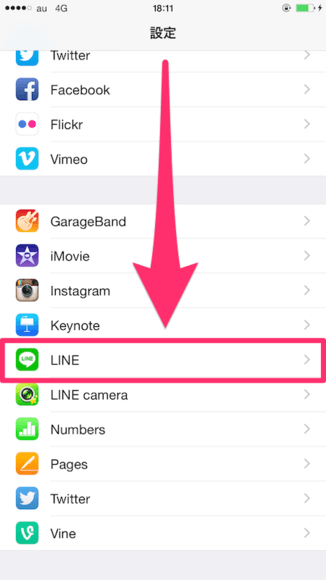
設定画面に移動します。下の方にスクロールしていって、「LINE」をタップして下さい。
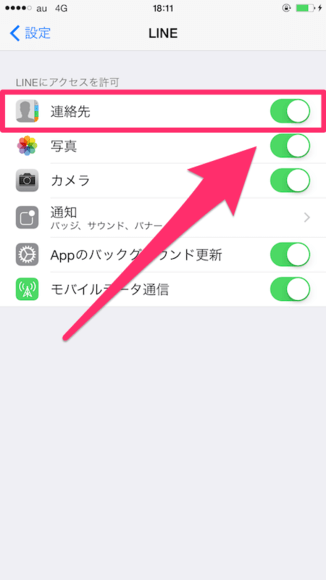
調整するのは、「連絡先」という項目です。この項目の右側にあるスイッチをOFFにしていると、LINEが連絡帳にアクセスできなくなります。逆にONにしているとアクセスされます。OFFにしている場合、メール機能を利用することができません。





