LINEで自分の名前(プロフィール名)を変更する方法
投稿日: / 更新日:
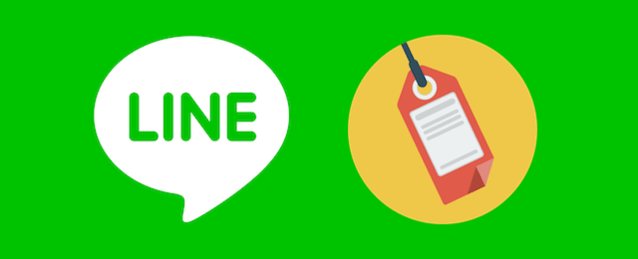
この記事では、LINEの、自分のプロフィール名(名前)を変更する方法を説明しています。自分が名前を変更すると、友だちのLINEの画面も、通常は連動して変更されます。なお、自分ではなく、友だちの名前(表示名)を変更するには、下記記事を参考にして下さいね。
変更したら、相手のLINEの画面も変わるの?
相手の設定次第です。あなたが自分のプロフィール名を変更した場合、友だちのLINEの画面も連動して変わる場合と、変わらない場合の2パターンがあります。
変わる場合
通常は、あなたがプロフィール名を変更すると、相手のLINEの画面の表示も連動して、新しい名前に更新されます。
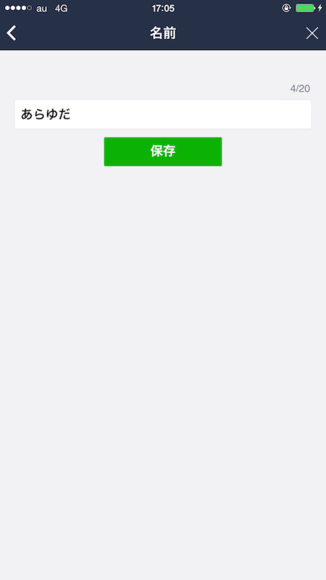
例えば、あなたがプロフィール名を「あらゆ」から、「あらゆだ」に変更したとしましょう。

すると、相手のLINEの画面も、あなたが設定した新しい名前に変更されます。
変わらない場合
相手が、あなたの表示名を変更していると、新しい名前が反映されません。
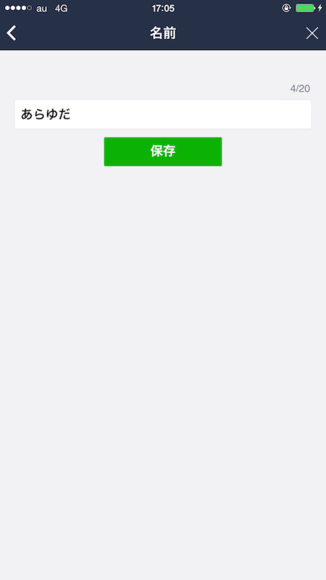
前項と同じく、あなたが、自分の名前を「あらゆ」から、「あらゆだ」に変更しました。
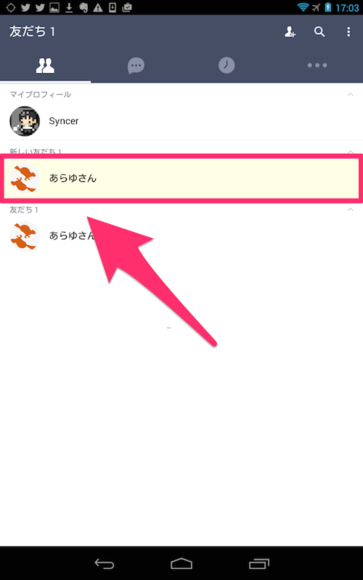
しかし、例えば、相手があなたの名前を「表示名の変更」で「あらゆさん」などと登録していると、その設定が優先されて、あなたが設定した新しい名前が反映されません。
プロフィール名を変更する手順
この章では、LINEでプロフィール名を変更する手順を説明しています。
iPhoneの場合
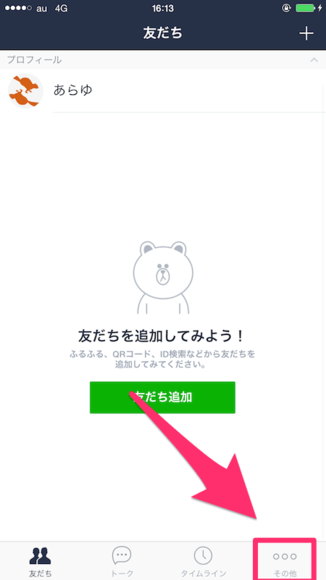
LINEのアプリを起動後、下部メニューの「その他」をタップして下さい。
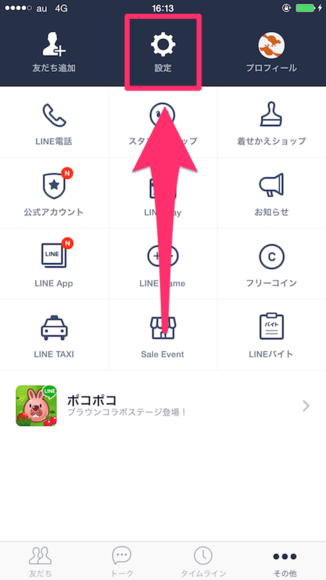
「その他」の画面に移動します。上部にある歯車アイコンの「設定」をタップして下さい。
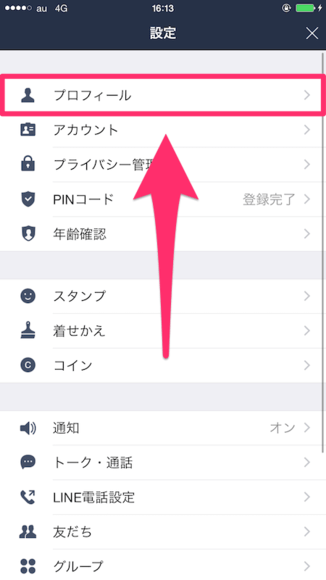
「設定」の画面に移動します。項目の中から「プロフィール」をタップして下さい。
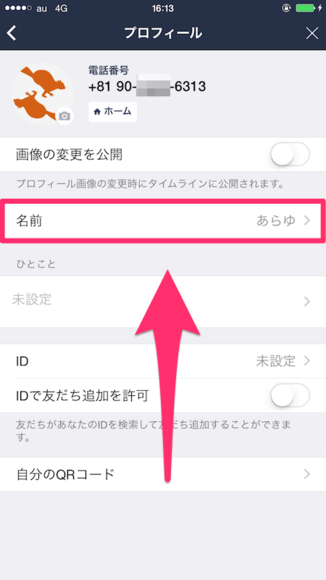
「プロフィール」の設定画面に移動します。項目の中から「名前」をタップして下さい。
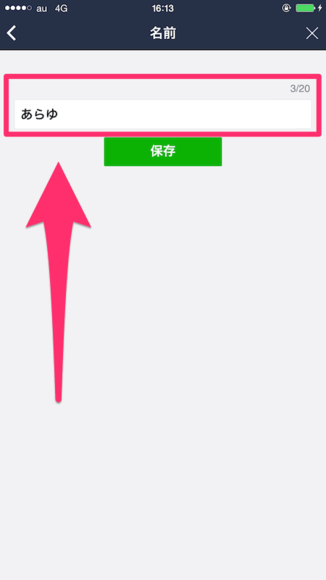
「名前」の設定画面に移動します。フォームをタップして、新しい名前を入力して下さい。
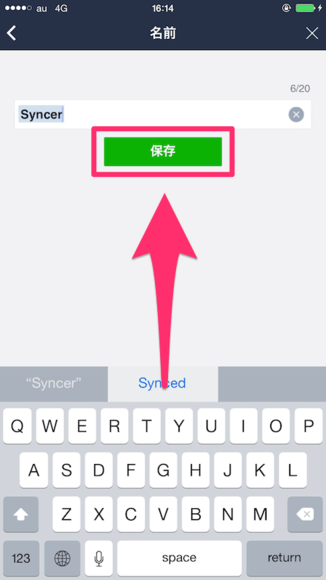
入力が終わったら、「保存」をタップして下さい。
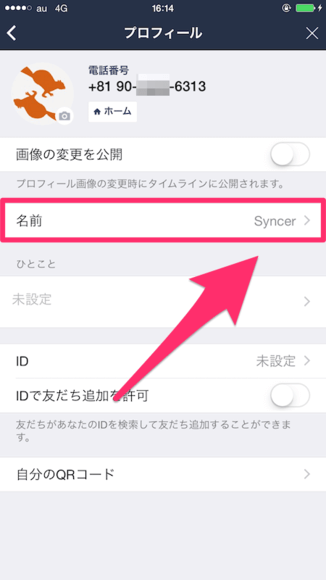
「プロフィール」の設定画面に戻ります。このように、新しい名前が反映されていれば成功です。お疲れ様でした。
Androidの場合
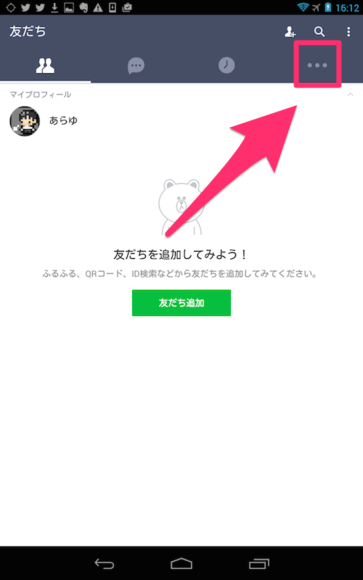
LINEのアプリを起動後、上部メニュー、右側にある「...」をタップして下さい。
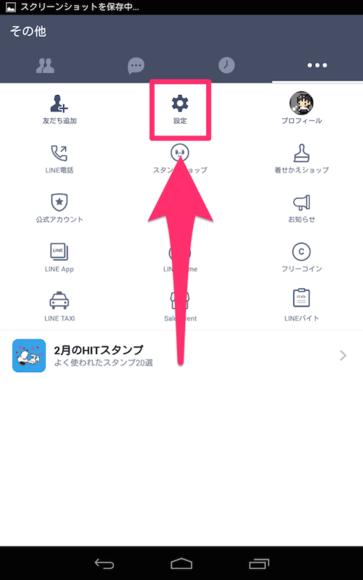
「その他」の画面に移動します。中から「設定」をタップして下さい。
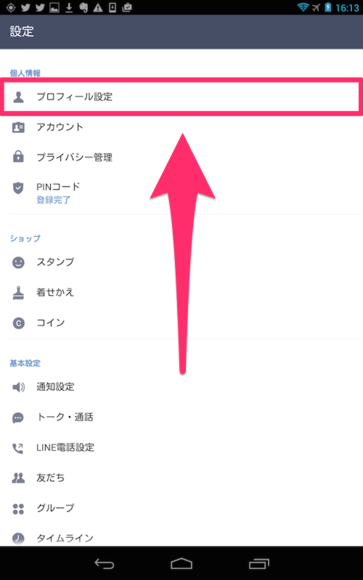
「設定」の画面に移動します。「プロフィール設定」をタップして下さい。
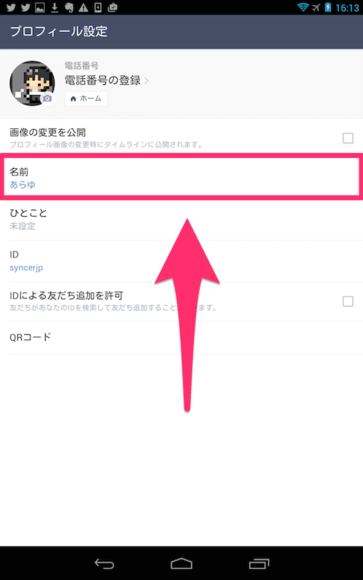
「プロフィール設定」の画面に移動します。メニューの中から「名前」をタップして下さい。
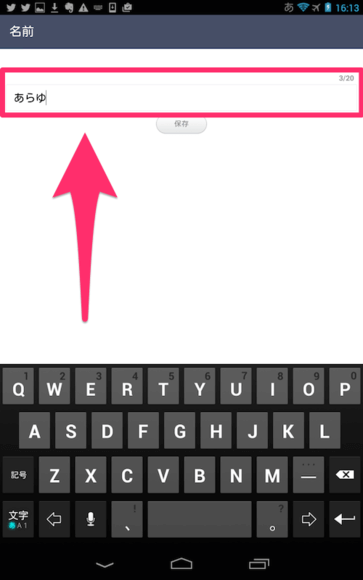
「名前」の設定画面に移動します。図の、赤枠部分のフォームをタップすると、新しい名前を入力することができます。
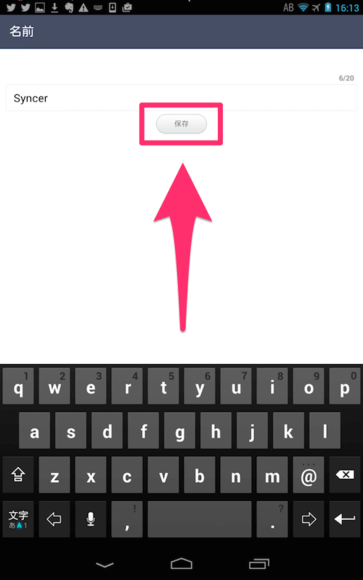
新しい名前を入力後、「保存」をタップして下さい。
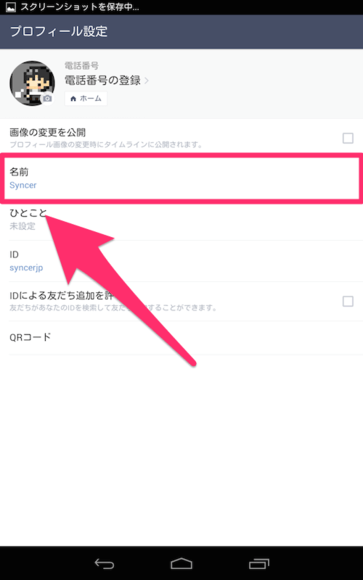
「プロフィール設定」の画面に戻ります。「名前」の欄に、新しい名前が表示されていれば成功です。お疲れ様でした。

