LINEでプロフィール画像を変更する方法
投稿日: / 更新日:
![]()
この記事は、LINEのプロフィール画像を設定する方法を説明しています。
設定画面にアクセスする手順
この章では、プロフィール画像の設定方法にアクセスする手順を紹介しています。
iPhoneの場合
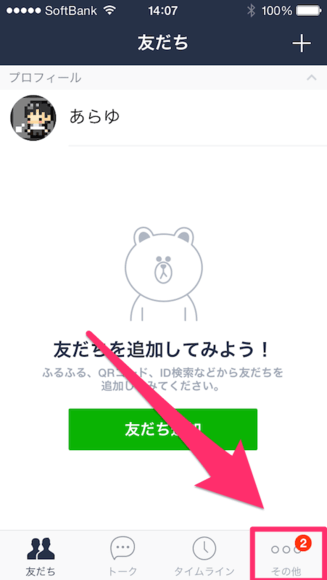
LINEアプリを起動したら、画面右下にある「その他」をタップして下さい。
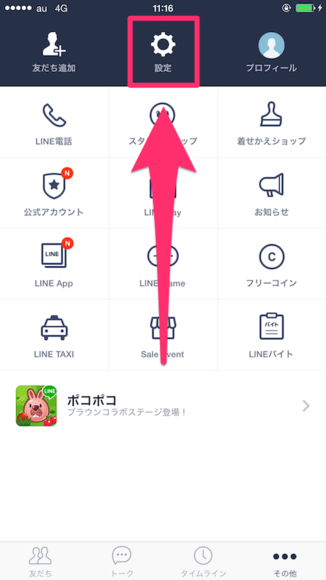
「その他」の画面に移動します。上部にある「設定」をタップして下さい。
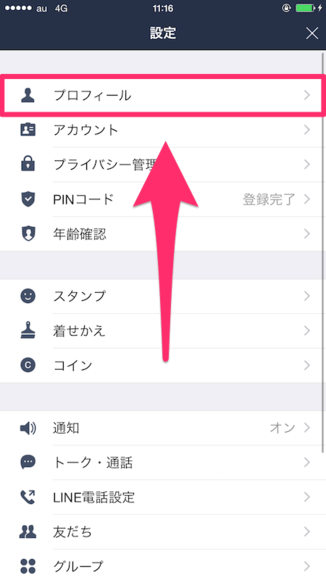
「設定」の画面に移動します。メニューの中から「プロフィール」という項目をタップして下さい。
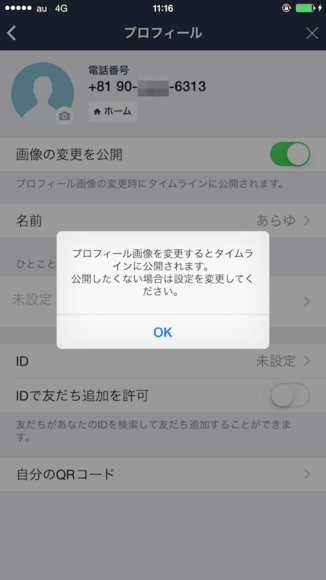
「プロフィール画像を変更するとタイムラインに公開されます。公開したくない場合は設定を変更して下さい」という確認メッセージが表示されます。「OK」をタップして下さい。
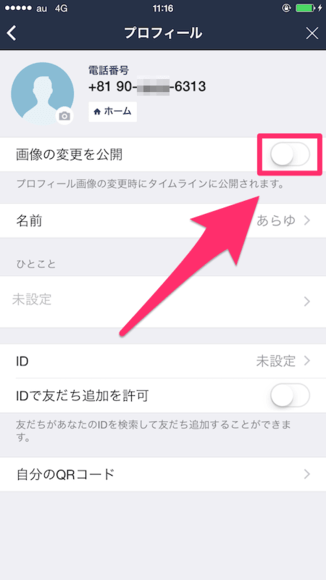
「タイムラインに公開」というのは、あなたがプロフィール画像を変更した時に、「〜さんがプロフィール画像を変更しましたよ〜」というお知らせが、あなたのタイムラインに自動で投稿されるという意味です。「プロフィール画像を変更したくらいでいちいち、タイムラインに投稿したくない(友だちにお知らせしたくない)」という場合は、「画像の変更を公開」という項目、右側のスイッチをOFFにしておきましょう。色がない状態なら、OFFです。
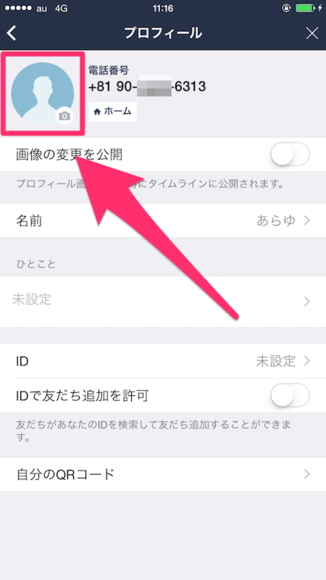
さて、プロフィール画像を変更するには、画面左上にある、現在設定中のプロフィール画像の部分をタップして下さい。
Androidの場合
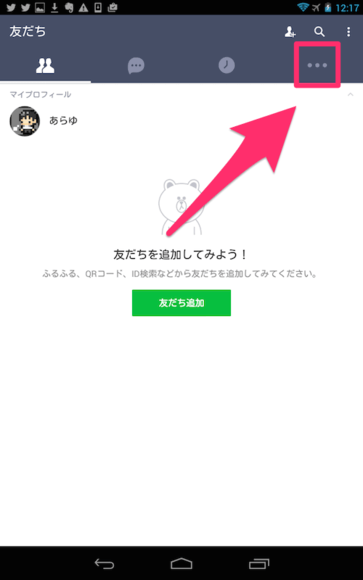
LINEアプリを起動したら、画面上部にあるメニューの中から「...」をタップして下さい。
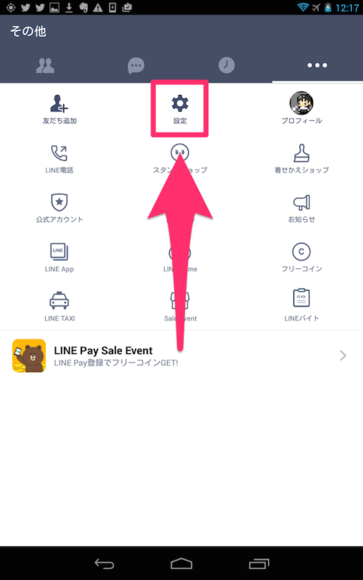
「その他」の画面に移動します。メニューの中から、歯車アイコンの「設定」をタップして下さい。
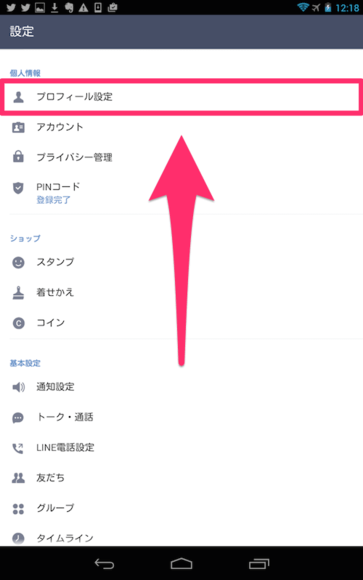
「設定」の画面に移動します。「プロフィール設定」という項目をタップして下さい。
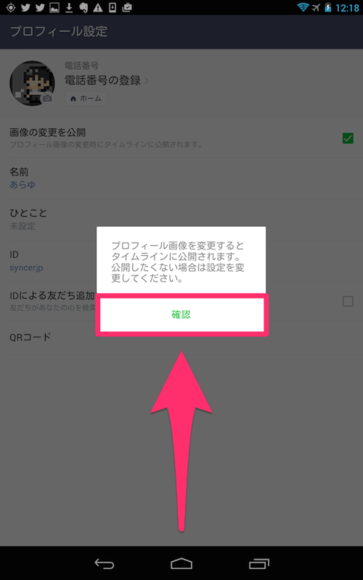
「プロフィール画像を変更するとタイムラインに公開されます。公開したくない場合は設定を変更して下さい」という確認メッセージが表示されます。「確認」をタップして下さい。
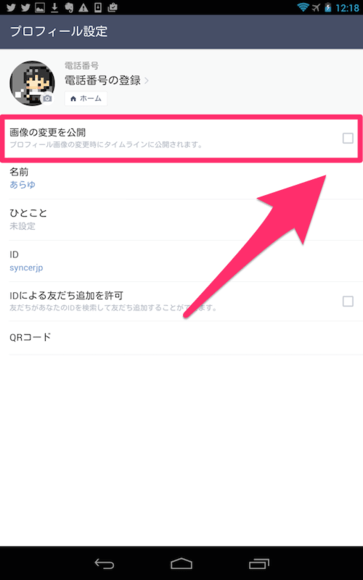
「タイムラインに公開」とは、あなたがプロフィール画像を変更した時に、あなたのタイムラインに「プロフィール画像をこのように変更しました」という投稿が自動でされてしまうという意味です。通常は特に問題はないと思いますが、2回、3回と何度も画像を変更したらそれだけ連続で投稿されるということで、鬱陶しいかもしれませんね。タイムラインへプロフィール画像を変更したお知らせを投稿してほしくない場合は、図のチェックマークの部分をタップして、チェックマークを外して下さい。色が付いていればON、色が付いていなければOFFです。OFFにすれば、自動投稿がされません。
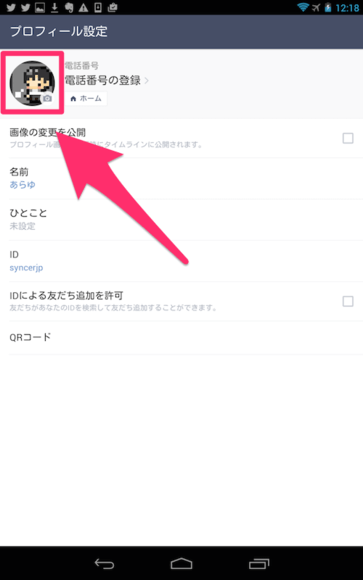
プロフィール画像を変更するには、左上にある、自分のプロフィール画像をタップして下さい。
保存してある画像を設定する場合
既にスマホに保存してある画像を、プロフィール画像に設定する方法を説明します。サンプル図はiPhoneのものです。
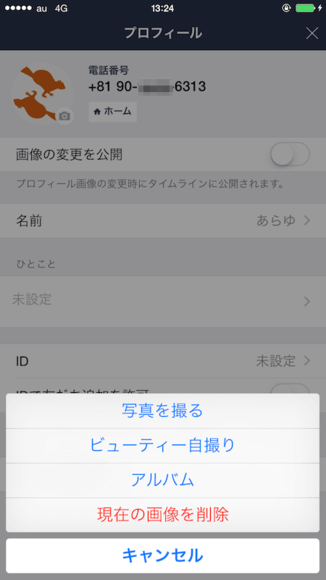
「プロフィール画像」の設定画面にアクセスすると、メニューが表示されます。この中から、スマホに保存してある画像を使いたい場合は「アルバム」、この場で撮影したい場合は「写真を撮る」をタップして下さい。
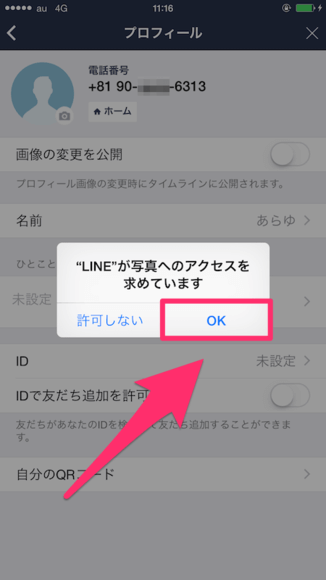
iPhone版の場合のみ、初めて「アルバム」をタップした場合に、このように「"LINE"が写真へのアクセスを求めています」という確認メッセージが表示されます。「OK」をタップして下さい。
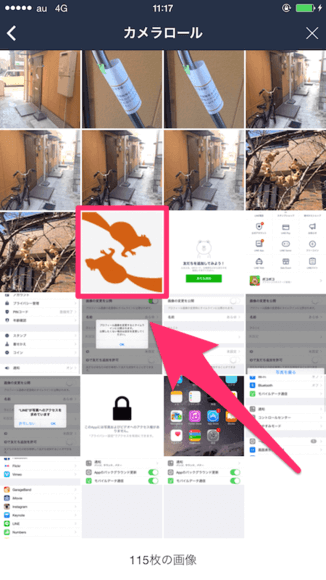
スマホに保存してある画像の一覧が表示されます。この中から、プロフィール画像に設定したいものを選んでタップして下さい。この記事内の、「画像を編集する手順」の章に進んで下さい。
その場で撮影した写真を設定する場合
画像を編集する手順
スマホに保存してある画像、または、その場で撮影した写真を選択すると、続いて「画像の編集」の画面に進みます。この章では、画像を編集する方法を説明します。図はiPhoneのものですが、Android版も、デザインはほとんど同じです。
画像のトリミング(範囲選択)
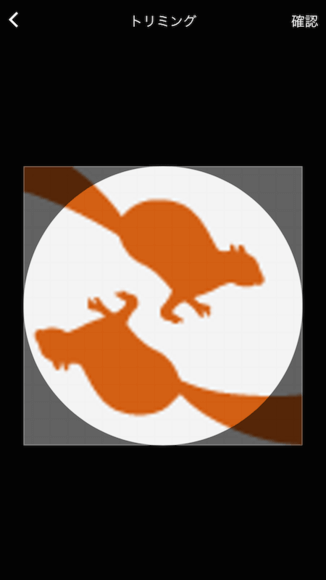
画像を選択すると、まずはトリミングの画面に移動します。
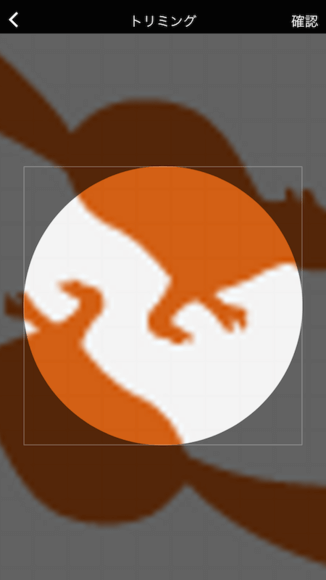
画像を2本の指で広げたり、狭めたりすることで、拡大・縮小できます。また、移動させることができます。画像のどの範囲を、プロフィール画像にするかをここで調整して下さい。
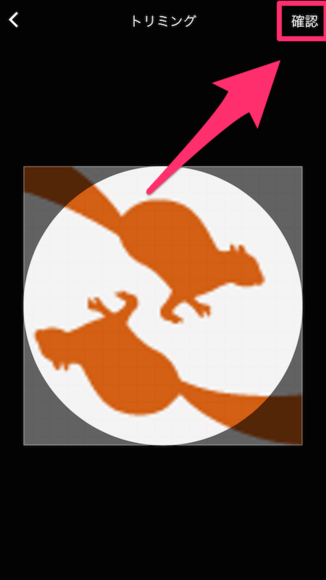
範囲選択を終えたら、画面の右上にある「確認」をタップして下さい。
画像を回転させる
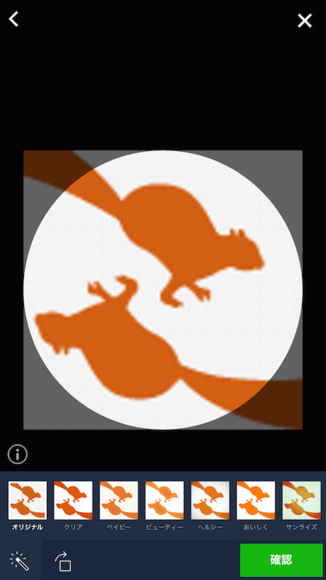
続いて、画像の見た目を調整できる画面に移動します。
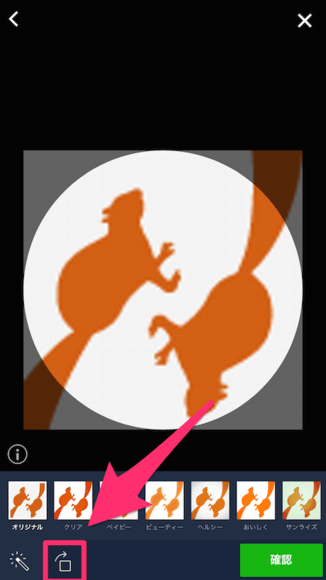
赤枠部分のマークをタップするごとに、画像を回転させることができます。
画像に効果を付ける
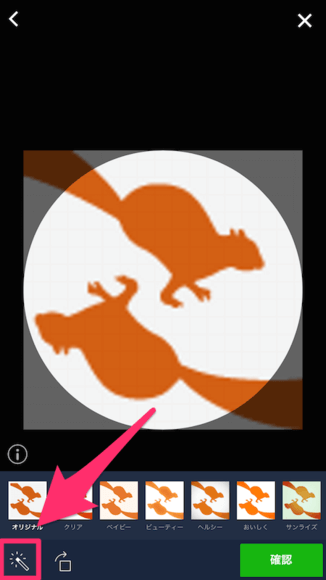
ステッキのマークをタップすると、画像をキラキラさせるなどの効果を付けることができます。
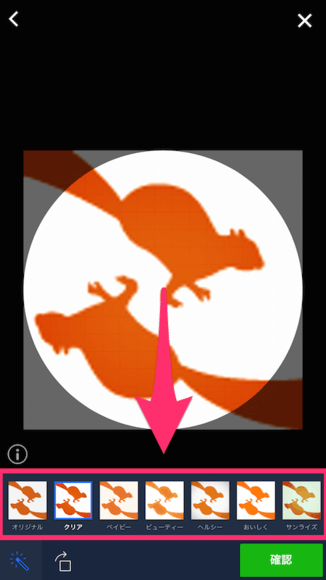
一覧の中から効果を選択すると、プレビューを確認することができます。自分の画像にマッチした効果を付けてみましょう。
プロフィール画像が設定される
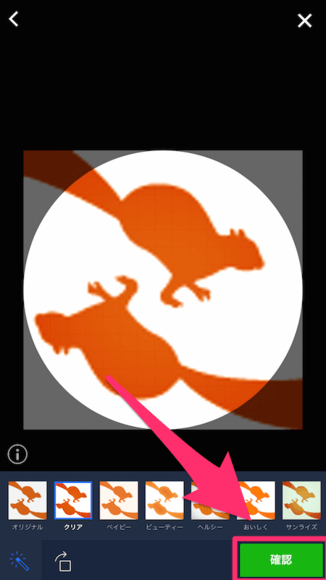
調整が完了したら、画面右下にある「確認」をタップして下さい。これは「決定」という意味です。
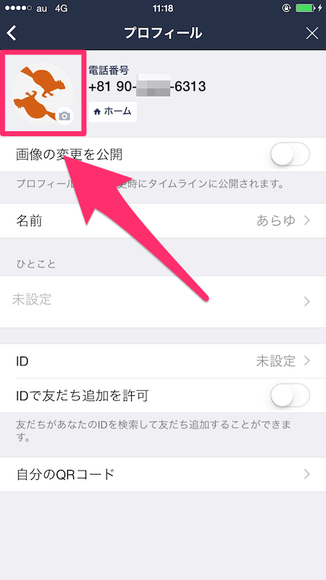
このように、プロフィール画像が設定されました。お疲れ様でした。
プロフィール画像を削除する手順
iPhoneで設定できない場合
この章では、iPhoneでプロフィール画像を設定できない場合の解決方法を説明しています。
カメラロールから画像を選択できない!?
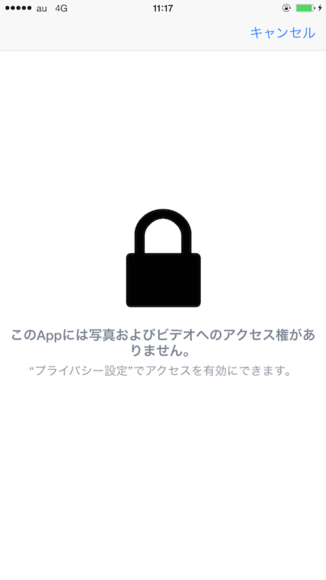
iPhoneで、カメラロールに保存してある画像をプロフィール画像に設定したい時に「このAppには写真およびビデオへのアクセス権がありません」と表示されてしまった場合の解決方法を説明します。
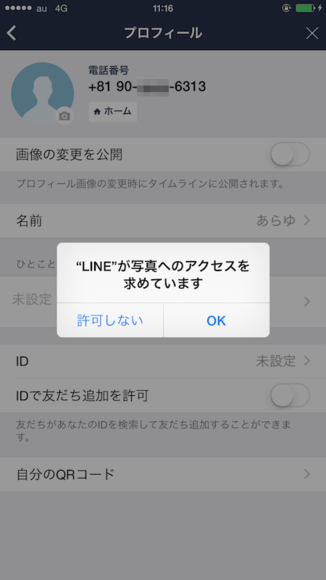
カメラロールから画像を選択できない理由は、あなたが、LINEがスマホのカメラロールにアクセスしようとするのを拒否したことが原因です。初回にプロフィール画像を設定しようとした時に、図のような確認メッセージが表示されたはずです。この時に「許可しない(拒否)」を選択すると、以降、カメラロールからプロフィール画像を選択できなくなってしまいます。この章内の「解決方法」を参考に、アクセス権を復活させて下さい。
プロフィール画像を撮影できない!?
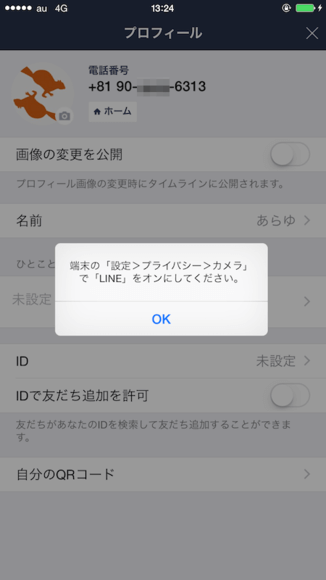
iPhoneで、プロフィール画像を撮影しようとしても、「端末の設定>プライバシー>カメラでLINEをオンにして下さい」と表示されてしまい、撮影できない場合があります。
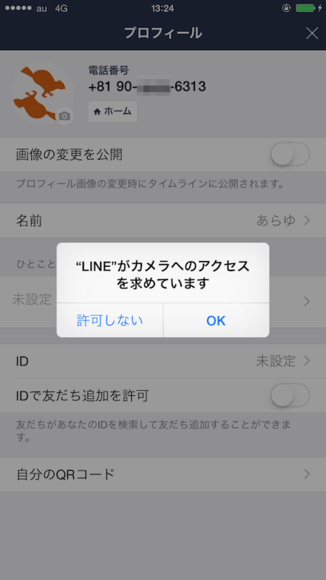
何故、こうなるかというと、最初にプロフィール画像を設定した時に「"LINE"がカメラへのアクセスを求めています」という確認メッセージが出た時に、「許可しない」をタップしてしまったからです。ここをタップしてしまうと、プロフィール画像設定時はもちろん、トークなどにおいても、撮影することができなくなってしまいます。次の「解決方法」の項を参考に、設定を直しましょう。
解決方法
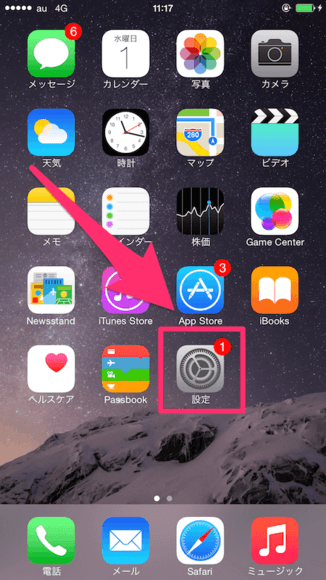
ホーム画面で、設定アプリを起動して下さい。
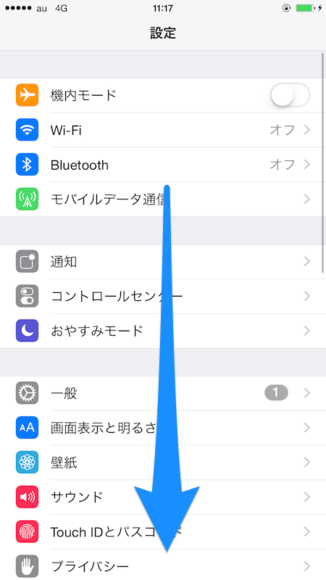
「設定」の画面に移動します。ずーっと、画面下の方にスクロールして下さい。
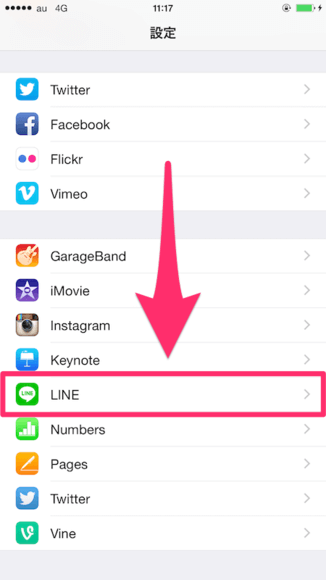
下の方に「LINE」という項目があるので、これをタップして下さい。
カメラロールへのアクセスを許可
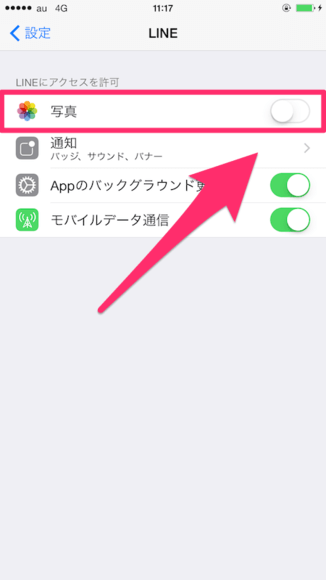
「LINE」の設定画面に移動します。「写真」という項目があるのを確認して下さい。この項目の右側のスイッチがOFF(色がない状態)になっているはずです。
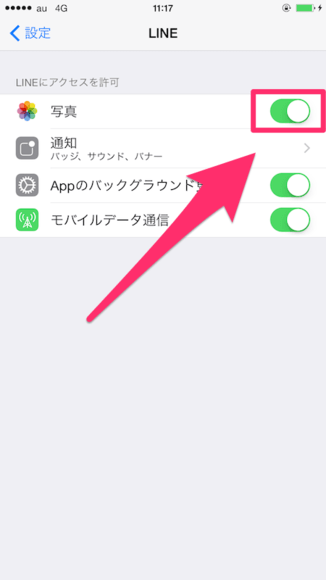
このスイッチの部分をタップして、ON(色が付いた状態)にして下さい。これで、カメラロールから、プロフィール画像を選択することができるようになります。
カメラへのアクセスを許可
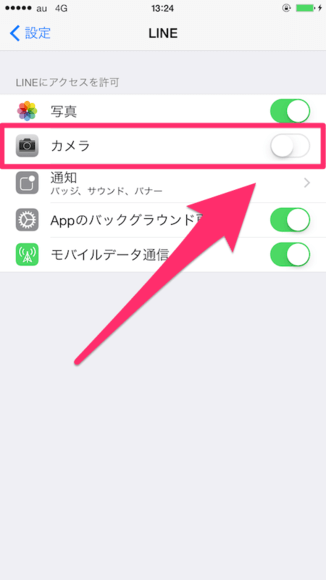
LINEアプリ内で撮影をしたい場合は、「カメラ」という項目を見て下さい。この項目の右側にあるスイッチをONにすれば、撮影できるようになります。スイッチ部分をタップして下さい。
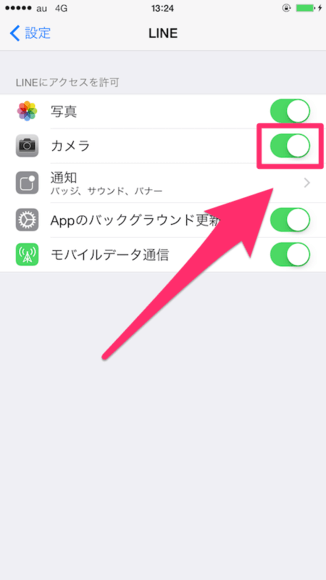
このように、色が付けば大丈夫です。これで、撮影できるようになります。お疲れ様でした。




