iPhoneでホーム画面のアプリを整理する方法
投稿日: / 更新日:
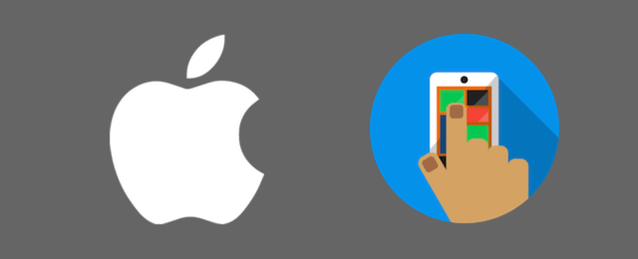
iPhoneでホーム画面を自分好みにカスタマイズしたい人のために、アプリを移動させたり、フォルダにまとめる方法を説明します。
アプリを編集状態にする
アプリを持ち上げる
アプリを移動する
別ページに移動する
フォルダを作成する
「フォルダ」という言葉を知らない人は、「箱」を想像してもらうと分かりやすいと思います。同じようなアプリを、1つのフォルダにまとめることができます。
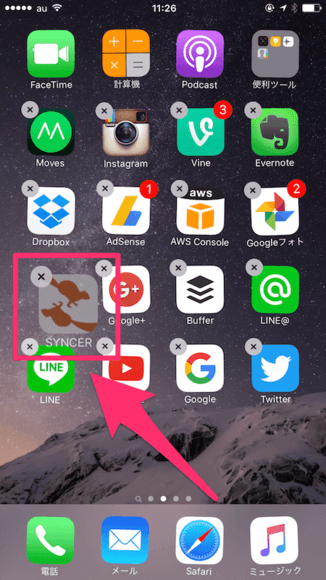
「アプリを持ち上げる」の章を参考に、アプリを持ち上げて下さい。
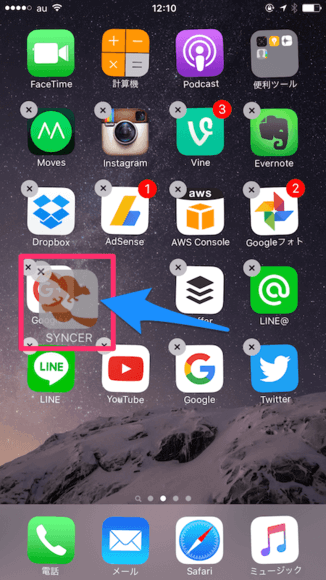
まとめたい、別のアプリの上に重なるように、このアプリを持って行きましょう。
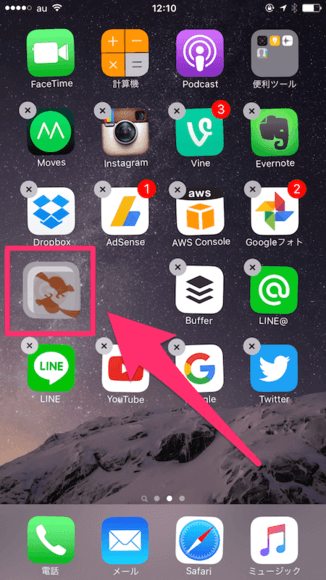
けっこうシビアにピッタリ重ねないといけません(笑)。重なると、このようにアイコンの周りに枠が浮かび上がります。この状態になったら1秒くらいそのまま待って下さい。
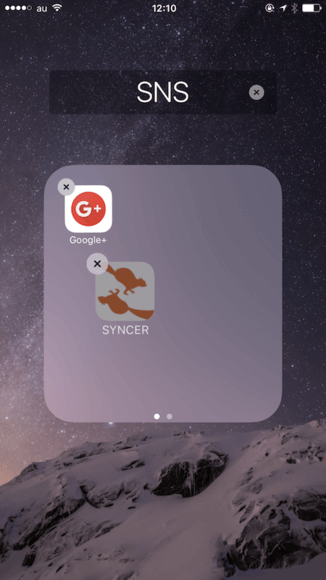
すると、このようにドカンと大きな枠が表示されます。この枠がフォルダの中身です。枠の中の適当な場所で、アプリを離して下さい。
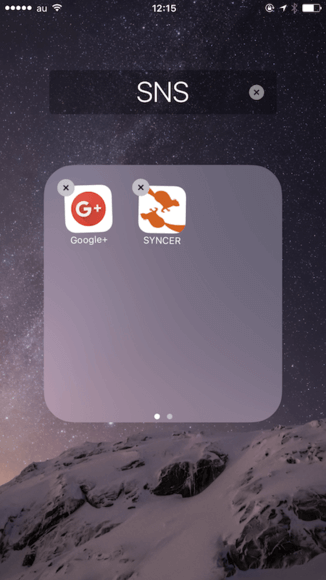
このようにアプリが配置されれば成功です。フォルダが作成されました。
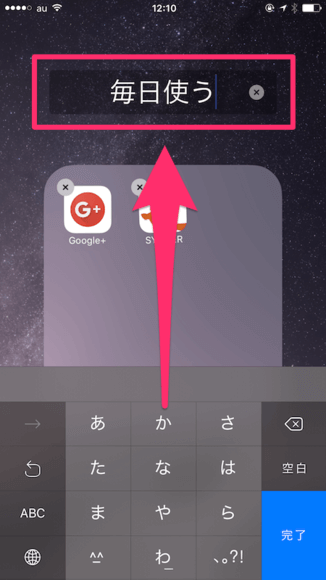
フォルダ名の部分をタップすると、キーボードが起動して、フォルダ名を自由に設定することができます。

スマホのホームボタンを「フォルダの編集終了」「アプリの編集終了」という流れで2回押して、ホーム画面に戻って下さい。
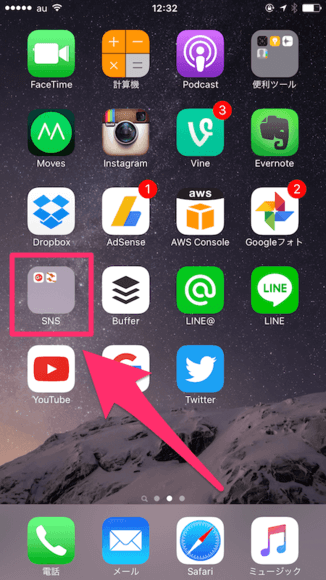
ホーム画面に作成したフォルダが配置されているのを確認できます。このフォルダをタップすると、中身を見ることができます。同じ操作で、3個目、4個目と、フォルダの中にアプリを配置することができます。













