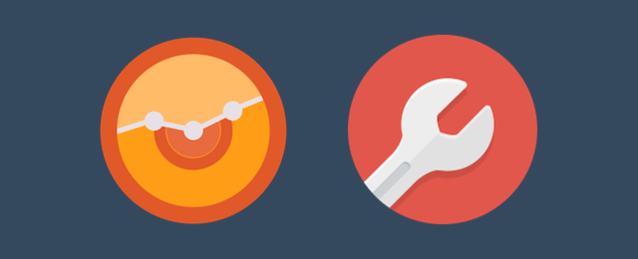準備(サービスアカウントの作成)
Google AnalyticsのAPIを利用するには、サービスアカウントを作成する必要があります。サービスアカウントとは、例えば、PHPとしてあなたのAnalyticsのデータにアクセスする仮想のアカウントだと思って下さい。イメージで大丈夫です。
必要なもの
Google Analytics APIを利用するためには、Googleのユーザーアカウントが必要です。まだ所有していない人は下記ページから作成して下さい。また、このブログではプログラミング言語としてPHPを利用するので、PHPが稼働する環境も前提となります。
Google Developers Console
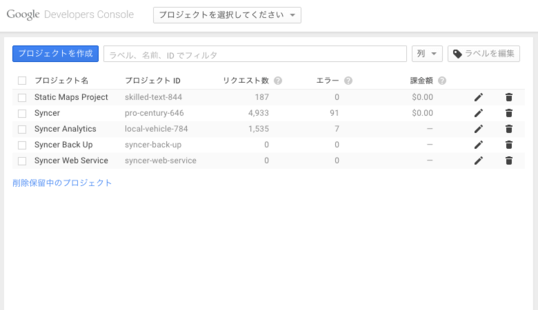
まず、Googleの開発者用管理ページである「Google Developers Console」にアクセスして下さい。ログインがまだの人は求められます。このページは、アプリケーションを管理するために利用するページなので、ブックマークしておきましょう。
プロジェクトを作成する
続いて、プロジェクトを作成します。
プロジェクトとは?
プロジェクトとは、Googleが提供する様々なAPIを使った様々なアプリケーションの1つのまとまりです。ウェブサイトのことをイメージすると分かりやすいかもしれません。例えば、私の場合は「Syncer」というプロジェクトを作って、そのプロジェクトの中で、Google Analytics APIやGoogle Maps APIを利用するわけです。…ピンと来ない場合も、作業だと思って進みましょう。
作成の流れ
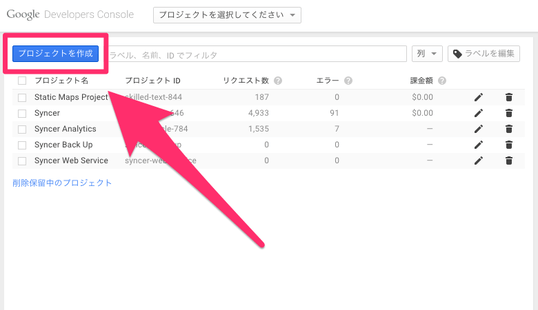
それでは、早速、プロジェクトを作成してみましょう。左上部分にある「プロジェクトを作成」というボタンをクリックして下さい。
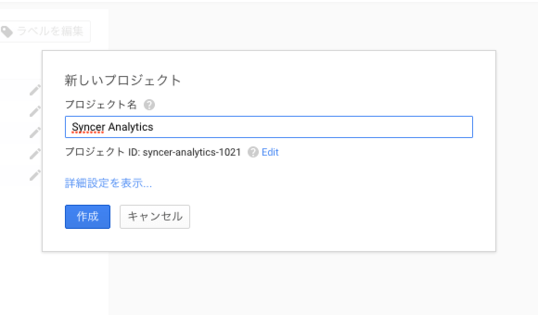
プロジェクトの作成はとても簡単で、ただ、半角英数字と一部記号で名前を決めるだけです。「プロジェクト名」の項目に好きな名前を入力して下さい。通常はウェブサイト名などでしょう。「プロジェクトID」の項目はプロジェクトを識別するための一意のIDです。ここは自動で決定されるので、変更する必要はありません。準備ができたら、「作成」をクリックして下さい。クリックしてしばらく待つと、プロジェクトの作成が完了します。
クライアントIDを作成する
プロジェクトを作成したら、次にクライアントID(サービスアカウント)を作成します。
クライアントIDとは?
クライアントIDは、他のウェブサイトのAPIでいうアプリケーションにあたります。先ほど作成したプロジェクトがウェブサイト全体を表すなら、このクライアントIDは個々のコンテンツということになります。例えば、私の場合は、ラーメンカテゴリでGoogle Maps APIを利用しています。なので、Syncerというプロジェクト内で、ラーメンカテゴリというクライアントIDを作成しているわけです。クライアントIDの集まりが、プロジェクトです。
ここで勘違いとなってはいけないので付け加えておくと、プロジェクトとクライアントIDの関係はどう構成しようと自由です。必ずしも、先ほどの例えのように、「ウェブサイトにつき1つのプロジェクトを作成する」と決まっているわけではなく、1つのウェブサイトに複数のプロジェクトを作成してもかまいません。あくまでも、あなたの管理しやすいように、プロジェクトとクライアントIDを構成して下さい。
作成の流れ
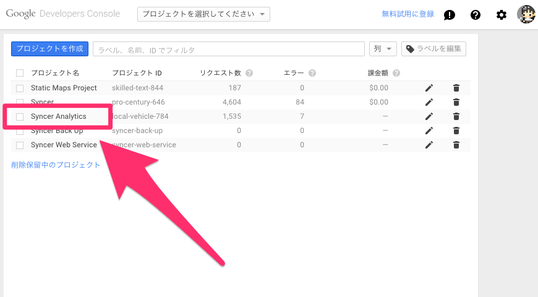
「プロジェクト」の作成が完了すると、自動的に、そのプロジェクトのトップ画面に移動します。次回以降にまた同じページに戻るには、Google Developers Consoleにアクセス後、そのプロジェクト名をクリックして下さいね。
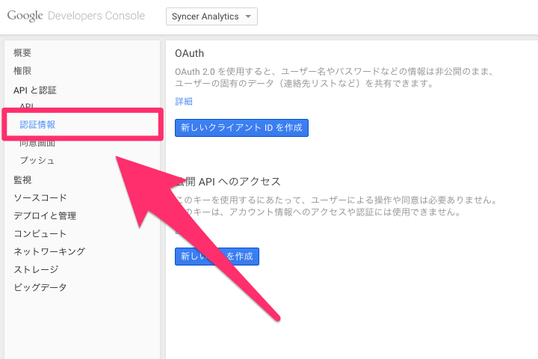
さて、プロジェクトの専用ページに戻ったら、左側メニューの「APIと認証」の項目内にある「認証情報」をクリックして下さい。
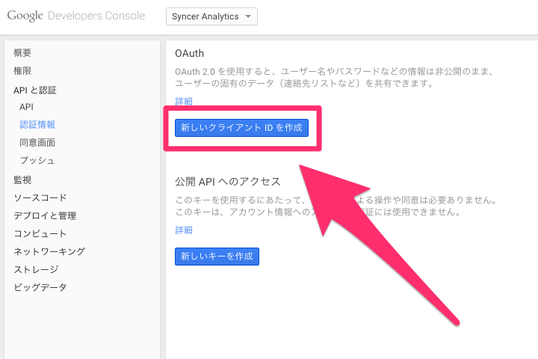
「認証情報」の管理画面に移動します。「OAuth」という項目内にある「新しいクライアントIDを作成」をクリックして下さい。
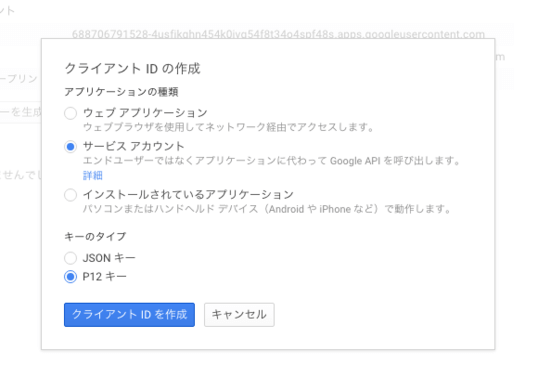
アプリケーションの種類を選択します。「サービスアカウント」「P12 キー」を選択し、「クライアントIDを作成」をクリックして下さい。通常、Twitter APIなどを利用する場合はウェブアプリケーションを利用しますが、今回は「サービスアカウント」を選択して下さい。これはどういうものかというと、あらかじめ、サービス側でクライアントIDに許可を出しておくことで、アクセストークンの発行作業をすることなく、データにアクセスできる性質のものです。サーバー構築経験のある人は、「鍵交換方式による認証」をイメージすると掴みやすいかもしれません。
いずれにしろ、手順に従えば予備知識は不要です。何も分からない今は手だけを動かして下さい。繰り返しになりますが、仕組みは動かしながら覚えればいいと思います。技術的な詳細を知りたい人は、下記の公式ドキュメント(英語)をご参考下さい。
秘密キーファイルの確認
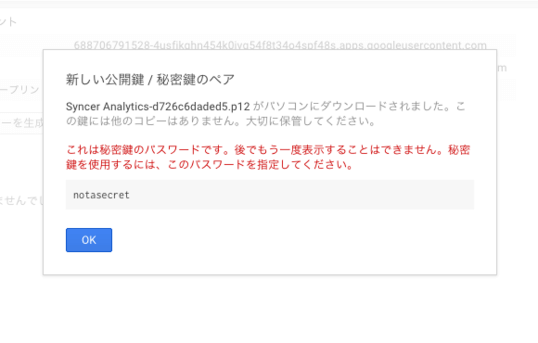
「クライアントIDを作成」をクリックすると、「新しい公開キー/秘密キーのペアが生成されました」という確認メッセージが表示されます。「秘密キーのパスワードが下に表示されます。後でもう一度表示することはできません。」とありますが、パスワードはnotasecretとなっているはずです。この値は利用しませんが、心配なら一応、メモしておきましょう。…いや、不要です。
そして、この確認メッセージが表示されると同時に、秘密キーのファイルが自動的にダウンロードされるはずです。Syncer Analytics-0a6a76b4e70b.p12というような、.p12が拡張子になっているファイルです。これは、とても重要なファイルで、後ほど使うので、保存しておいて下さい。
ファイル名にはプロジェクト名が最初に付いてます。例えば「Syncer Analytics」というプロジェクトを作ったら、秘密キーのファイル名はSyncer Analytics-0a6a76b4e70b.p12となります。ファイル名にスペースが入っているとアレなので、Syncer_Analytics-0a6a76b4e70b.p12というように、ファイル名を変更して下さい。ファイル名は他人に知られてはいけません。が、変更は自由なので、極端な話、a.p12としても働きます。気軽に変更しちゃいましょ。
各種キーの確認
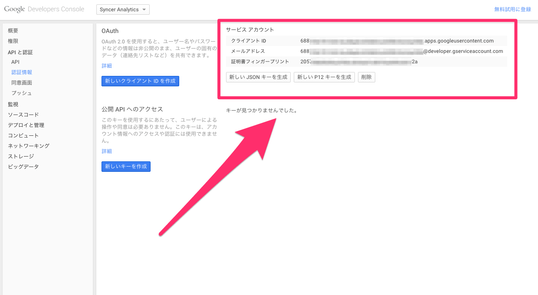
「認証情報」の画面に戻ります。作成したクライアントIDの情報が加わっているはずです。
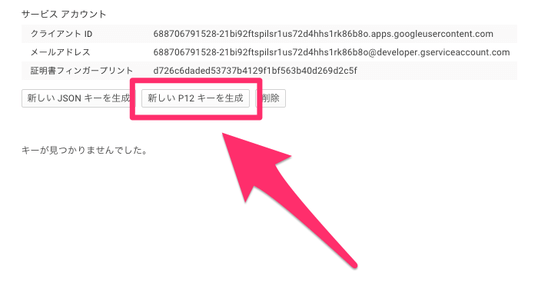
クライアントID情報の下部に、「新しいP12キーを生成」というボタンがあります。ここをクリックすると、秘密キーファイルを新しくダウンロードすることができます。他人にファイル名を知られてしまった可能性がある、ファイルをなくしてしまった…、などの場合にご利用下さい。当然、古いファイルは利用できなくなるのでご注意下さい。
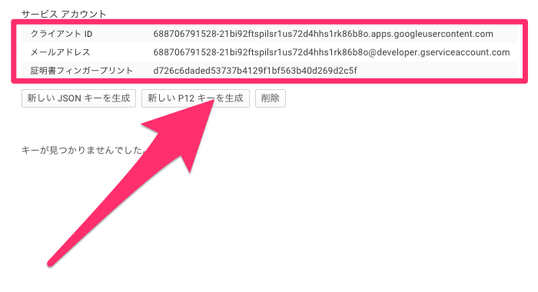
赤枠部分の「クライアントID」「メールアドレス」を後ほど利用するので、保存しておいて下さい。これで、クライアントIDの作成は完了です。
Analytics APIを有効にする
次にプロジェクトでGoogle Analytics APIを使えるように設定します。
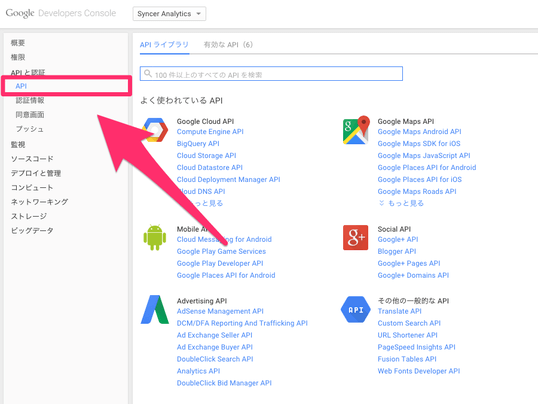
左側メニューの「API」をクリックして下さい。
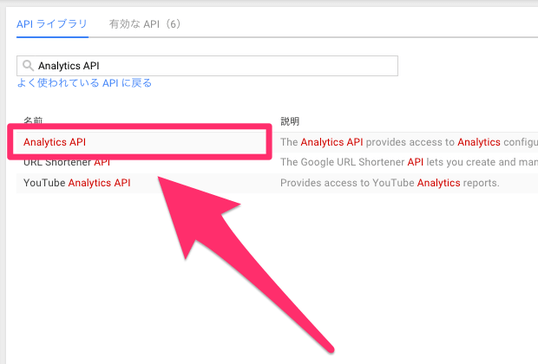
検索フォームに「Analytics API」と入力し、マッチした候補の中から「Analytics API」をクリックして下さい。
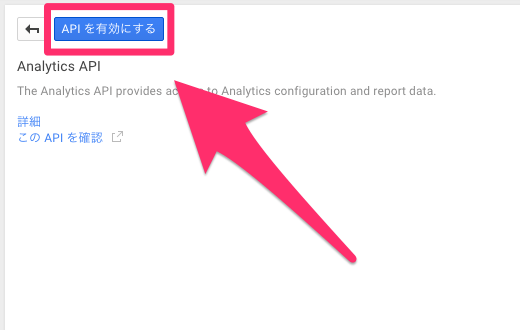
「Analytics API」の専用のページに移動するので、「APIを有効にする」をクリックして下さい。これで、このプロジェクトでGoogle Analytics APIを利用することができるようになります。
クライアントIDのアクセスを許可する
仕上げに、クライアントIDとして作成したサービスアカウントが、自分のGoogle Analyticsのデータにアクセスできるように設定しましょう。操作はGoogle Analyticsの管理画面で行ないます。
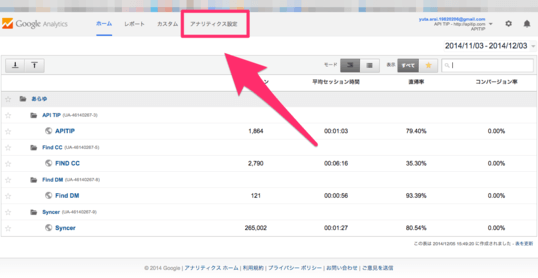
画面上部のメニューにある「アナリティクス設定」をクリックして下さい。
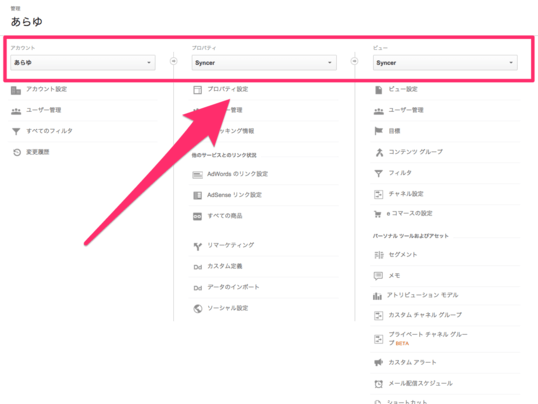
「アカウント」「プロパティ」「ビュー」を、利用するウェブサイトのものに合わせて下さい。
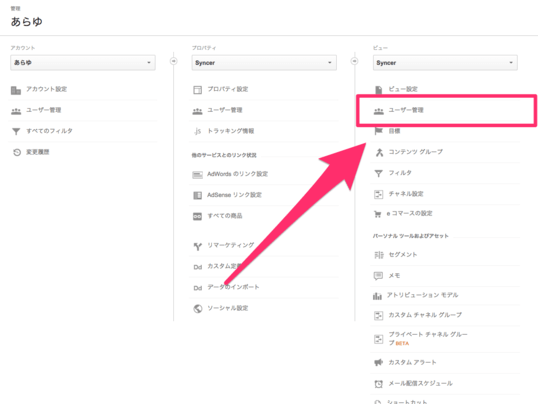
「ビュー」の項目内にある「ユーザー管理」をクリックして下さい。
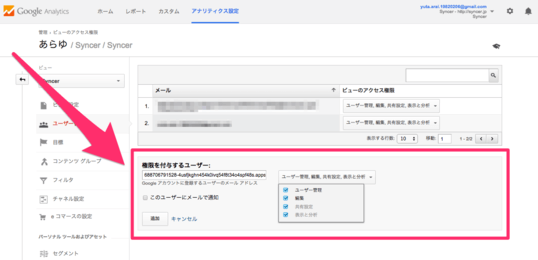
権限の付与設定の画面に移動します。赤枠部分のフォームで、先ほど、クライアントIDを作成した時の、クライアントID情報内にある「メールアドレス」を入力し、画面右側にあるセレクトボックスを開き、「ユーザー管理」「編集」「共有設定」「表示と分析」にチェックを入れて、最後に「追加」をクリックして下さい。
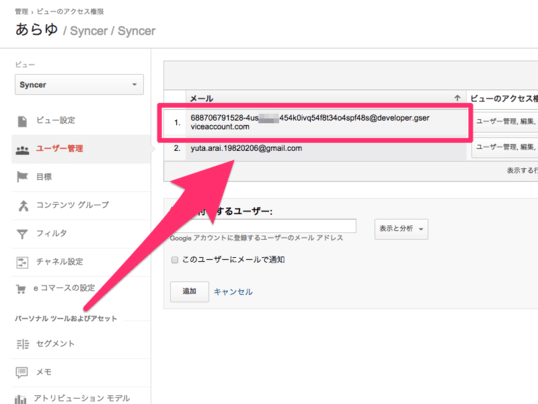
フォームの上部に、入力したメールアドレスが追加されていれば、大丈夫です。
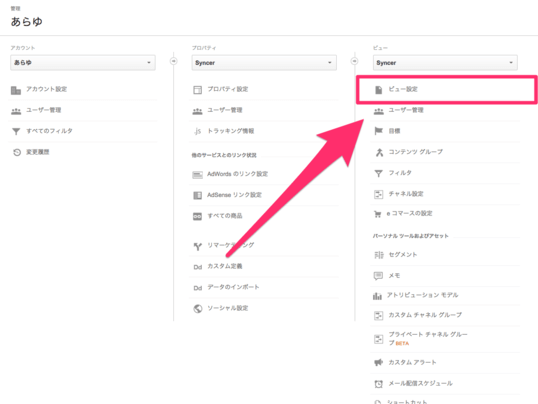
「アナリティクス設定」の画面に移動して下さい。「ビュー」の項目内にある「ビュー設定」をクリックして下さい。
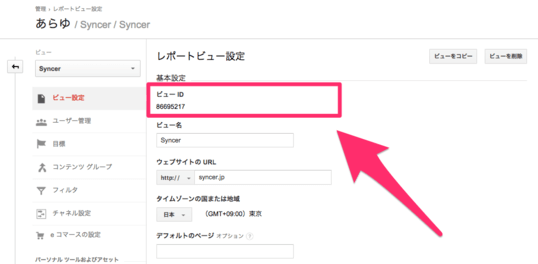
ビューIDを確認して下さい。このIDを、後ほど利用します。