Androidでスクリーンショットを撮る方法
投稿日: / 更新日:
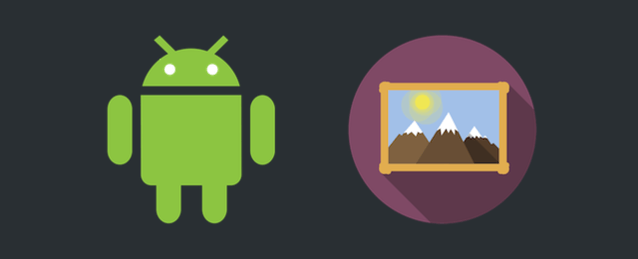
メモ代わりに現在の画面をそのまま撮影してしまえるスクリーンショットはとても便利ですよね。Androidでスクリーンショットを撮影するには、音量を下げるボタンと電源ボタンを同時押し、長押しします。撮ったスクリーンショットは、基本的に端末の内部ストレージに保存されます。
スクリーンショットの撮影方法
スクリーンショットの保存先
撮影したスクリーンショットは、端末内(内部ストレージ)に保存されます。といっても、初めての場合、それをどこから確認すればいいのか分かりませんよね。次の方法でアクセスして下さいね。
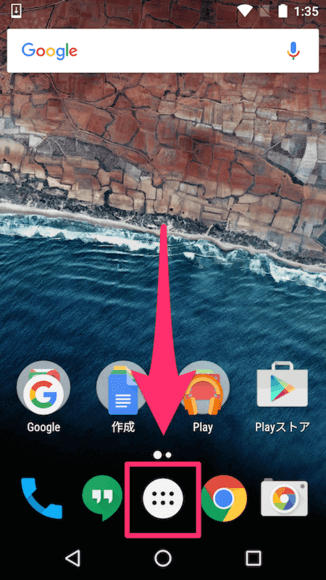
まずはホーム画面で、アプリ一覧のアイコンをタップして下さい。
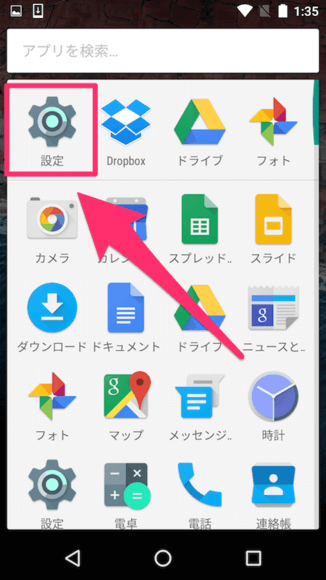
アプリ一覧画面に移動します。この中から、「設定」を探して、タップして下さい。並び順は、この図の通りとは限りません。
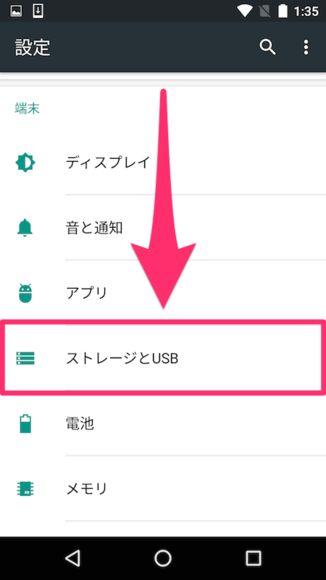
設定画面に移動します。一覧の中から「ストレージとUSB」という項目を探してタップして下さい。
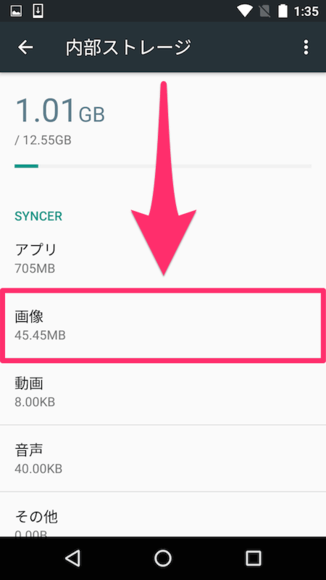
内部ストレージの管理画面に移動します。「画像」の項目をタップして下さい。
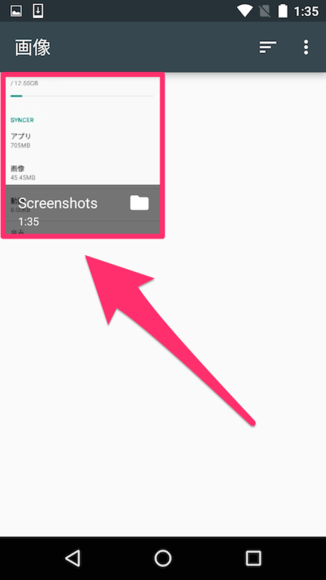
端末に保存してある画像一覧の画面に移動します。スクリーンショットを1枚でも撮ったことがあるなら、「Screenshots」というフォルダがあるはずです。これをタップして下さい。
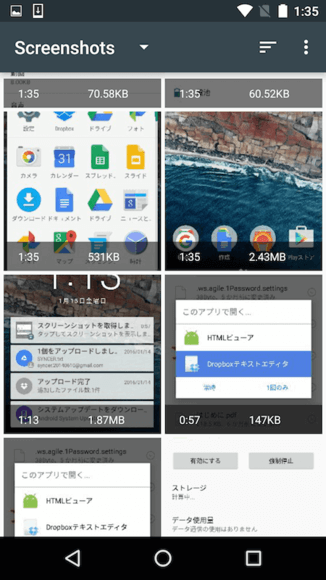
このように、今までに撮影したスクリーンショットの一覧が表示されます。
Googleフォトにバックアップする方法
スクリーンショットを端末内だけでなく、Googleフォトにも自動でバックアップしたい場合の設定方法です。
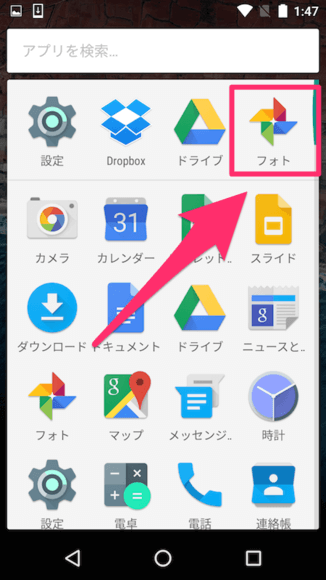
まずはGoogleフォトを起動して下さい。
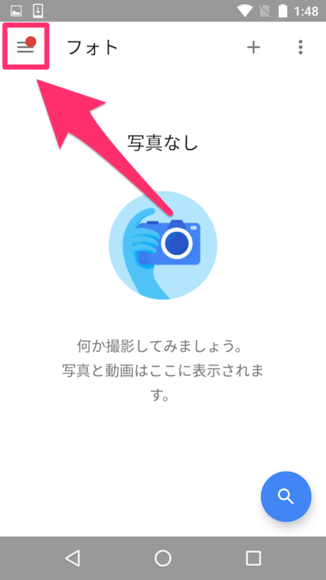
画面左上にある、メニューボタンをタップして下さい。
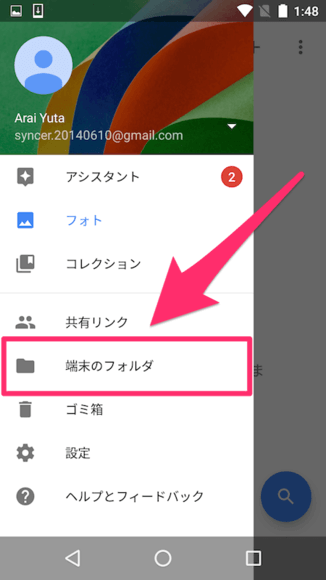
左側からメニュー一覧が出てきます。この中から「端末のフォルダ」という項目をタップして下さい。
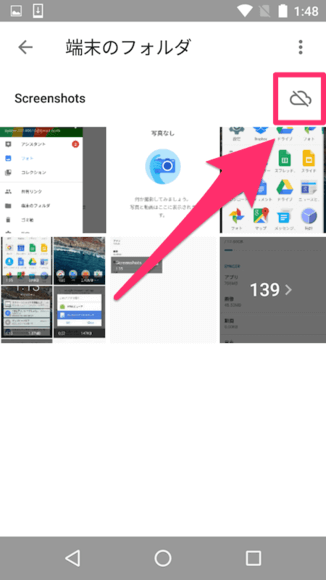
「端末のフォルダ」の設定画面に移動します。「Screenshots」というフォルダ名の右側に、取り消し線の付いた雲アイコンがあるので、これをタップして下さい。
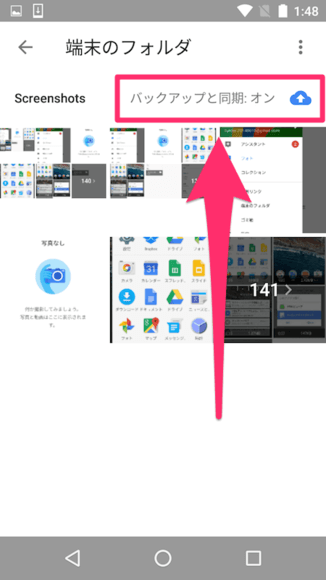
雲のアイコンに色が付き、「バックアップと同期:オン」と表示されれば成功です。これで、撮影したスクリーンショットが、Googleフォト上にも保存されるようになりました。



