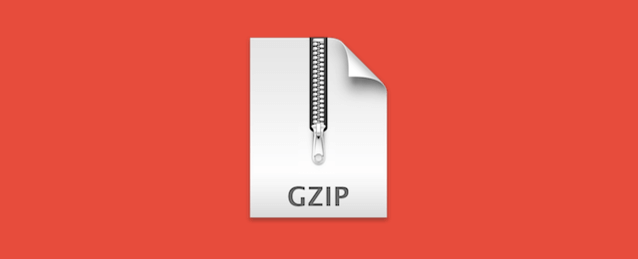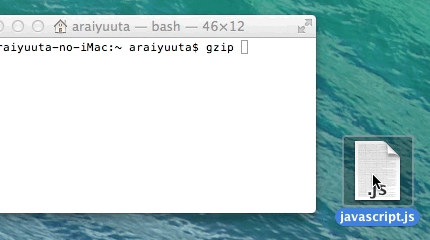gzipファイル自作の道を選んだ人向けに、gzipファイルの作り方を紹介します。方法はどれも簡単ですが、PHPなどのプログラムを利用して自動化するのがお勧めです。
Macの場合
Macの場合は標準でインストールされているターミナルというソフトを使うのですが、初めてだと分かりにくいので解説します。
 ターミナルを立ち上げる
ターミナルを立ち上げるまずはターミナルを立ち上げます。画面右上メニューバーに虫眼鏡マークのアイコン(Finder)があるのでクリックします。検索バーが出てくるので、そこに「ターミナル」と打ち込んで下さい。検索結果として表示された「ターミナル」をクリックします。
 ターミナルのウィンドウを確認する
ターミナルのウィンドウを確認するターミナルのウィンドウが現れました。何やら取り扱いが難しそうな印象を受けますが、操作は超簡単なので、気軽に次の項目にどうぞ!
 圧縮コマンドを打ち込む
圧縮コマンドを打ち込むまずはキーボードでgzipと入力して、さらに半角スペースを入力して下さい。
 ドラッグ&ドロップ
ドラッグ&ドロップ次に、.cssや.jsなど、圧縮したいファイルをターミナルのウィンドウ内にドラッグ&ドロップして下さい。その後、ターミナルのウィンドウに戻り、キーボードのEnter(決定)をクリックすると作業が完了です。
 gzip圧縮されたファイル
gzip圧縮されたファイルこのように、元ファイルがgzipファイルとして上書きされます。拡張子が.gzになっているのを確認して下さい。これをダブルクリック(解凍)すると、元ファイルが別途作成されます。
PHPの場合
当ブログで採用しています。PHPプログラムを利用してgzip圧縮されたファイルを作成するには、下記の通り、処理して下さい。元ファイル(index.html)と同フォルダ内に、別途、gzip圧縮済みのファイル(index.html.gz)を作成します。
PHP
<?php
/**************************************************
GZIPファイルを作成する
* 基本的に元ファイルのパスを指定するだけ
**************************************************/
// 元ファイルのパス
// 例: index.html
$file_org = "/var/www/syncer.jp/index.html" ;
// 作成するgzipファイルのパス
// 例: index.html.gz
$file_gzip = $file_org . '.gz' ;
// 元ファイルの内容を読み込む
$code = @file_get_contents( $file_org ) ;
// gzip圧縮処理して同一フォルダにファイルを作成
$gzip = gzopen( $file_gzip , 'w9' ) ;
gzwrite( $gzip , $code ) ;
gzclose( $gzip ) ;